Remove SmartAddressBar hijacker
“スマートアドレスバー”検索(search.smartaddressbar.com)は、Internet Explorer&Mozilla Firefoxにインストールされているブラウザアドウェア検索エンジンの拡張機能で、ブラウザのアドレスバーに入力するとキーワードが示唆され、ブラウズリダイレクションが実行されます。
“SmartAddressBar”は他のソフトウェアインストールプログラムの中にバンドルされているため、コンピュータにフリーソフトウェアをインストールする際には常に注意を払う必要があります。
“スマートアドレスバー”を削除する検索エンジン(search.smartaddressbar.com)お使いのコンピュータからは、以下の手順を使用してください:

検索エンジン”スマートアドレスバー”の削除方法(search.smartaddressbar.com)お使いのコンピュータから:
ステップ1. あなたのコントロールパネルから”スマートアドレスバー”ソフトウェアによっ
1. これを行うには、スタート>コントロールパネルに移動します。
{Windows8:左下隅を右クリックしてコントロールパネルを選択}
{Windows XP:スタート>設定>コントロールパネル。 }

2. Windows XPの場合は「プログラムの追加と削除」、Windows8、7、またはVistaの場合は「プログラムと機能」をダブルクリックして開きます。

3. プログラムリストで、
を見つけて削除/アンインストールします。A.IEのスマートアドレスバー(Think Tanks Labs LLCによる)。

ステップ2. “スマートアドレスバー”検索エンジン(search.smartaddressbar.com)インターネットブラウザから。
Internet Explorer、Mozilla Firefox
Internet Explorer
“スマートアドレスバー”検索エンジンを削除する方法(search.smartaddressbar.comインターネットエクスプローラーから:
1. Internet Explorerを開き、”インターネットオプション”を開きます。
IEのファイルメニューからこれを行うには、”ツール”>”インターネットオプション”を選択します。
注意事項*:最新バージョンのIEでは、右上の”歯車”アイコン![]() を押します。
を押します。
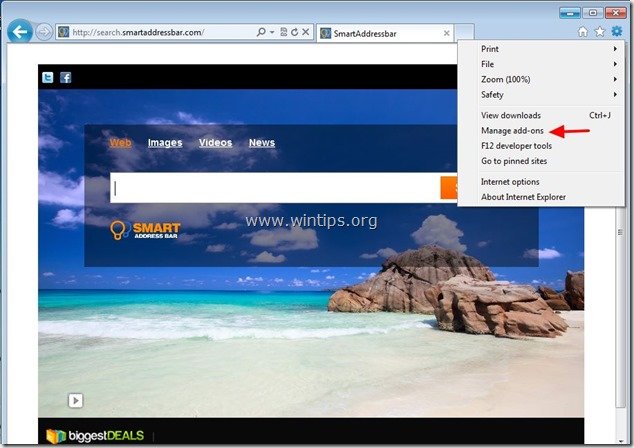
2. “ツールバーと拡張機能”オプションで”スマートアドレスバー”を選択し、”無効にする”を選択します”
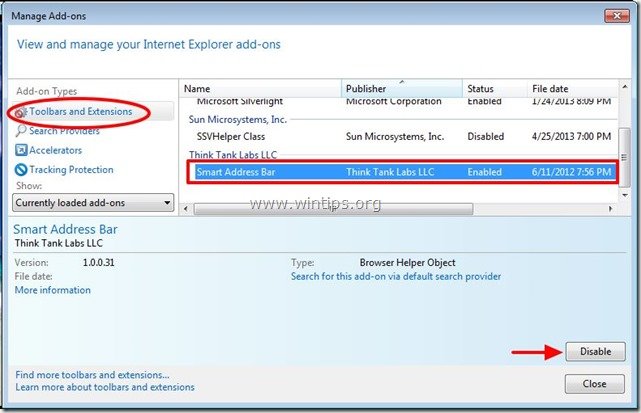
3. すべてのInternet Explorerウィンドウを閉じて、手順3に進みます。
Mozilla Firefox
“スマートアドレスバー”検索エンジンを削除する方法(search.smartaddressbar.com Firefoxから:
1. Firefoxウィンドウの左上にある”Firefox”メニューボタンをクリックし、”ヘルプ”>”トラブルシューティング情報”に移動します。
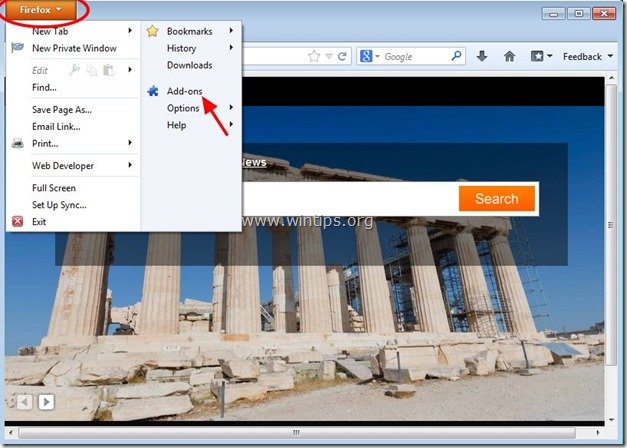
2. “拡張機能”オプションでは、”スマートアドレスバー1.4.0″拡張機能の右側にある”削除”ボタンをクリックします。
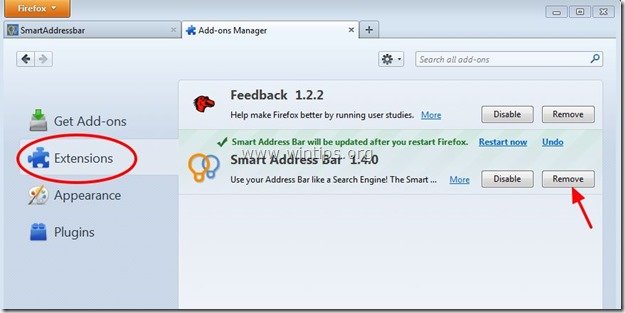
3. すべてのFirefoxウィンドウを閉じて、次のステップに進みます。
ステップ3: “AdwCleaner”を使用してAdwares、ツールバーやHjackersからインターネットブラウザをきれいにします。
1. ダウンロードして保存”AdwCleaner”あなたのデスクトップにユーティリティ.

2. 開いているすべてのプログラムを閉じ、ダブルクリックしてデスクトップから”AdwCleaner”を開きます。
3. “削除”を押します。
4. “AdwCleaner–Information”ウィンドウで”OK”を押し、コンピュータを再起動するには、再び”OK”を押します。

5. コンピュータが再起動したら、”AdwCleaner”情報(readme)ウィンドウを閉じて、次のステップに進みます。
ステップ4。 残りの悪意のある脅威からコンピュータをきれいにします。
MalwareBytesをマルウェア対策無料プログラムをダウンロードしてインストールし、コンピュータに残っている悪意のある脅威からコンピュー*
*”MalwareBytes Anti-Malware”のインストール方法と使用方法がわからない場合は、次の手順をお読みください。
アドバイス:コンピュータがクリーンで安全であることを確認するには、Windowsの”セーフモード”でMalwarebytes Anti-Malware full scanを実行します。*
*Windowsセーフモードに入るには、Windowsロゴが表示される前に、コンピュータの起動中に”F8″キーを押します。 「Windowsの詳細オプションメニュー」が画面に表示されたら、キーボードの矢印キーを使用してセーフモードオプションに移動し、「ENTER」を押します。
ステップ5。 不要なファイルやエントリをきれいにします。
“CCleaner”プログラムを使用し、インターネット一時ファイルと無効なレジストリエントリからシステムをきれいにするために進みます。*
*”CCleaner”のインストールと使用方法がわからない場合は、これらの手順をお読みください。
ステップ6。 変更を有効にし、ウイルス対策プログラムでフルスキャンを実行するには、コンピュータを再起動します。

私たちは
私たちは私たちのチームに参加するパートタイムまたはフルタイムのテクニカルライターを探しています! それは、世界中のどこからでも資格のある技術者が応募できる遠隔地の立場です。 詳細はこちらをクリックしてください。

Leave a Reply