Virtualboxを使用してWindowsでBacktrackを実行する方法
今日、この記事では、WindowsとMacにVirtual Boxをインストールし、2つのオペレーティングシステムを同時に使用する方法を説明します。あなたのWindowsオペレーティングシステム上でMAC、Backtrackなどを使用したい場合は、ソフトウェアの多くの異なる種類を使用することができます。 仮想ボックスは、あなたもあなたのシステムとvicecversaを再起動せずに、Windows、お使いのMacオペレーティングシステム上のバックトラックを使用することがで ここでは、windows上のBacktrackとして例を挙げていますが、実行中のwindows osにBacktrackをインストールする方法を意味します。
仮想ボックスのダウンロード
あなたが行う必要がある非常に最初の事仮想ボックスをダウンロードします。 仮想ボックスは、コストの無料で利用可能です。 Macオペレーティングシステムを使用していて、Macでwindowsを使用する場合は、その目的のために「OS X Hosts」DMGファイルをダウンロードする必要があります。 あなたの要件に従って、次のリンクからvirtualboxをダウンロードしてください。
- VirtualBox4.3.8for Windowsホストx86/amd64
- VirtualBox4.3.8FOR OS Xホストx86/amd64
- Virtualbox4.3.8For Linuxホスト
- VirtualBox4.3.8For Os XホストX86/amd64
- Virtualbox4.3.8For Linuxホスト
- VirtualBox4.3.8For Os Xホスト
- VirtualBox4.3.8For Os Xホスト
- VirtualBox4.3.8For Os Xホスト
BackTrackのダウンロード5R3:無料ダウンロード
Backtrackはさらなるアップデートのために中止されました。 私たちは、ユーザーのためのいくつかのリンクをミラーリングしたので、あなたの必要に応じてbacktrackをダウンロードします。 Torrent backtrack5のリンクについては、idmでダウンロードするftpリンクはisoに移動します。linuxquestions.org/backtrack/backtrack-5-r3
- BackTrack5R3(ISO)KDE64-bit(Softpedia US Mirror)
- BackTrack5R3(ISO)kde32-bit(Softpedia US Mirror))
VirtualBoxをインストールする方法
Virtualboxをダウンロードしたら、インストールする必要があります。 Virtual Box installerを使用して、コンピュータにVirtual Boxをインストールします。 Virtual Boxインストーラを開きます。 DMGイメージをマウントし、画面の指示に従ってVirtual boxをPCにインストールします。
VirtualBoxを設定する方法: (VirtualBoxインストールガイド)
Virtual Boxをインストールしたら、Windowsを使用できるようにVirtual Boxマシンを作成する必要があります。 Virtual Box MachineをPCにインストールするには、以下の手順に従います。 このチュートリアルでは、windows上でbacktrackを実行する方法を学びますか?.
- 仮想ボックスを開くと、ツールバーと”新しい”が表示されます。 それをクリックすると、新しい仮想マシンを作成するためのウィザードが起動します。

- 仮想マシンに名前を付けます。 あなたはそれを”Backtrack”またはあなたが好きな名前を付けることができます。 それは単なるラベルです。
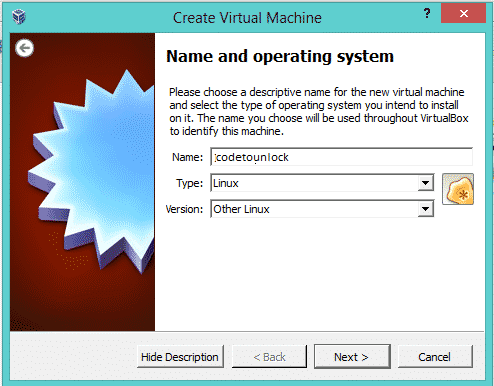
- オペレーティングシステムとバージョンを選択するには、以下の2つのオプションが表示されます。 インストールするバージョンごとに選択します。 Backtrackの場合は、他のlinuxを選択します。
- 今、ハードディスクを設定し、デフォルト設定を選択し、続行をクリックします。 Exaのために。 私は6GBのRAMを持っています、私はvirtualbox、すなわち仮想メモリに1GBのRAMを割り当てています。 このメモリは、このプログラムのシャットダウン後に元の6GBに復元されます。
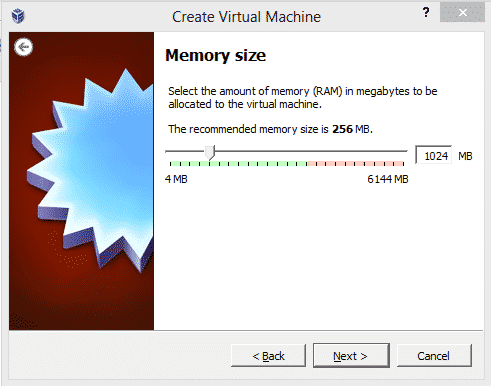
- 推奨されるサイズは8GBで、backtrackをインストールするのに十分です。 [続行]をクリックします。 今すぐクリック仮想ハードドライブを作成します。
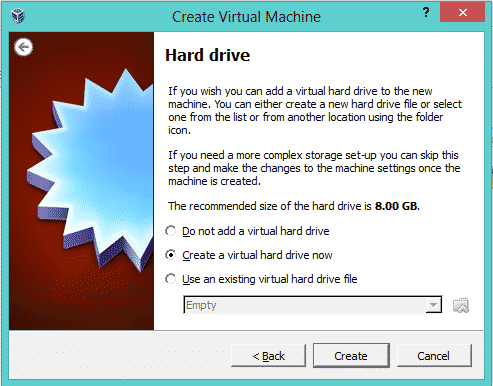
- デフォルトのVDI(仮想ディスクイメージ)を選択し、[次へ]を押します。
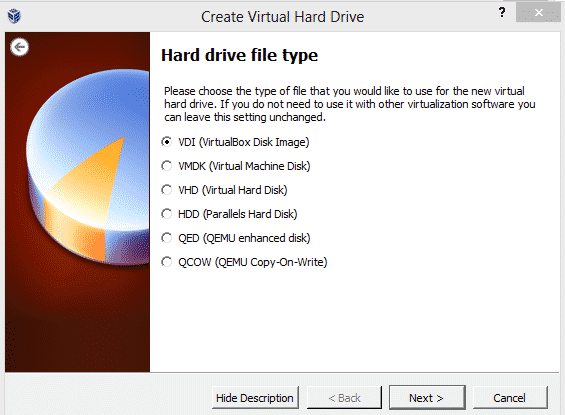
- 「動的に割り当てられた」オプションを選択し、「次へ」をクリックします。
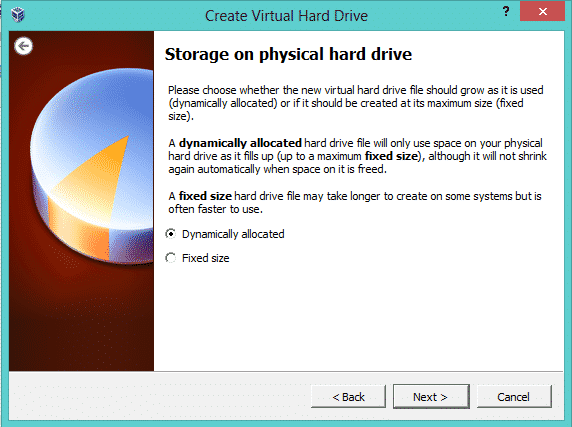
- 今すぐ仮想ドライブのサイズを選択してくださいあなたがRAMを選択した前のステップで混乱してはいけません。 今、あなたは、ハードディスクの空き容量を選択しています。 私たちはそれを仮想ドライブと呼びました。 必要に応じてスペースを選択します。 私たちは2.5gbを取っています。
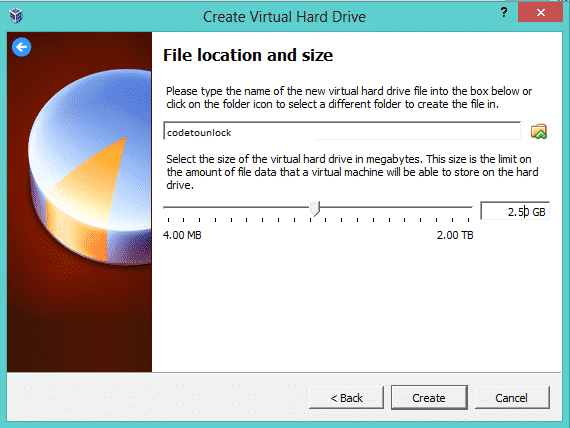
- 今すぐ作成をクリックしてください。 それはあなたがあなたの仮想ボックスドライブを作成しているのです。 その後、次のウィンドウが表示されます。
仮想ボックスにBacktrack ISOを追加
- 今、あなたはbacktrack OSのISOを追加する必要があります。 そのために設定ボタンをクリックします。 次は
- ストレージボタン==>空==>そのNO3赤い丸で囲まれたアイコンをクリックします。
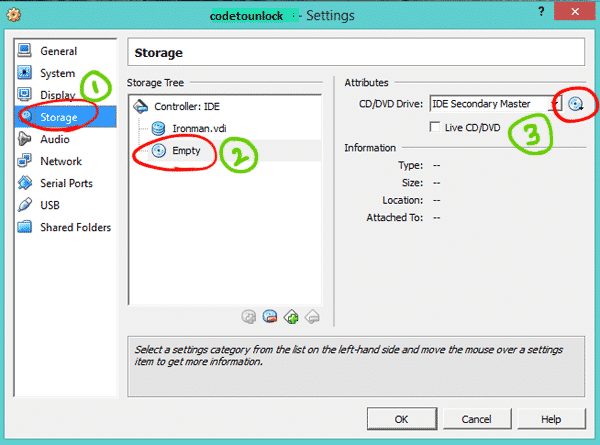
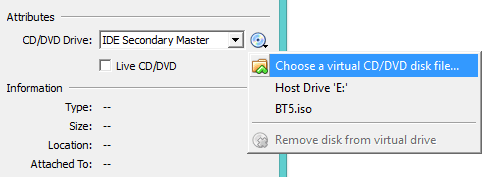
- 今ちょうどあなたのハードディスクからあなたのISOファイルを参照します。 私のハードドライブ上のファイル名はBT5です。イソ 今すぐクリックOKボタン。
- OKボタンを押した後。 今、すべてが設定されています。 Backtrack OSでvirtualboxを起動してみましょう。
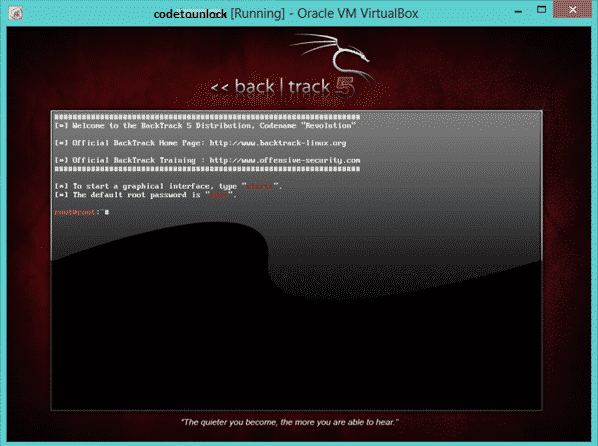
- BackTrackが起動したら、単にBackTrack Linuxのグラフィカルユーザーインターフェイスに取得するには、コマンド’startx’を入力します。 それだけです。 最後に、Windows8でVirtualBoxを使用してBackTrack5を起動できます。 また、このビデオチュートリアルを見ることができます:windows8でbacktrackを実行する方法。
Leave a Reply