Windowsのスタートメニューで項目名を変更する方法は10
Windows10PCにプログラムをインストールすると、既定では事前定義された名前で[スタート]メニューに追加されます。 場合によっては、検索と起動を簡単にするために、ここでアプリケーションの名前を変更することができます。 ここでは、この記事では、Windows10のスタートメニューでアイテム名を変更する方法を説明します。
スタートメニューには、特定のファイルの名前を変更するためのオプションが含まれていません。 この場合、Windows10File Explorerを使用して微調整を実行する必要があります。 ただし、カレンダー、電卓、カメラなどの作り付けのアプリの変更を行うことはできません。 あなただけのあなたのPC上の外部からインストールされているアプリケーションのために変更することができます。
Windows10のスタートメニューの項目名を変更する方法
ここでは、Windows10のスタートメニューの項目名を変更する方法です–
ステップ-1:スタートメニューを開き、名前を変更したいアプリに移動します。 あなたがそれを見たら、それを右クリックして実行します。 例えば-私はFirefoxの名前を変更してみましょう。
ステップ-2: 次に、Moreの上にカーソルを置き、サブメニューから[ファイルの場所を開く]を選択します。
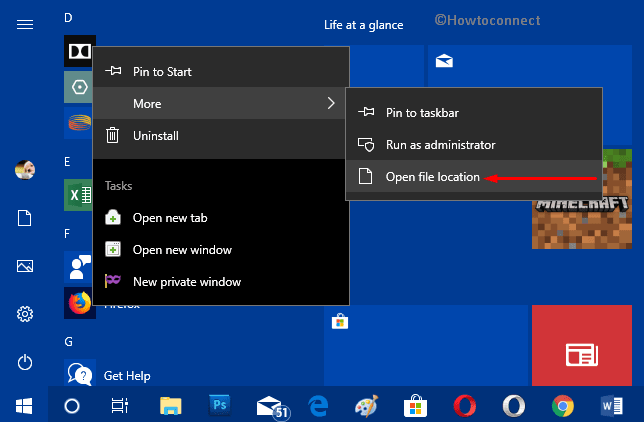
ステップ-3:これはすぐにファイルの場所を示すファイルエクスプローラを起動します。 ここでは、ファイルのショートカットを右クリックし、名前の変更を選択します。
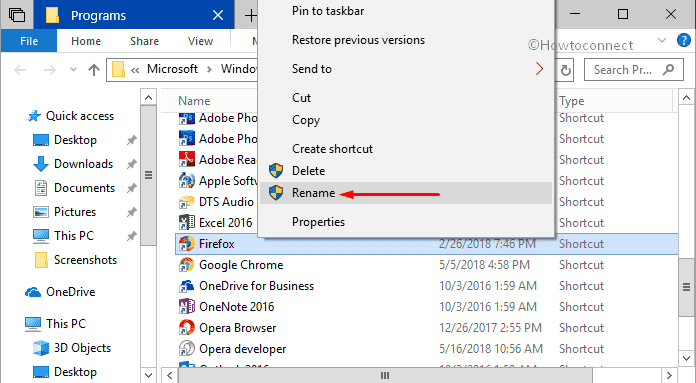
ステップ-4:お好みの名前を割り当て、Enterキーを押します。
Step-5:Enterキーを押した後、確認ダイアログが表示されたら、Continueをクリックします。 これで、Windows10の[スタート]メニューのアイテム名を変更するために必要なことはすべてです。
ステップ-6:もう一度スタートメニューを起動すると、アプリケーションの名前が変更されています(スナップショットを参照)。
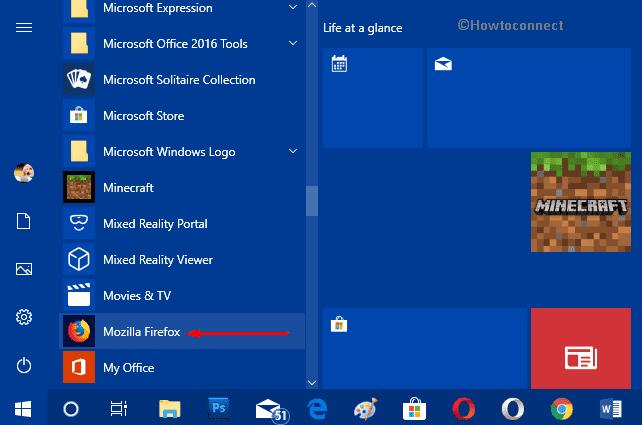
すべてのアカウント
この方法は、スタートメニューに存在し、同時にすべてのアカウントで共有されているすべての項目に対して行われます。 唯一の条件は、以下の手順を実行するには管理者権限が必要であることです。
•Win+Eホットキーを組み合わせてファイルエクスプローラを開きます。 ただし、タスクバー上の同じアイコンをクリックすると、同じアイコンが起動します。
•今、指定されたパスをコピーし、ターゲットフォルダに到達するために、ファイルエクスプローラのアドレスバーに貼り付けます。
%ProgramData%\Microsoft\Windows\Start Menu\Programs
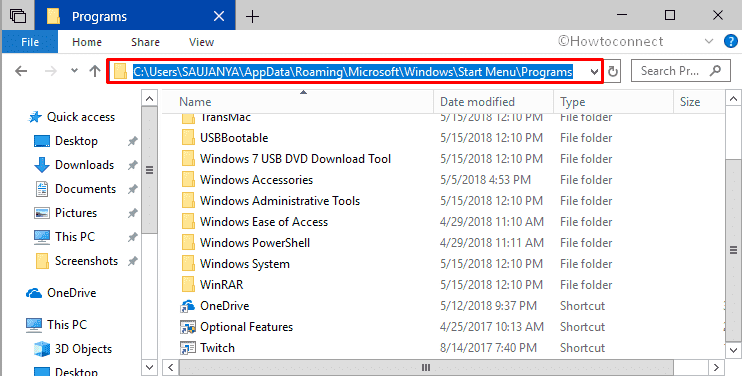
•画面にプログラムフォルダが表示されたら、名前を変更したい項目を選 あなたはどちらかの好みに従ってアプリのショートカットまたは任意のフォルダの名前を変更することができます。 項目を右クリックし、[名前の変更]をクリックします。
•任意の名前を入力し、Enterキーを押して変更します。
注:フォルダに関して同じことをしようとしている場合は、ファイルエクスプローラのプロセスを再起動する必要があります。
当座預金口座の場合
このプロセスは、当座預金口座のスタートメニューの項目にのみ適用されます。
ここでも、お好みの方法でファイルエクスプローラを起動します。
表示されたら、以下のパスをコピーして貼り付け、次の場所に移動します。
%AppData%\Microsoft\Windows\Start Menu\Programs
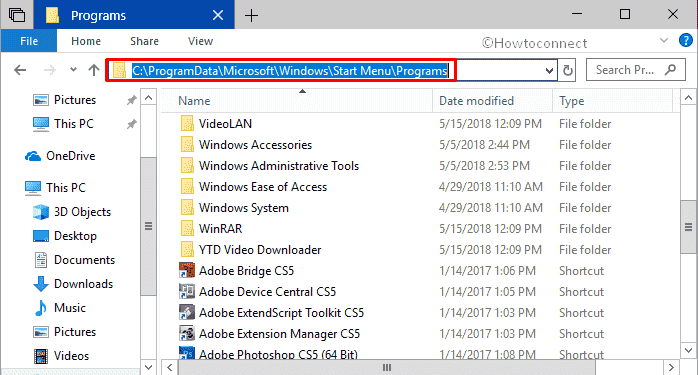
項目のリストを確認し、変更することを好むかを確認します。 その特定の項目を右クリックし、[名前の変更]をクリックします。 選択した名前を入力し、Enterキーを押して変更を実装します。
新規アカウントの場合
このオプションは、変更後に生成される”新規アカウント”のスタートメニューの項目にのみ関連します。 このタスクを正常に実行するには、管理者権限を保持していることを確認します。
•Windows+Eホットキーを押してファイルエクスプローラにアクセスします。
•PC画面に表示されたら、アドレスバーに次のパスを貼り付けてEnterキーを押します。
C:\Users\Default\AppData\Roaming\Microsoft\Windows\Start Menu\Programs
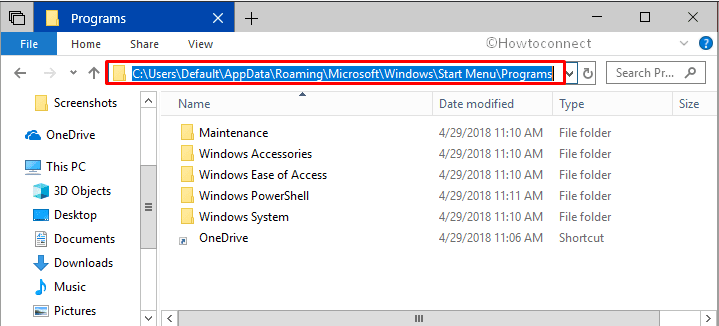
•必要に応じて、任意のファイルのショートカットまたはフォルダを右クリックし、名前の変更を選択します。 ファイルまたはフォルダに任意の名前を入力し、Enterキーを押してすぐに実装します。
うまくいけば、上記の手順に従うことで、あなたは簡単にあなたが望むアカウントのWindows10のスタートメニューの項目名を変更することができます。
Leave a Reply