Wordで画像圧縮をオフにする方法
Microsoft Wordには、保存後に画像を220ppiに圧縮する「機能」があります。 これにより、ドキュメントのファイル領域が節約されますが、この解像度の画像は印刷の大学院の要件を満たしていません。 このチュートリアルでは、単一の文書のためにこの機能をオフにする方法を紹介します。
Word文書に画像を挿入する前に、Photoshopなど、その目的に特化したプログラムですべての画像編集を行うことをお勧めします。 スクリーンショットでない限り、画像は少なくとも300ppiでなければなりません。 スクリーンショットは、情報を伝えるために絶対に必要な場合にのみ許可されます。 すべての画像も明確で読みやすいものでなければなりません。 低解像度の画像の解像度を300ppiに上げることはできません。
まず、ファイルボタンをクリックし、左側のメニューから”オプション”を選択します。
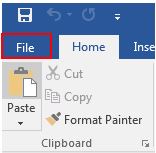
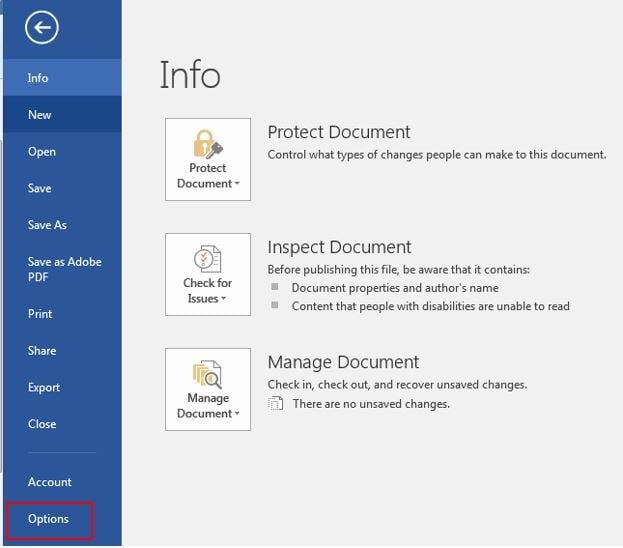
wordのオプションから「詳細設定」タブをクリックし、赤いボックスで下に強調表示されている「ファイル内の画像を圧縮しない」オプションをオンにし
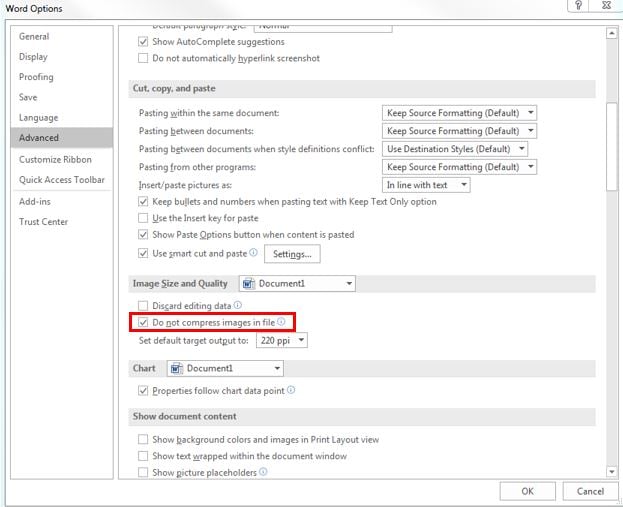
圧縮された画像を削除し、リボンの”挿入”タブの”画像”コマンドを使用して再挿入します。

圧縮はドキュメントプロパティであるため、圧縮を望まない場合は、Wordの各ドキュメントに対してオフにする必要があります。
Leave a Reply