Word2016で分数を作る方法
このガイドの手順は、方程式ツールを使用してmicrosoft Wordに分数を入れる方法を示します。
Microsoft WordやMicrosoft ExcelなどのMicrosoft Officeアプリケーションでは、多くの場合、さまざまな種類のデータやコンテンツを操作する必要があります。 Microsoft Wordでは、通常は単なるテキストですが、数学記号などの複雑なオブジェクトが含まれることがあります。
作成するドキュメントの種類によっては、microsoft Wordに分数を入れる方法を知っている必要がある場合があります。
しかし、それはあなたが前に行う必要がなかった何かだ場合は、あなたのWord文書にその分数を追加する方法について不明な場合があります。幸いなことに、Wordにはこのような情報を追加するのに役立つ特定の方程式ツールがあります。
以下のガイドでは、Word文書に分数を挿入して、情報をできるだけ効果的に表示できるようにする方法を説明します。
Microsoft Word文書に分数を入れる方法
- 挿入タブをクリックします。
- 方程式オプションを選択します。
- 分数ボタンを選択し、分数の種類を選択します。
- 分数のプレースホルダをクリックし、必要な情報を入力します。
私たちのチュートリアルでは、これらの手順の写真を含む、Word2016で分数を作る上での追加情報を以下に続きます。
Microsoft Wordで分数を挿入する方法(写真付きガイド)
この記事の手順では、microsoft Word for Office365に分数を挿入する方法を説明します。 これは、Word2016やWord2019などの他のバージョンでも機能します。
ステップ1:Microsoft Wordで文書を開き、分数を入れたい場所をクリックします。
ステップ2:ウィンドウの上部にある挿入タブを選択します。
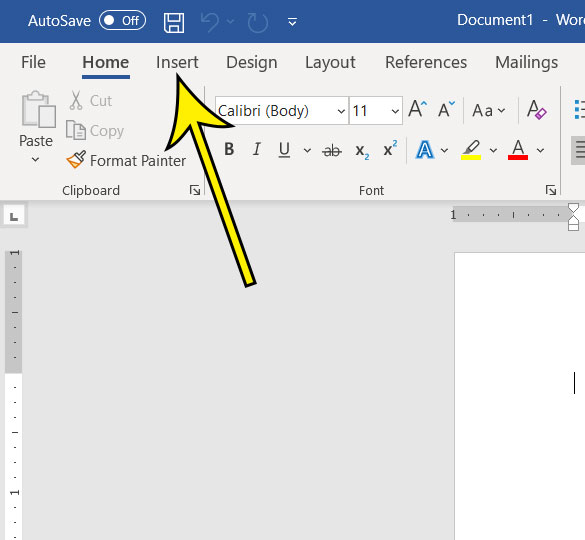
ステップ3: リボンの右端にある”シンボル”セクションの”式”ボタンをクリックします。
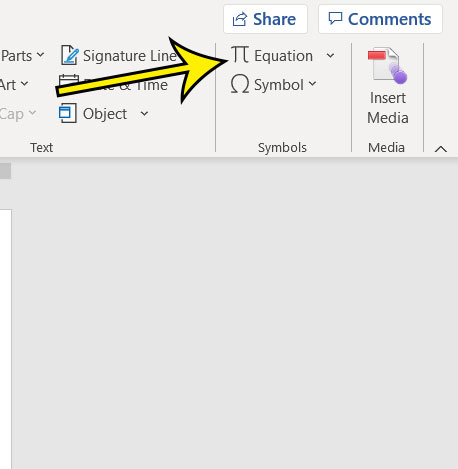
ステップ4:分数ボタンをクリックし、目的の分数スタイルを選択します。
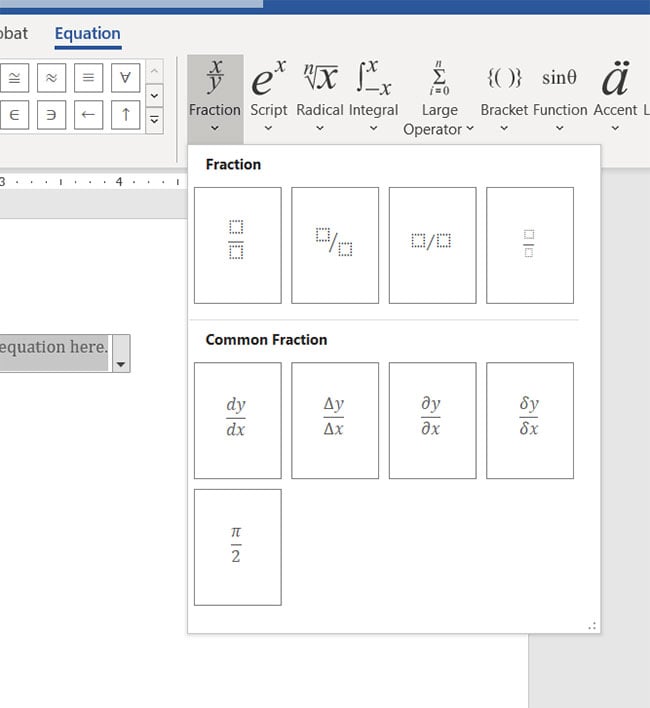
ステップ5:分子のプレースホルダーをクリックして情報を入力し、分母のプレースホルダーをクリックしてあなたの情報を入力します。
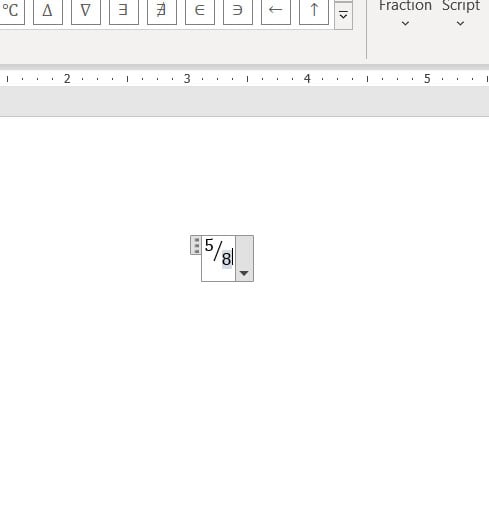
その後、あなたはすべてが今、あなたのMicrosoft Word文書に分数を入れてきたことをどのように見えるかを確認することができ、それを非表示にするには、式
Word2016で分数を作成する方法の詳細
Word文書に分数を挿入するもう一つの方法は、”1/4″の形式で入力することです。 ただし、これは一部の分数でのみ機能するため、1/4、1,2、1/3などのより一般的な分数を入力していない場合は、分数テキストスタイルへの変換が表
ms Wordに分数文字を追加すると、ドキュメント内に、作業に慣れている多くのオブジェクトとは少し異なるオブジェクトが作成されます。 分数は、テキストボックスの一種であるように見えるものに追加され、方程式エディタの一種として機能します。 ここでは、分数を書いたり、数学記号を挿入したりすることができます。 これにより、分数だけでなく、視聴者が必要とする情報を正確に描写できるように、追加の数学記号を見つけるのに便利な方法が提供されます。
microsoft Wordには驚くべき量の分数スタイルがありますので、クリックしてドキュメントに追加する前に、それらのスタイルを見てください。 スタイルオプションの中には、ページ上で本当によく見えるし、あなたの聴衆によってあなたの文書の認識を向上させることができます。
それはあなたが仕事や学校のために提出している論文のための要件である場合は、Wordのすべてのページにあなたの姓とページ番号を追加する方法を見
追加読書
Kermit Matthewsはフィラデルフィア、技術ガイドを書く経験の十年より多くのペンシルバニア州で基づくフリーランスライターである。 彼はコンピュータサイエンスの学士号と修士号を持っており、IT管理に彼のプロのキャリアの多くを費やしてきました。
彼はiphone、Androidデバイス、Microsoft Officeや他の多くの人気のあるアプリケーションやデバイスに関するコンテンツを書くことを専門としています。
Leave a Reply