델타 도구 모음을 제거하는 방법(바이러스 제거 가이드)
이 리디렉션 바이러스는 지속적으로 인터넷 연결을 리디렉션하고 안전하지 않게보고 계십니다 있음을 알려드립니다.www.delta-search.com.
델타 툴바는 검색 결과에 광고 및 스폰서 링크를 표시하고 검색 쿼리에서 검색어를 수집 할 수 있습니다.
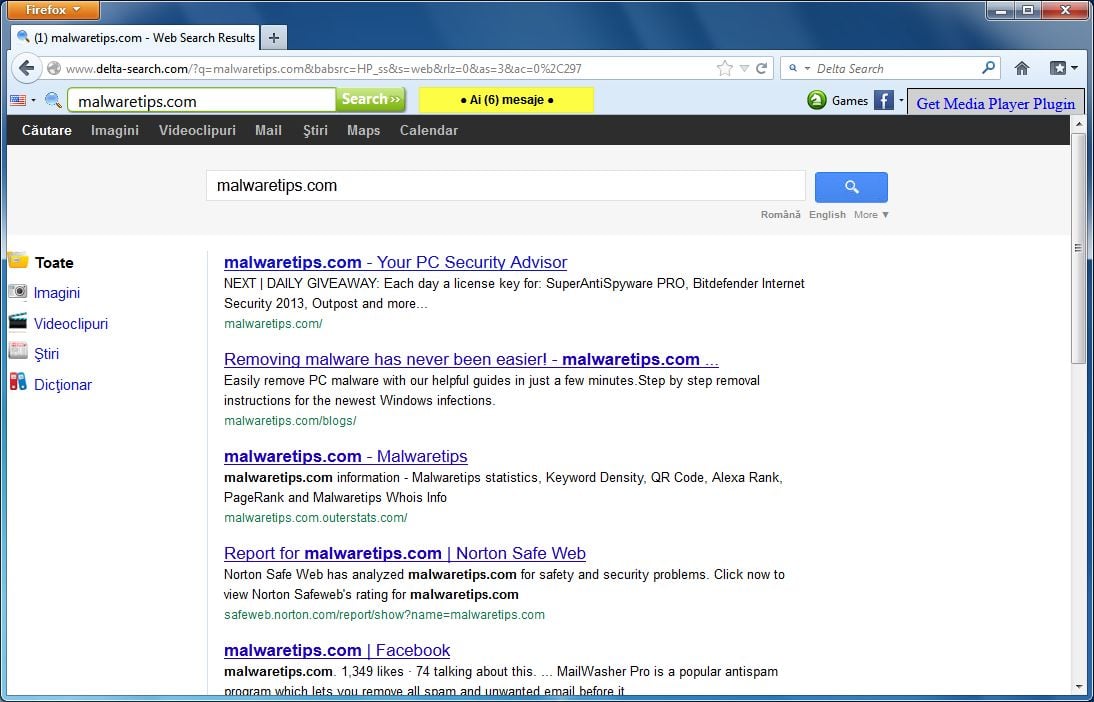
다른 무료 소프트웨어를 설치 한 후 델타 도구 모음은 컴퓨터에있어 또는 추가 기능을 자신의 설치 프로그램이 브라우저 납치범에 번들로 한.
예를 들어,당신은 또한 기본 브라우저 홈 페이지 및 기본 검색 엔진을 변경 하는 것에 동의 합니다 delta-search.com,델타 도구 모음을 설치하십시오.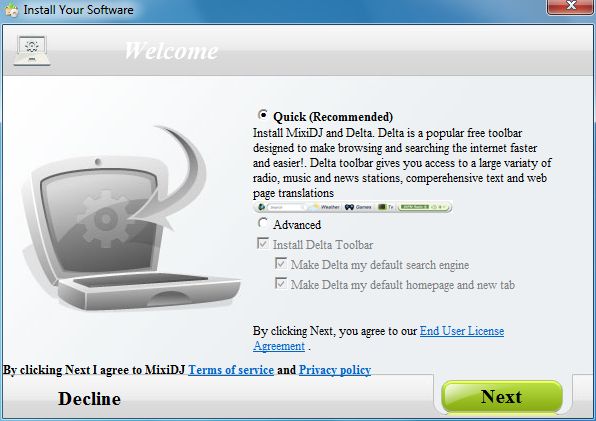
그러나,컴퓨터에서 제거 하면 웹 브라우저의 기본 설정은 복원 되지 않습니다. 이것은 당신이 수동으로 좋아하는 웹 브라우저에서 델타 도구 모음을 제거해야합니다 것을 의미합니다.
소프트웨어를 설치할 때는 항상 주의를 기울여야 합니다. 당신이 설치하는 데 동의 무엇을 매우 조심.
항상 사용자 지정 설치를 선택 하 고 익숙하지 않은 아무것도 선택 해제,특히 옵션 소프트웨어 결코 다운로드 하 고 처음에 설치 하 고 싶 었. 그것은 당신이 신뢰하지 않는 소프트웨어를 설치해서는 안된다는 것은 말할 필요도 없다.
델타 도구 모음 리디렉션을 제거하는 방법(제거 가이드)
이 페이지는 델타 도구 모음 리디렉션과 컴퓨터에 설치되었을 수있는 다른 악성 프로그램을 제거하는 포괄적 인 가이드입니다.
모든 단계를 올바른 순서로 수행하십시오. 당신은 어떤 시점에서 질문이나 의심이있는 경우,중지하고 우리의 도움을 요청.
델타 도구 모음 홈페이지를 제거 하려면 다음과이 같이 하십시오.
: 단계 5:기본 설정으로 브라우저를 재설정
1 단계:윈도우
에서 델타 도구 모음을 제거 이 첫 번째 단계에서,우리는 확인하고 컴퓨터에 설치 될 수있는 악성 프로그램을 제거하려고합니다.
- 제거 메뉴로 이동하십시오.
윈도우 10 또는 윈도우 8
- 윈도우 10 또는 윈도우 8 에서 프로그램을 제거하려면 윈도우 시작 버튼을 마우스 오른쪽 버튼으로 클릭하고 팝업 메뉴에서”제어판”을 선택합니다.

- “제어판”창이 열리면”프로그램”범주 아래의”프로그램 제거”옵션을 클릭하십시오.

윈도우 7 또는 윈도우 비스타
- “시작”버튼을 클릭 한 다음”제어판”메뉴 옵션을 클릭하십시오.

- “제어판”창이 열리면”프로그램”범주 아래의”프로그램 제거”옵션을 클릭하십시오.

- 윈도우 10 또는 윈도우 8 에서 프로그램을 제거하려면 윈도우 시작 버튼을 마우스 오른쪽 버튼으로 클릭하고 팝업 메뉴에서”제어판”을 선택합니다.
- “프로그램 및 기능”화면이 표시되면 현재 설치된 프로그램 목록을 스크롤하고 델타 크롬 도구 모음,바빌론,델타 도구 모음,비트 가드 또는 브라우저 보호를 제거하십시오.악성 프로그램이 컴퓨터에 다른 이름을 가질 수 있습니다. 가장 최근에 설치한 프로그램을 보려면”설치 위치”열을 클릭하여 설치 날짜별로 프로그램을 정렬할 수 있습니다. 목록을 스크롤,및 원치 않는 또는 알 수없는 프로그램을 제거.
델타 도구 모음 프로그램을 제거하는 동안 문제가 발생하는 경우,당신은 완전히 컴퓨터에서이 원치 않는 프로그램을 제거하기 위해 반란 제거 프로그램을 사용할 수 있습니다.
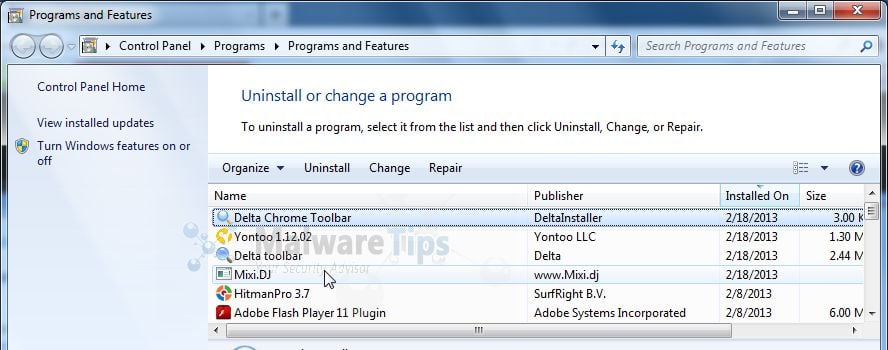 컴퓨터에서 사용자 동의 없이 설치된 프로그램을 찾을 수 없으면 다음 단계를 진행할 수 있습니다.
컴퓨터에서 사용자 동의 없이 설치된 프로그램을 찾을 수 없으면 다음 단계를 진행할 수 있습니다.
단계 2:애드클리너로 컴퓨터를 스캔
애드클리너는 무료 유틸리티입니다,델타 툴바 브라우저 납치범에 대한 귀하의 컴퓨터와 웹 브라우저를 스캔하는.
- 아래 링크에서 애드클리너를 다운로드할 수 있습니다.
- 애드클리너를 시작하기 전에 웹 브라우저를 닫은 다음 애드클리너 아이콘을 두 번 클릭합니다.

애드클리너를 실행할지 여부를 묻는 메시지가 표시되면 실행을 허용하십시오.

애드웨어 이제 델타 도구 모음 애드웨어 및 기타 악성 프로그램을 검색하기 시작합니다.- 이전 단계에서 발견 된 악성 파일을 제거하려면”청소”버튼을 클릭하십시오.

- 프로그램이 청소 과정을 완료하기 위해 컴퓨터를 재부팅해야하므로,열려있는 파일이나 문서를 저장하라는 메시지가 표시됩니다. 그렇게 한 다음”확인”버튼을 클릭하십시오.
컴퓨터가 재부팅되고 로그인하면 컴퓨터에서 제거된 파일,레지스트리 키 및 프로그램이 포함된 로그 파일이 자동으로 열립니다. 이 로그 파일을 검토한 다음 메모장 창을 닫으십시오.
단계 3:맬웨어바이트 안티 멀웨어로 컴퓨터를 스캔
맬웨어바이트 안티 멀웨어는 컴퓨터에서 델타 도구 모음 리디렉션을 제거하는 강력한 주문형 스캐너입니다. 그것은 그 악성 코드를주의하는 것이 중요하다 안티 멀웨어 바이트는 충돌없이 바이러스 백신 소프트웨어와 함께 실행됩니다.
- 아래 링크에서 다운로드 할 수 있습니다.다운로드 한 후 모든 프로그램을 닫은 다음 바탕 화면의 아이콘을 두 번 클릭하여 맬웨어 방지 맬웨어 설치를 시작합니다.

이 파일을 실행할지 묻는 사용자 계정 컨트롤 대화 상자가 표시될 수 있습니다. 이 경우 설치를 계속하려면”예”를 클릭해야 합니다.
- 설치가 시작되면 설치 과정을 안내하는 맬웨어 방지 설치 마법사가 표시됩니다.

컴퓨터에 맬웨어 바이트 맬웨어 방지를 설치하려면”다음”버튼을 클릭하여 프롬프트를 계속 따르십시오.
- 일단 설치되면 맬웨어 바이트 맬웨어가 자동으로 시작되어 바이러스 백신 데이터베이스를 업데이트합니다. 시스템 스캔을 시작하려면”지금 스캔”버튼을 클릭 할 수 있습니다.

- 맬웨어 방지 맬웨어는 이제 델타 도구 모음 브라우저 납치범 컴퓨터에 대 한 검사를 시작 합니다. 때 맬웨어 방지 맬웨어 검사 그것은 아래 이미지 처럼 보일 것 이다.

- 검사가 완료되면 맬웨어 방지 맬웨어가 탐지한 맬웨어 감염을 보여주는 화면이 표시됩니다. 악성 프로그램을 제거하려면 악성 코드바이트가 발견 한 맬웨어 방지,”선택한 제거”버튼을 클릭하십시오.

- 멀웨어바이트 안티 멀웨어는 이제 발견된 모든 악성 파일과 레지스트리 키를 격리합니다. 파일을 제거 할 때 맬웨어 방지 맬웨어는 그 중 일부를 제거하기 위해 재부팅이 필요할 수 있습니다. 그것은 당신의 컴퓨터를 다시 부팅 할 필요가 있다는 메시지를 표시하는 경우,그렇게 할 수 있도록하시기 바랍니다.
단계 4:청부 살인업자 프로로 컴퓨터를 스캔
청부 살인업자 프로는 찾아 악성 코드를 제거,애드웨어,봇,심지어 최고의 안티 바이러스 제품군은 종종 놓칠 수있는 다른 위협. 안티 바이러스 제품군,방화벽 및 기타 보안 도구와 함께 실행되도록 설계되었습니다.
- 당신은 아래 링크에서 히트맨 프로를 다운로드 할 수 있습니다:
히트맨 프로 다운로드 링크(이 링크는”히트맨 프로”를 다운로드 할 수있는 곳에서 새로운 웹 페이지를 엽니 다) - “히트맨 프로라는 이름의 파일을 두 번 클릭합니다.이 문제를 해결하는 방법은 다음과 같습니다.64 비트 버전의 경우).

컴퓨터에 청부 살인업자를 설치하려면”다음”버튼을 클릭합니다.
- 청부 살인업자 프로는 이제 컴퓨터에 악성 코드를 검색하기 시작합니다.

- 완료되면 아래 이미지와 같이 프로그램이 찾은 모든 맬웨어 목록이 표시됩니다. 악성 코드를 제거하려면”다음”버튼을 클릭합니다.”무료 라이센스 활성화”버튼을 클릭하여 30 일 무료 평가판을 시작하고 컴퓨터에서 모든 악성 파일을 제거하십시오.

(선택 사항)단계 5:기본 설정으로 브라우저를 재설정
당신은 여전히 인터넷 익스플로러에서 델타 툴바 브라우저 납치범에 문제가 발생하는 경우,파이어 폭스 나 크롬,우리는 기본 설정으로 브라우저를 재설정해야합니다.
이 단계는 이전 단계에서 문제가 해결되지 않은 경우에만 수행해야 합니다.
인터넷 익스플로러
- 열기 인터넷 익스플로러,브라우저의 오른쪽 상단에있는”기어 아이콘”
 를 클릭 한 다음 인터넷 옵션을 다시 클릭합니다.
를 클릭 한 다음 인터넷 옵션을 다시 클릭합니다.
- “인터넷 옵션”대화 상자에서”고급”탭을 클릭 한 다음”재설정”버튼을 클릭하십시오.

- “인터넷 익스플로러 설정 재설정”섹션에서”개인 설정 삭제”확인란을 선택한 다음”재설정”버튼을 클릭하십시오.

- 인터넷 익스플로러는 작업을 완료 한 경우,확인 대화 상자에서”닫기”버튼을 클릭. 이제 브라우저를 닫아야합니다,그리고 당신은 다시 인터넷 익스플로러를 열 수 있습니다.

모질라 파이어 폭스
- 파이어 폭스 창의 오른쪽 상단 모서리에서 파이어 폭스 메뉴 버튼(
 )을 클릭 한 다음”도움말”(
)을 클릭 한 다음”도움말”( )버튼을 클릭하십시오.
)버튼을 클릭하십시오.
- 도움말 메뉴에서 문제 해결 정보를 선택합니다.
도움말 메뉴에 액세스할 수 없는 경우 주소 표시줄에 정보:지원을 입력하여 문제 해결 정보 페이지를 표시합니다.
- “문제 해결 정보”페이지의 오른쪽 상단 모서리에있는”파이어 폭스 새로 고침”버튼을 클릭합니다.

- 계속하려면 열리는 새 확인 창에서”새로 고침 파이어 폭스”버튼을 클릭합니다.

- 파이어 폭스는 자신을 닫고 기본 설정으로 돌아갑니다. 이 완료되면,창은 가져온 정보를 나열합니다. “마침”을 클릭하십시오.
주: 이전 파이어 폭스 프로필은”이전 파이어 폭스 데이터”라는 이름의 폴더에 바탕 화면에 배치됩니다. 재설정이 문제를 해결하지 못한 경우 생성된 새 프로필에 파일을 복사하여 저장하지 않은 일부 정보를 복원할 수 있습니다. 이 폴더가 더 이상 필요하지 않은 경우 중요한 정보가 포함되어 있으므로 삭제해야 합니다.
구글 크롬
- 세 개의 수평선으로 표시되는 크롬의 메인 메뉴 버튼을 클릭합니다(
 ). 드롭 다운 메뉴가 나타나면 설정이라고 표시된 옵션을 선택하십시오.
). 드롭 다운 메뉴가 나타나면 설정이라고 표시된 옵션을 선택하십시오.
- 크롬의 설정은 이제 구성에 따라 새 탭이나 창에 표시됩니다. 그런 다음 페이지 하단으로 스크롤하여 고급 설정 표시 링크를 클릭합니다(아래 예제에서 볼 수 있음).

- 크롬의 고급 설정이 표시됩니다. 아래 예와 같이 브라우저 설정 재설정 섹션이 표시 될 때까지 아래로 스크롤하십시오. 그런 다음 브라우저 설정 재설정 버튼을 클릭하십시오.

- 확인 대화 상자가 이제 재설정 프로세스를 계속해야 기본 상태로 복원 될 구성 요소를 자세히 표시됩니다. 복원 프로세스를 완료하려면 재설정 버튼을 클릭합니다.

컴퓨터는 이제 델타 툴바 브라우저 납치범 무료로한다. 당신은 당신의 컴퓨터에서 제거 할 수 있습니다,그러나 우리는 당신이 설치 청부 살인업자 및 악성 코드 안티 멀웨어를 유지하고 정기적으로 컴퓨터 검사를 수행하는 것이 좋습니다.
컴퓨터에서 델타 도구 모음 리디렉션을 제거하는 동안 문제가 계속 발생하면 다음 중 하나를 수행하십시오:맬웨어 제거 지원 포럼에서 새 스레드를 시작합니다.
Leave a Reply