이더넷이 연결되지 않을 때 수행 할 작업
당신이 무선 인터넷을 작동 가지고 있지만 유선 이더넷 연결이 작동하지 않는 경우,가장 먼저 할 일은 무선 인터넷을 해제하는 것입니다. 믿거 나 말거나,이 이더넷이 작동하고 있음을 알 수 있습니다. 윈도우 모두에 액세스 할 수있는 경우,이더넷에 최우선 순위를 부여하지만,알림 영역에 와이파이 아이콘을 표시합니다. 아이콘을 마우스 오른쪽 버튼으로 클릭 한 다음 네트워크 및 인터넷 설정,와이파이 탭을 열고 전환로 이동합니다.
문제가 해결되지 않더라도 아래의 테스트를 쉽게 실행할 수 있습니다. 이더넷이 작동하는 경우 즉시 볼 수 있습니다,이는 당신이 알아야 할 정확히.
와이파이가 비활성화되어 있고 여전히 네트워크 연결이 되지 않는 경우 동일한 네트워크 및 인터넷 설정 섹션에서 이더넷이 활성화되어 있는지 확인합니다.
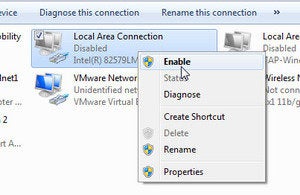
올바른 네트워크 찾기. 로컬 영역 연결을 말할 것입니다. 이름 아래에 연결되지 않음이 표시되면 마우스 오른쪽 단추로 클릭하고 사용을 선택합니다. 연결이 작동을 시작하는 데 몇 초가 걸릴 수 있지만 그 이상은 아닙니다.
그래도 문제가 해결되지 않으면 케이블을 라우터의 다른 포트에 연결합니다. 이 문제를 해결하는 경우,당신은 결함이있는 라우터를 가지고있다. 너가 너의 항구의 모두를 필요로 하지 않을 한,너는 곁에 얻을 수 있는다. 그렇지 않으면 수동 또는 제조업체에서 수정 사항을 확인하십시오. 최악의 경우 교체 할 수 있습니다.
작동하지 않으면 이더넷 케이블을 교환하십시오. 이 문제를 해결하는 경우,당신은 매우 간단한 수정 나왔다.
이러한 테스트 중 어느 것도 문제를 해결하지 않으면 문제가 발생합니다. 그러나 그것은 하드웨어 또는 운영 체제입니까?1229>디스크 또는 플래시 드라이브를 설치한 후 부팅합니다. 이더넷이 여기서 작동하지 않으면 문제는 하드웨어입니다. 당신이 컴퓨터를 고정 정말 잘하지 않는 한,나는 당신이 전문가에게 컴퓨터를 가지고 제안 할 것입니다.
그러나 이더넷이 리눅스에서 작동한다면 문제는 윈도우이다. 이더넷 드라이버를 다시 설치하십시오:
-
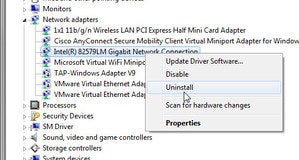
다시 윈도우에서 시작 메뉴의 검색 필드로 이동하여
device manager를 입력하고 장치 관리자를 선택합니다. - 네트워크 어댑터 섹션을 확장합니다.
- 이더넷 어댑터를 마우스 오른쪽 버튼으로 클릭(힌트,그것은 그 이름에 와이파이 또는 무선이없는 하나)및 제거를 선택합니다.
- 확인을 클릭하여 확인합니다.
- 드라이버를 다시 설치하려면 재부팅하십시오.
이 문제를 해결해야합니다.
Leave a Reply