테스트 관리 도구를 사용하여 완벽한 테스트 케이스를 구축하는 방법:테스트 링크

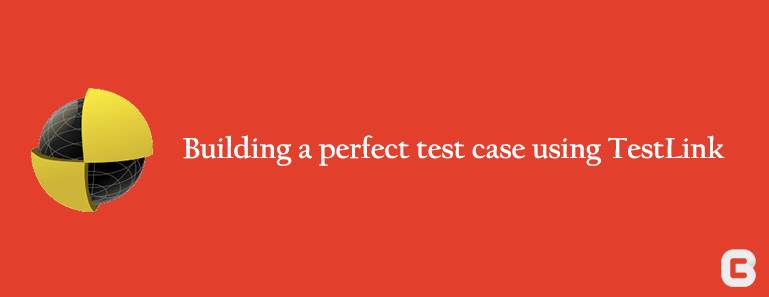
테스트 케이스는 소프트웨어 테스트의 필수적인 부분으로 간주됩니다. 테스트 케이스를 설계하는 동안 우리는 극도의주의를 기울여야한다. 이러한 문서를 유지 관리함으로써 품질 보증 팀은 가능한 버그를 방지 할 수 있습니다. 다른 회사는 그들에게 맞는 여러 가지 방법으로 테스트 케이스를 관리 할 수 있습니다. 모든 회사의 성공률은 요구 사항 사양,테스트 사양,테스트 계획 준비,테스트 케이스 실행 및 테스트 로그와 같은 모든 테스트 활동을 하나의 우산 아래에서 관리 할 수 있다면 엄청나게 증가 할 수 있습니다. 타란툴라,테스 토피아,품질 보증 관리자,테스트 링크 등과 같은 다양한 테스트 케이스 관리 도구를 자유롭게 사용할 수 있습니다.
이 블로그에서는 테스트 링크 테스트 관리 도구를 사용하여 필요한 테스트 로그를 준비하는 것 외에도 테스트 케이스를 구축하고 실행하는 과정을 설명하고 싶습니다.
테스트링크는 민첩한 프로젝트와 전통적인 프로젝트 모두에 적합한 효과적인 솔루션입니다. 그것은 개발 및 팀스트에 의해 유지 오픈 소스 웹 기반 테스트 관리 도구입니다.
이 테스트 링크는 몇 가지 기능을 제공합니다. 그들 중 일부는 다음과 같습니다:
- 여러 프로젝트가 테스트 링크를 사용하여 효과적으로 처리 할 수 있습니다
- 그것은 오픈 소스 테스트 케이스 관리 도구
- 테스트 케이스를 쉽게 가져 오기 및 내보내기 할 수 있습니다
- 레드 마인,지라,부기 질라 등
- 쉬운 다른 사용자에 대한 특정 역할을 할당하고 그들에게 테스트 케이스를 할당 할 수 있습니다.
- 다양한 형식의 테스트 계획,요구 사항 및 테스트 보고서를 쉽게 구축
테스트 링크 워크 플로우
- 테스트 링크는 오픈 소스 도구이므로 테스트 링크를 설치해야합니다. 다음 리소스에서 설치 및 구성 설명서를 얻을 수 있습니다: http://testlink.sourceforge.net/docs/documents/installation.html
- 설치 시 먼저 관리자로 유효한 자격 증명을 사용하여 로그인할 수 있으며 특정 역할을 할당한 후 해당 사용자와 로그인할 수도 있습니다
- 테스트링크로 시작하려면 테스트 프로젝트 관리 탭에서 새 프로젝트를 만든 다음 만들기 버튼을 클릭해야 합니다
- 사용자는 요구 사항 탭에서 새로 생성된 프로젝트에 대한 요구 사항을 만들거나 요구 사항 아이콘을 클릭할 수 있습니다. 사용자는
- 요구 사항을 가져온 다음 테스트 계획 관리 양식 테스트 계획 탭을 클릭하면 테스트 계획을 작성해야 할 수도 있습니다. 테스트 계획은 테스트 범위,마일스톤,테스트 스위트 및 테스트 케이스 등과 같은 완전한 정보를 보유합니다.
- 그런 다음 테스트 계획에 대한 빌드를 만들어야 합니다. 홈 페이지
- 사용자의 테스트 계획 탭에서 빌드/릴리스를 클릭 한 다음 해당 프로젝트의 모든 테스트 사례의 저장소 인 테스트 스위트를 빌드해야합니다. 프로젝트에 대한 테스트 스위트를 만들려면 홈페이지에서 테스트 사양을 선택한 다음 작업 아이콘을 클릭해야 합니다. 여기에서 당신은 새로운 테스트 스위트를 만들 수 있습니다,당신은 또한 가져 오기 아이콘을 클릭하여 프로젝트에 어떤 테스트 스위트를 가져올 수 있습니다
- 생성 된 테스트 스위트 이름을 클릭하여 필요한 테스트 스위트 아래에 필요한 테스트 케이스를 준비 한 다음 새 테스트 케이스를 만들려면 만들기 아이콘을 클릭
- 사용자는 홈페이지의 탐색 모음에서 테스트 실행 링크를 사용하여 테스트 케이스를 실행해야
- 홈 페이지의 탐색 모음.
샘플 테스트 사례 생성 단계
- 프로젝트 만들기
새 프로젝트를 시작하려면 테스트 프로젝트 관리 탭에서 새 프로젝트를 만든 다음 만들기 단추를 클릭하여 새 프로젝트를 만들어야 합니다. 사용자 중 사용자가 결함 추적 도구를 통합 할 필요가 있는지 여부,프로젝트에 필요한 기능을 강화 무엇 프로젝트에 대한 이름,접두사,설명,같은 나머지 필드를 작성하여 새로 만들 수 있습니다 기존 프로젝트 또는 사용자로부터 새 프로젝트를 만들 수 있습니다 프로젝트와 사용자는 너무 자신의 가용성 옵션을 선택할 수 있습니다. 이것은 지금 새로운 프로젝트를 만들 것입니다.
- 필요한 요구 사항 만들기
다음 두 가지 방법으로 요구 사항을 만들 수 있습니다:
- 탐색 모음의 요구 사항 아이콘
- 홈페이지의 요구 사항 사양에서
요구 사항을 생성하려면 요구 사항 생성 버튼을 클릭한 다음 문서 아이디,요구 사항 제목 및 범위와 같은 필요한 필드를 입력합니다. 입력되면 요구 사항 페이지에서 편집 버튼을 사용하여 요구 사항을 편집 할 수 있습니다. 당신은 또한 너무 모든 요구 사항을 가져올 수 있습니다.
- 테스트 계획 만들기
요구 사항 만들기와 마찬가지로 두 가지 방법으로 테스트 계획을 만들 수도 있습니다 :탐색 모음의 테스트 계획 아이콘에서
- 홈페이지의 테스트 계획 관리
이 테스트 계획에는 테스트 범위,마일스톤,테스트 스위트 및 테스트 케이스와 같은 정보가 들어 있습니다.
테스트 계획 이름,설명 등을 제공하여 테스트 계획을 성공적으로 만들 수 있습니다. 기존 프로젝트에서 테스트 계획을 만들 것인지 여부에 대한 옵션을 선택할 수도 있습니다.
- 프로젝트용 빌드 만들기
빌드는 소프트웨어의 특정 릴리스입니다. 사용자는 홈페이지에서 테스트 계획 탭에서 새 빌드를 만들 수 있습니다. 해당 사용자로부터 빌드/릴리스 옵션을 선택할 수 있습니다. 여기에서 제목,설명,릴리스 날짜 등을 지정하여 새 빌드를 추가 할 수 있습니다.
- 테스트 도구 모음 만들기
테스트 도구 모음은 다양한 유형의 테스트 사례 모음입니다. 계층적 트리 방식으로 모든 테스트 도구 모음 및 필요한 테스트 사례를 만들 수 있습니다. 마찬가지로,요구 사항 생성,당신은 홈페이지에서 테스트 스위트 패널의 오른쪽에 탐색 모음 아이콘 또는 테스트 사양 옵션에서 테스트 스위트를 만들 수 있습니다,만들기와 같은 테스트 작업의 시리즈를 표시합니다 설정 아이콘을 클릭,수입,편집 삭제 등. 거기에서,당신은 테스트 스위트를 만들기 위해 만들기 버튼을 클릭 할 수 있습니다. 테스트 스위트 이름,설명 등을 제공하십시오.
- 테스트 사례 만들기
테스트 사례를 만들려면 다음 단계를 수행합니다:
- 폴더 트리 구조 아래의 패널 왼쪽에 있는 필수 테스트 스위트 폴더를 클릭한 다음 오른쪽 패널의 설정 아이콘을 클릭하면 새 창이 열리고 나타나는 생성 창에서 테스트 케이스 만들기 아이콘
- 을 클릭하면 테스트 케이스 제목,요약,전제 조건을 제공하여 테스트 케이스를 만든 다음 생성 버튼을 클릭할 수 있습니다. 필요한 경우 사용자는 전제 조건을 지정할 수 있습니다. 전제 조건은 테스트 사례에서 제공하는 데 필요한 조건입니다. 이러한 조건에 따라 사용자는 각 단계를 만들 수 있습니다.
- 이제 사용자가 테스트 사례에 대한 레이아웃을 만들었습니다. 그런 다음 사용자는 테스트 사례에 대한 모든 양수 및 음수 테스트 사례를 작성해야하며,해당 사용자는 테스트 스위트(아래 트리 구조에서)에서 필요한 테스트 사례 이름을 클릭해야 할 수 있습니다
- 생성 된 테스트 사례 레이아웃을 클릭하면 표시됩니다. 사용자는 단계를 만들어야합니다. 해당 사용자가 다른 창으로 이동합니다 단계 만들기 버튼을 클릭해야
- 해당 창에서,사용자는 각 단계 작업을 지정할 수 있습니다,해당 테스트 사례 및 실행 모드에 대한 예상 결과(수동 또는 자동화)도 지정할 수 있습니다
- 사용자는 기록 된 전제 조건에 따라 각각의 모든 단계 조건을 지정하고 자동으로 다음 단계 조건에 당신을 데려 갈 저장 버튼을 클릭하여 저장할 수 있습니다
- 각 단계를 완료 한 후,사용자는 저장 및 종료 버튼을 클릭하면 요약하여 새 창이 표시됩니다 모든 테스트 케이스 세부 정보
- 테스트 사례 실행
이러한 테스트 사례를 실행하려면 먼저 테스트 계획에 이러한 테스트 사례를 할당해야 합니다. 테스트 사례 탭에서 작업 집합을 나열하는 테스트 패널에서 설정 아이콘을 클릭할 수 있습니다. 그런 다음 사용자는 테스트 계획에 추가 버튼을 클릭 할 수 있습니다. 사용자는 필요한 테스트 계획을 테스트 사례에 추가할 수 있습니다.
작성한 테스트 케이스를 실행하려면 두 가지 방법 중 하나를 사용할 수 있습니다. 홈페이지에서 테스트 실행 아이콘 또는 테스트 실행 탭을 클릭합니다. 사용자는 통과,실패,차단 등으로 상태를 설정할 수 있습니다. 이제 왼쪽 패널에서 실행할 필수 테스트 케이스를 선택할 수 있습니다. 테스트 케이스를 선택한 후에는 거기에서 창이 열립니다.
실행 노트를 수동으로 작성한 다음 각 단계에 해당하는 결과를 작성할 수 있습니다.
각 단계를 실행 한 후 실행 저장 버튼을 클릭 할 수 있습니다.
- 테스트 보고서 생성
사용자는 탐색 모음 또는 홈페이지의 테스트 보고서 탭에서 테스트 보고서를 준비 할 수 있습니다.
테스트 보고서를 생성하려면 다음 단계를 따르십시오.
1. 테스트 보고서
2 에서 강조 표시할 모든 필요한 옵션을 표시하고 선택을 취소합니다. 다음 단계는 프로젝트 폴더
3 을 클릭하는 것입니다. 또한 테스트 결과에 대한 차트,메트릭 보고서를 얻을 수도 있습니다
테스트 링크는 키워드 할당,테스트 사례에 각 요구 사항 바인딩,이벤트 로그 기능,사용자 관리 등과 같은 훨씬 더 많은 기능을 제공합니다. 테스트링크는 모든 요구 사항이 테스트 케이스로 덮여 있는지 확인할 수 있는 효과적인 도구 중 하나입니다. 또한 회귀 테스트를 위해 모든 테스트 사례를 선택할 수도 있습니다. 이 테스트 사례는 테스트 활동의 필수적인 부분이므로이 테스트 링크는 테스트 활동을 관리하기위한 최상의 옵션 중 하나입니다. 수동 테스트 케이스 작성 및 실행이 훨씬 더 많은 시간을 소비함에 따라 이러한 유형의 테스트 케이스 관리 도구는 우리의 삶을 훨씬 더 쉽게 만듭니다.
기술자들로부터 더 알아보기
Leave a Reply