Los mejores ajustes de CSGO Para juegos de alto FPS y rendimiento
van y vienen, pero CSGO es un juego de disparos en primera persona eterno que permanecerá con nosotros durante generaciones. Para este juego legendario, eXputer trae una guía igualmente legendaria. Esta guía de configuración definitiva cubre la mejor configuración general de video & para aumentar los FPS y darle una ventaja sobre otros en CSGO.
A partir del año 2000, Counter-Strike es indiscutiblemente uno de los pioneros de los Shooters en Primera Persona. Según las estadísticas de Steam, hay más de 750.000 jugadores en el juego en el momento de escribir este artículo. Si estás aquí leyendo esta guía, lo más probable es que seas uno de esos jugadores. ¡Bueno, yo también!
Por qué debes Usar estos ajustes de CSGO Best
El juego requiere mucha habilidad, y todo su juego gira en torno al trabajo en equipo. Aparte de su requisito de jugabilidad y habilidad, el juego requiere un PC decente que pueda proporcionar un rendimiento consistente.
Por lo general, los jugadores se quejan de que mientras juegan CSGO, siempre que están en una pelea. El FPS cae rápidamente, y no puedes matar al oponente. Además, echa un vistazo a nuestra guía de Mejores Manchas de humo en Polvo 2 para familiarizarte.
Pero espera, ¿qué son estas gotas de FPS? Por ejemplo, si tu GPU está a 200 FPS y el rendimiento se reduce aleatoriamente a 90 o 100. Eso es lo que son las gotas de FPS.
La experiencia ya no es la misma, pero causa una gran inconsistencia en el juego. Ahora, si desea obtener esas victorias y muertes consistentes, debe asegurarse de obtener un rendimiento consistente en todos los ámbitos.
La solución
Comparto la misma pasión y competitividad que todos los jugadores de CSGO y siempre busco formas de mejorar el rendimiento en el juego. Ahora, CSGO es un juego que puede ser liviano en el hardware, pero los FPS altos pueden hacer que su juego sea más sensible y registrar sus entradas mucho más rápido. Esto puede hacer que golpear esos disparos a la cabeza imposibles sea aún más preciso.
Esto es lo que nuestra guía de configuración de CSGO best pretende lograr. Nuestra configuración y algunos métodos prácticos también garantizarán el mejor rendimiento en el juego y efectos visuales claros para que sea más fácil detectar enemigos. Nuestra configuración de CSGO y algunos métodos prácticos también garantizarán que el rendimiento sea estable y que el juego tenga excelentes gráficos. Como siempre, haz un punto de restauración antes de empezar a hacer cambios. En segundo lugar, estos ajustes son seguros, no hay impacto negativo. También podrá disfrutar de algunas características adicionales que explicaré en etapas posteriores de la guía.
Esta Guía de Rendimiento y Configuración de CSGO se divide en diferentes secciones de la siguiente manera:
- Ajustes de Windows 10/11
- Configuración de gráficos Nvidia y AMD Para CSGO
- Configuración de vídeo CSGO
- La mejor Configuración de audio
- Configuración de cruz
- Opciones de inicio de configuración
- Los mejores llaveros
Cualquiera que sea la sección que le interese, puede saltar directamente a ella. Comencemos con los jugadores.
Ajustes de ventana y Optimizaciones para CSGO
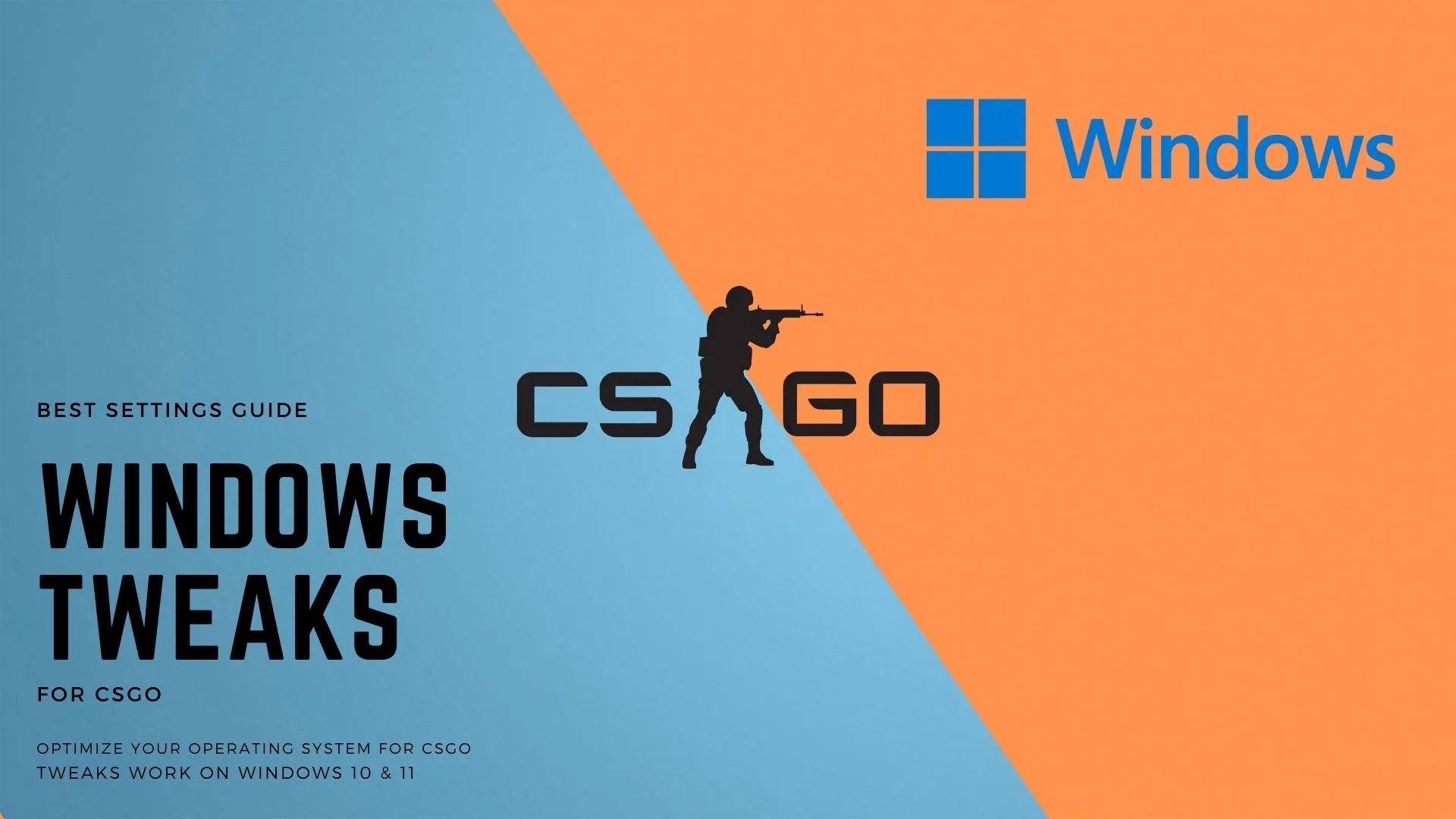
En esta sección de la guía, mejoraremos algunos ajustes de Windows 10 u 11 que optimizarán el rendimiento de tu juego y te ayudarán con las caídas de FPS.
Actualiza tu Windows a la última versión
Las actualizaciones de Windows siempre han proporcionado correcciones y mejoras vitales que proporcionan una experiencia de juego fluida. Además de eso, las nuevas actualizaciones también agregan nuevas características que formarán parte de esta guía, así que asegúrate de tenerlas.
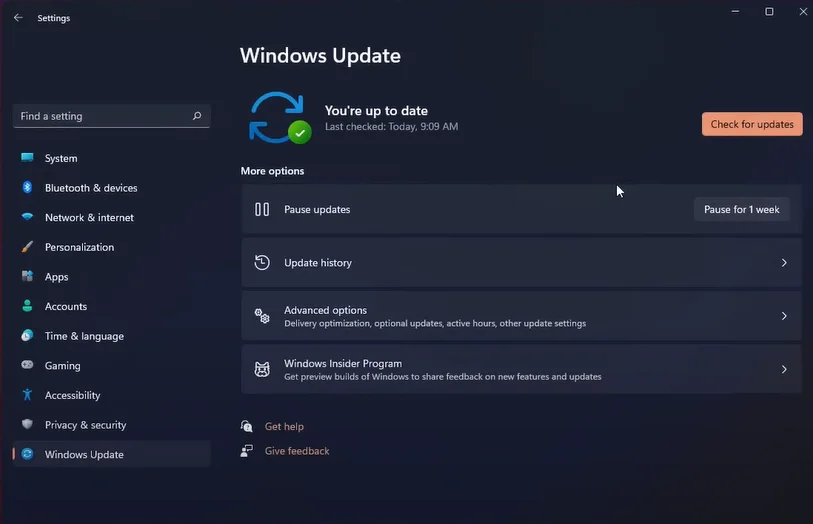
- Abra la búsqueda y escriba “Buscar actualizaciones”.
- Haga clic en Buscar actualizaciones y esto lo llevará a la sección actualizaciones de Windows.
- Si hay actualizaciones disponibles, descárgalas e instálalas. Si ahora, su sistema tiene instaladas las últimas actualizaciones y está listo para comenzar.
Activar el modo de juego
El Modo de juego es una característica muy importante de Windows 10 & 11. Está diseñado para facilitar a los jugadores al optimizar los recursos del sistema para favorecer su juego. Esto se traduce en mejoras de rendimiento visibles en todos los ámbitos.
¿Así que si cree que otras aplicaciones están obstruyendo su sistema? Bueno, el Modo de juego está diseñado para cerrarlos y aumentar significativamente el rendimiento de tu juego.
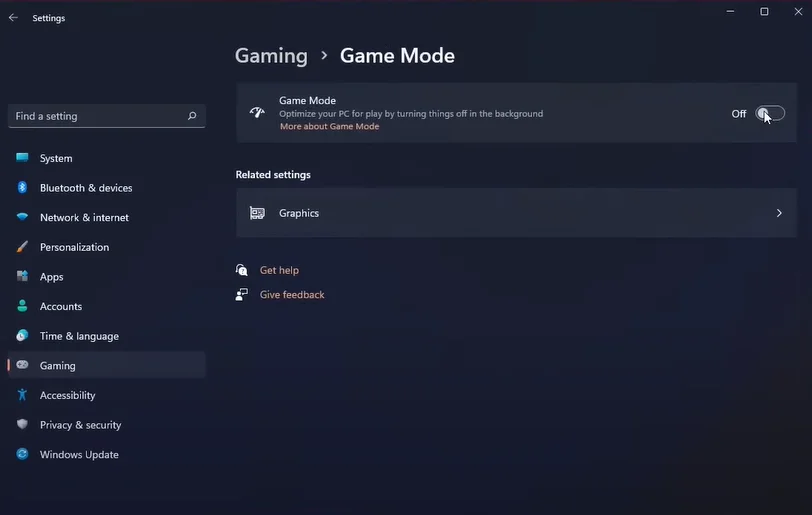
- Vaya a Inicio y escriba “Modo de juego”
- Haga clic en el primer resultado para entrar en la sección de configuración de juegos.
- Aquí, habilita el “Modo de juego”, y eso es todo.
Tip: Algunas personas experimentan un mejor rendimiento en los juegos cuando el” Modo de juego ” está desactivado y otras cuando está habilitado. Pruebe ambas opciones y vea qué funciona mejor para usted.
Establecer CSGO en “Alta prioridad”
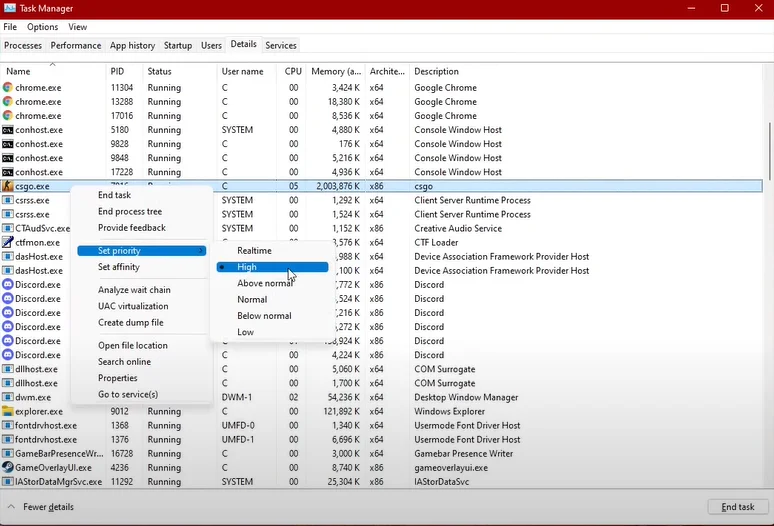
CSGO por lo general no necesita mayor prioridad para funcionar bien, ya que es un juego muy optimizado. Sin embargo, a veces es posible que te enfrentes a caídas de FPS o a un bajo rendimiento de forma abrupta. En ese caso, establecer su prioridad de juego en “Alta” puede resolver sus problemas de rendimiento.
Mientras el juego se está ejecutando, haga lo siguiente:
- Abra el administrador de tareas.
- Haga clic en CSGO y seleccione “Ir a detalles”.
- Aquí, verá el proceso principal que está ejecutando CSGO. Simplemente haga clic derecho en él y establezca su prioridad en “Alta”.
Esto permitirá que su PC priorice el rendimiento de CSGO y reduzca los recursos del sistema hacia otros procesos en segundo plano.
Habilite el rendimiento máximo
Windows “Rendimiento máximo” establece su PC a toda velocidad. Pone las velocidades de reloj de la CPU y la GPU al máximo, incluso cuando está inactivo. Su función principal es garantizar que no haya un umbral de potencia y permita el máximo uso del hardware.
Una vez que lo haya habilitado, verá una diferencia significativa en la capacidad de respuesta de CSGO FPS y Windows en general. Habilitar esta función requiere ciertos pasos.
- Vaya a Inicio y escriba “Windows PowerShell”.”
- Abra el primer resultado Con Privilegios de Administrador.
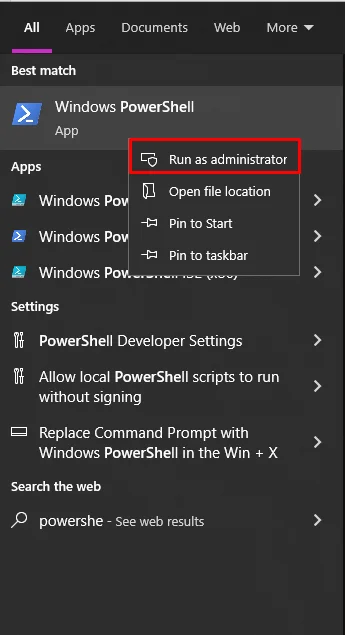
Windows PowerShell - Copie y pegue este código en Windows PowerShell.
“powercfg-duplicatescheme e9a42b02-d5df-448d-aa00-03f14749eb61” - Después de ingresar el código, haga clic en Iniciar de nuevo y escriba “Editar plan de energía.”
- Una vez abierto, Vaya a Opciones de alimentación.
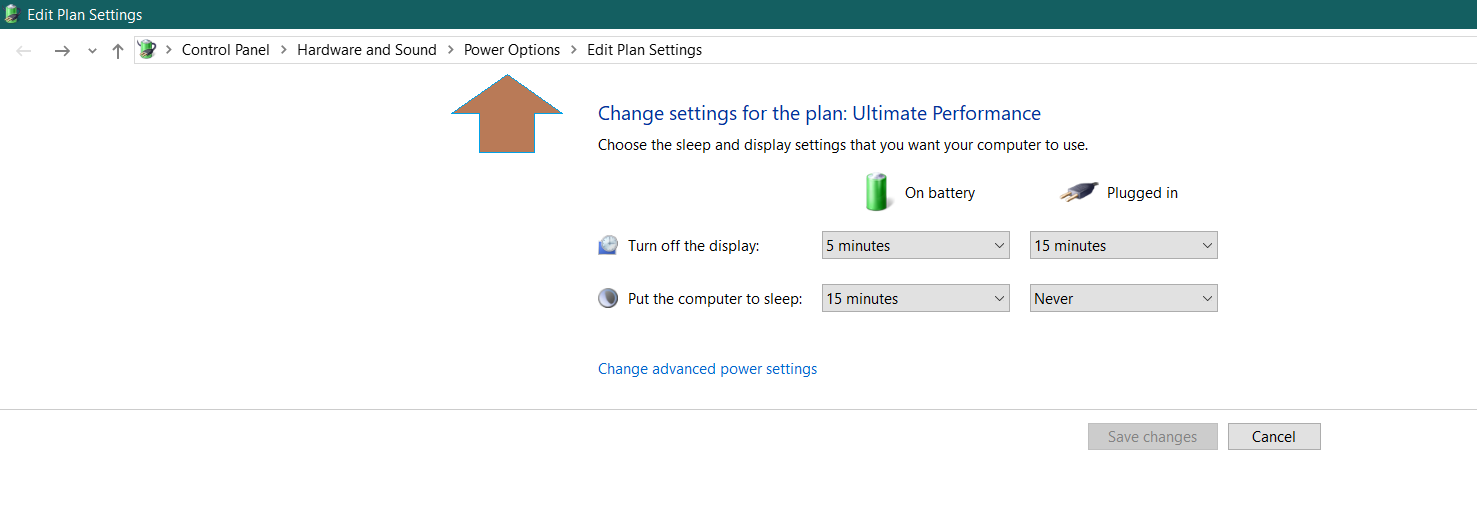
- Ahora selecciona Rendimiento definitivo en el plan y, si no pudiste encontrarlo. Haga clic en la flecha en los planos adicionales ocultos y la encontrará.
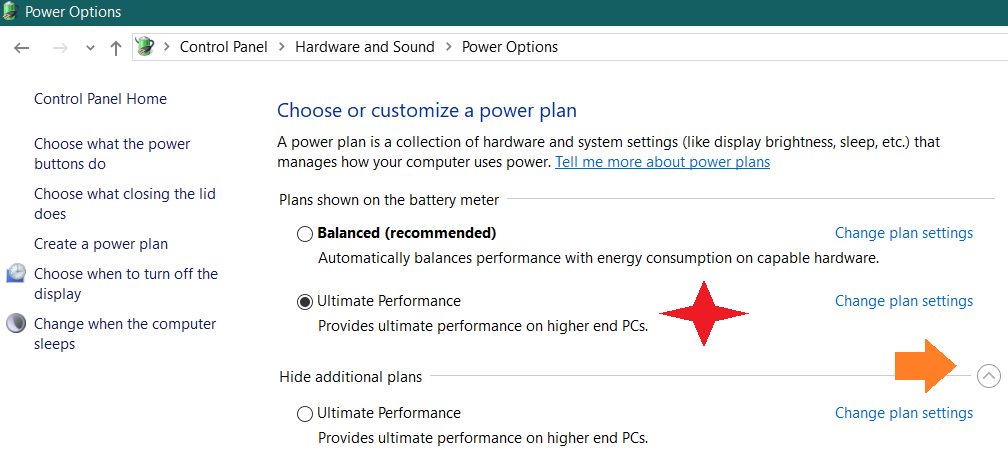
Deshabilitar Programas de arranque pesados
¿No se siente frustrado cuando se inicia su PC, tiene que esperar a que se inicien varios programas? Algunos programas famosos que generalmente se inician con su sistema son Discord, Steam, Skype y otros clientes de juegos, etc.
Si estos programas son esenciales para su uso, genial! De lo contrario, deshabilitarlos puede ayudarlo a ingresar a su sistema más rápido y hacerlo un poco liviano también.
¿Cómo? Bueno, es bastante fácil, todo lo que tienes que hacer es:

- Abra el administrador de tareas y vaya a la pestaña” Inicio”.
- Aquí, identifique los programas que son importantes para usted. Los programas que no necesita inmediatamente cuando se inicia su PC, simplemente haga clic con el botón derecho en ellos y seleccione “Desactivar”.
Esto deshabilitará el inicio de los programas no deseados con Windows y comenzará a acaparar los recursos del sistema desde el primer momento.
Deshabilite la Optimización de pantalla completa
A pesar de que Microsoft dice que “El modo Exclusivo de pantalla completa le da a su juego la propiedad completa de la pantalla y la asignación de recursos de su tarjeta gráfica”. Bueno, no es del todo cierto, ya que casi todos los hilos de Reddit o Foros tienen jugadores que se quejan de que la Optimización a Pantalla Completa afecta negativamente a los FPS.
Los jugadores también se quejan de que cuando está habilitado, CSGO comienza a actuar de manera extraña y ni siquiera puedes minimizarlo. En realidad, esto es cierto, porque según mi experiencia personal, cuando está habilitado, no se puede ejecutar discord en segundo plano, y CS: GO se ejecuta con fotogramas muy consistentes. Su mejor FPS probado con habilitado y deshabilitado porque el rendimiento de la función cambia con las actualizaciones.
Por lo tanto, para deshabilitar esta función, siga los pasos a continuación:
- En primer lugar, tendrá que navegar a sus archivos de instalación locales. Para ello, abra Steam, haga clic con el botón derecho en CSGO y vaya a “Propiedades”.”
- En Propiedades, vaya a la pestaña” Archivos locales ” y Haga clic en Examinar Archivos Locales del juego.
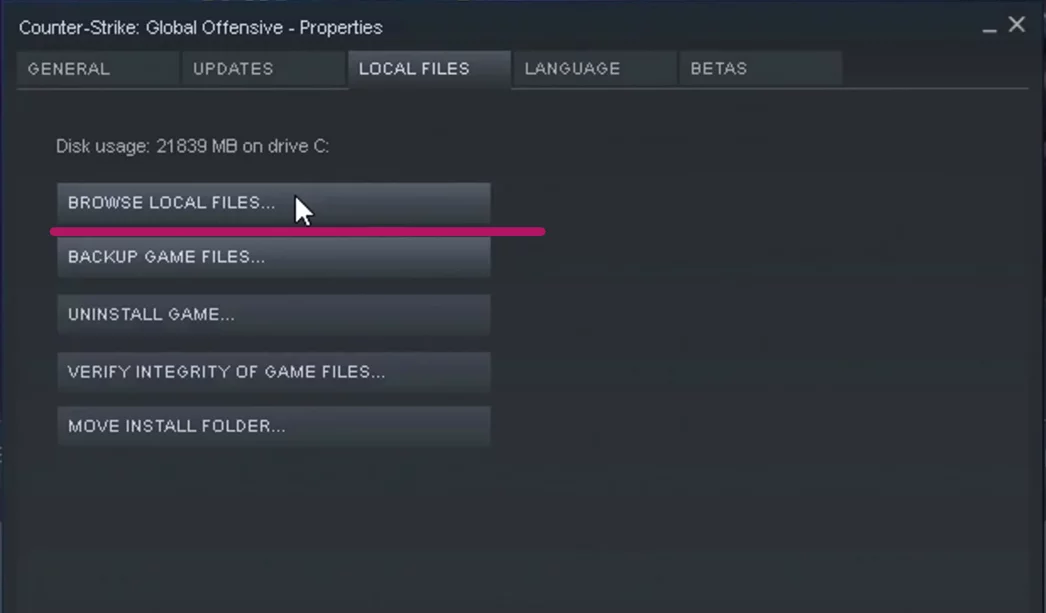
- Ahora, estará en el directorio de instalación de CSGO. Simplemente haga clic con el botón derecho en el archivo ejecutable principal (.exe) y haga clic en propiedades. Esto abrirá una ventana, vaya a la pestaña” Compatibilidad ” aquí.

- Simplemente marque la opción que dice “Deshabilitar optimizaciones de pantalla completa” y listo.
Desactivar las animaciones Anticaídas
Para obtener FPS más consistentes y un rendimiento sin problemas en CSGO, debe desactivar estas “animaciones exóticas innecesarias”.”Hacer esto no solo asegurará que la CPU esté menos cargada, sino también la memoria. Su PC y sus juegos se volverán mucho más rápidos y receptivos.
Para hacer esto, simplemente siga las instrucciones a continuación:
- Abrir Inicio y búsqueda & abrir “Ver Configuración avanzada del sistema”.
- Dirígete a la pestaña Configuración en Rendimiento y, En Efectos visuales, Selecciona Personalizado.
- Deshabilite el resto de las opciones y solo habilite “Mostrar Miniaturas En lugar de Iconos” y “Bordes suaves de las fuentes de pantalla”
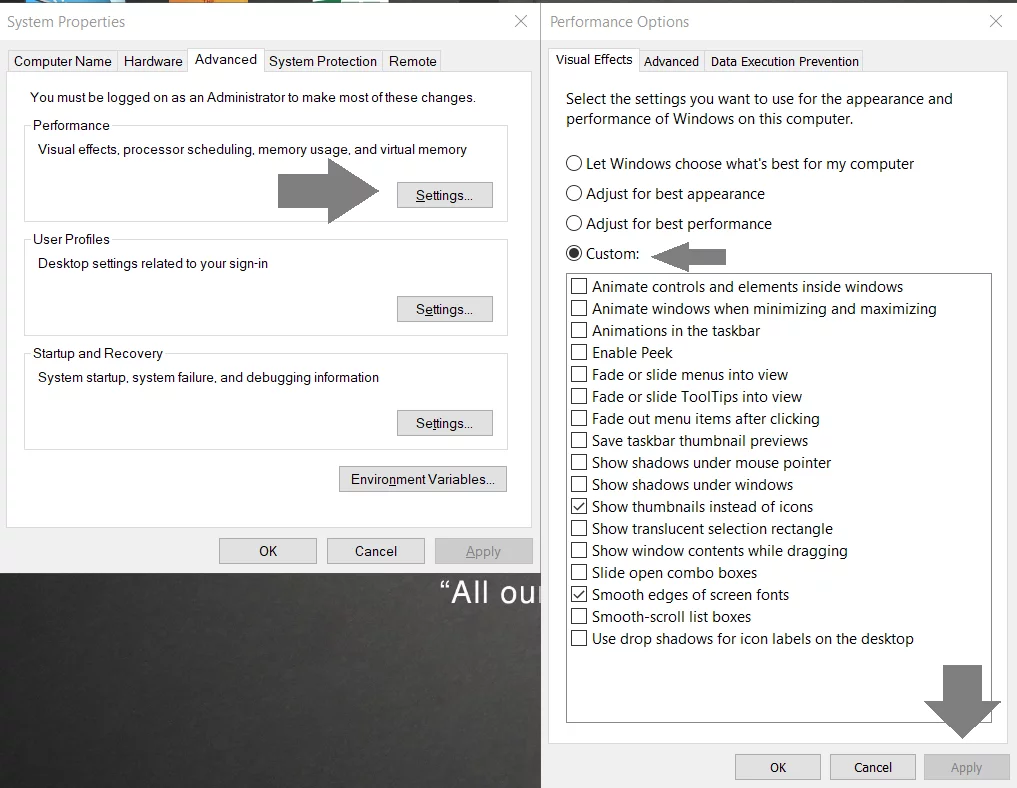
- Después de aplicar los cambios, ya notará algo diferente y mejor.
Desactivar la barra de juegos y Capturas
¿Has notado que, mientras juegas, aparece una notificación de Xbox o Barra de juegos?
Bueno, puedes ignorar estas notificaciones en el juego, sin embargo, a veces comenzarán a grabar automáticamente el juego por accidente. además, las notificaciones también se acumulan en el centro de acciones. En última instancia, esto tiene un impacto negativo en CSGO. Para obtener un mejor rendimiento, es mejor desactivar esta función.
- Abrir Inicio y escribir “Modo de juego”.
- Ahora Vaya a La Barra de Juego y a la Pestaña Capturas. Desactive y baje todo lo que vea.
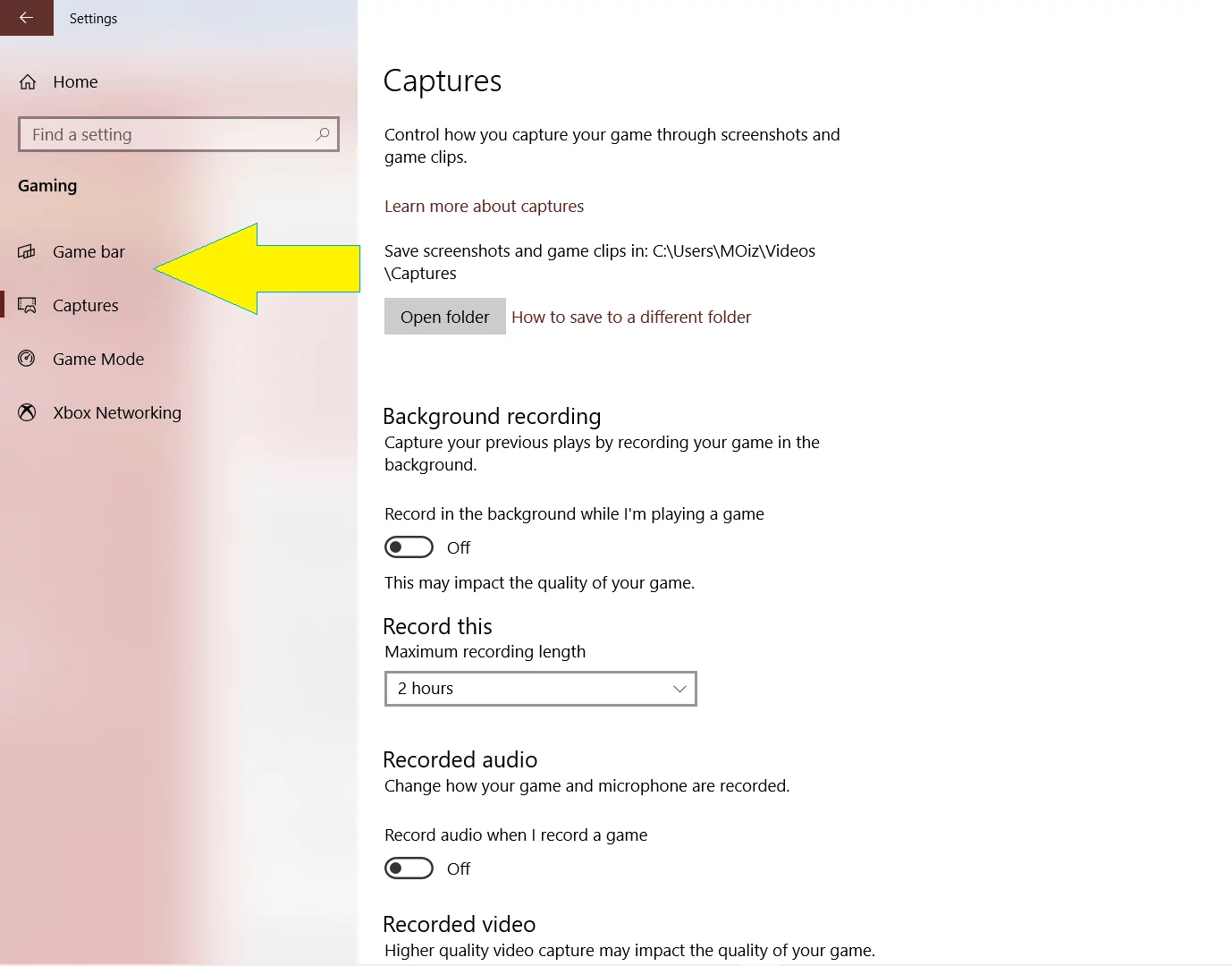
- Vaya a Iniciar Agan, Buscar y “Asistencia de Enfoque Abierto”.”
- Ahora puede desactivarlo todo o configurarlo de acuerdo con su programación CSGO.
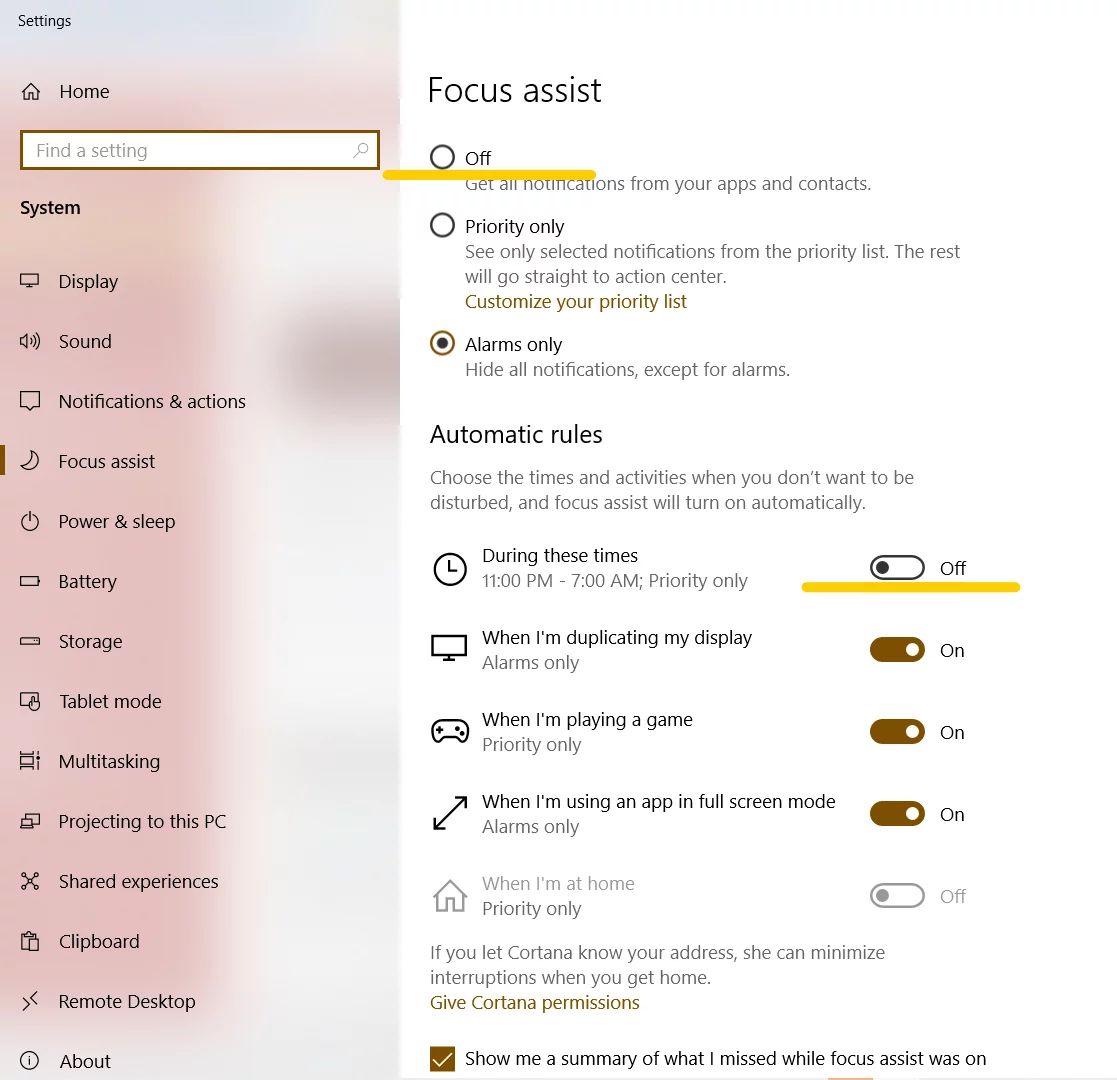
Limpiar archivos inútiles
Los archivos basura se pueden acumular con el tiempo en su PC que gradualmente comienza a ralentizar su PC. Una vez que están lo suficientemente desordenados, pueden causar una gran cantidad de problemas, desde tartamudeo hasta fallas del sistema. Antes de que ocurra lo peor, es mejor limpiar estos archivos basura de vez en cuando.
Estos archivos también pueden reducir su FPS y degradar el rendimiento en CS: GO. La mayoría de los jugadores han descargado el juego en C, donde los archivos temporales permanecen después de vaciar la papelera de reciclaje. De todos modos, aquí está cómo puede eliminar Archivos Temporales y Limpiar el disco. Asegúrese de que lo está haciendo en la unidad, donde está instalado CS:GO.
Primero, limpie los archivos temporales a través del siguiente método:
- Ve a Inicio, escribe “Ejecutar” y ábrelo. Una vez abierto, ingrese “%temp%” y haga clic en aceptar.
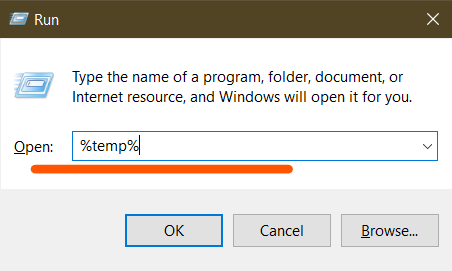
- Hay todos los archivos basura que se acumulan en su sistema. Simplemente seleccione todos los archivos y elimínelos sin pensarlo dos veces. No se preocupe, no perderá sus datos personales después de eliminar estos archivos.
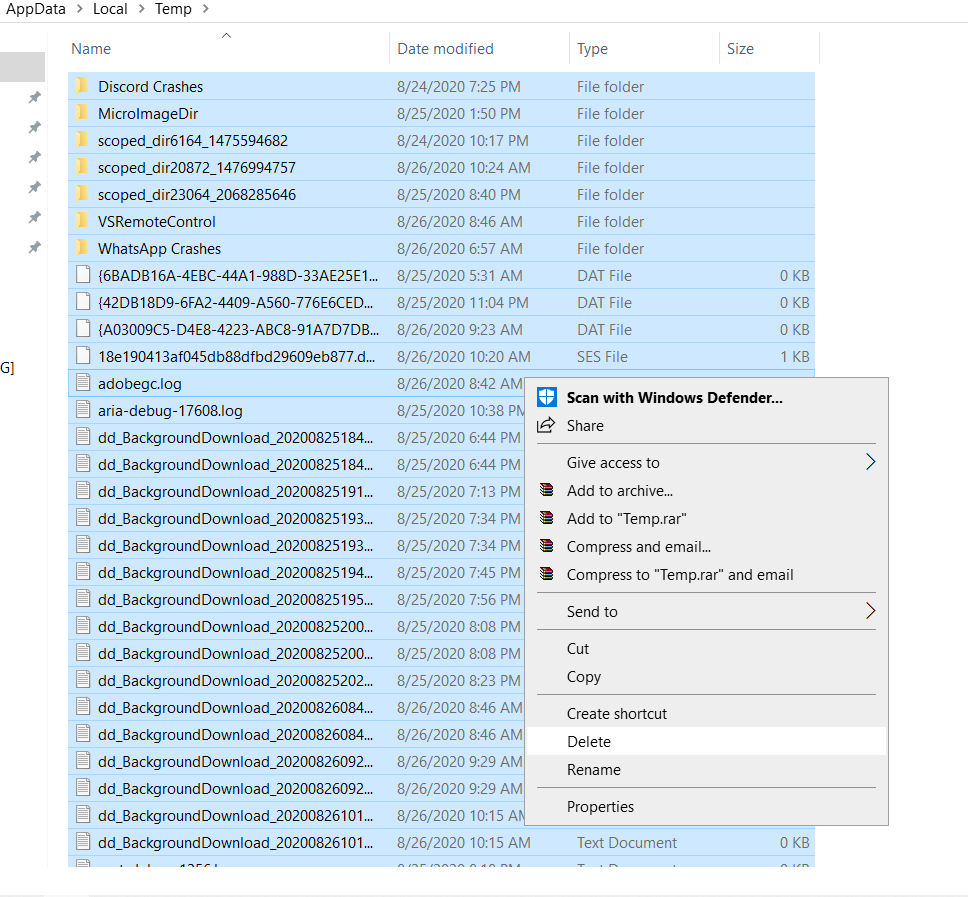
Windows proporciona una herramienta de primera mano para limpiar estos archivos sobrantes. Así es como se usa.
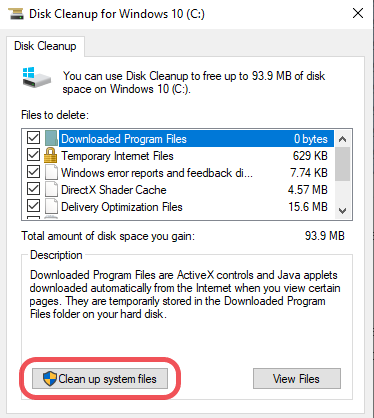
- Abra la búsqueda de Windows y escriba “Limpieza de disco”. Abre el primer resultado que aparezca.
- Seleccione la unidad de la que desea limpiar la basura y haga clic en aceptar.
- Después de un tiempo, aparecerá una ventana. Puede marcar todas las casillas y eliminar archivos basura básicos aquí o hacer clic en” Limpiar archivos del sistema ” para realizar la limpieza avanzada.

- Si elige “Limpiar archivos del sistema”, se le pedirá que seleccione la unidad de nuevo y haga clic en aceptar.
- Aparecerá esta ventana. Simplemente seleccione todas las casillas y haga clic en aceptar para iniciar la limpieza.
Advertencia: La limpieza anticipada borrará los datos de instalación de la ventana anterior. En caso de que esté pensando en volver a sus ventanas antiguas, eso no será posible después de seleccionar “Limpieza de actualización de Windows”.”
¿Disfrutando de la Guía hasta ahora? ¿Por qué no agregas a favoritos nuestra guía de estrategia sobre cómo jugar a la nueva revisión de mapas de Dust 2 para una lectura posterior?
Nvidia y AMD ofrecen una gran cantidad de configuraciones en el panel de control que puedes ajustar para obtener un rendimiento adicional. Son fáciles de manipular, pero qué ajustes exactos debe usar para mejorar el rendimiento de CSGO es un poco complicado.
Por lo tanto, aquí voy a desglosar la configuración del panel de control para AMD y Nvidia respectivamente, y optimizarla para CSGO. ¡Empecemos!
La mejor configuración de Nvidia para CSGO
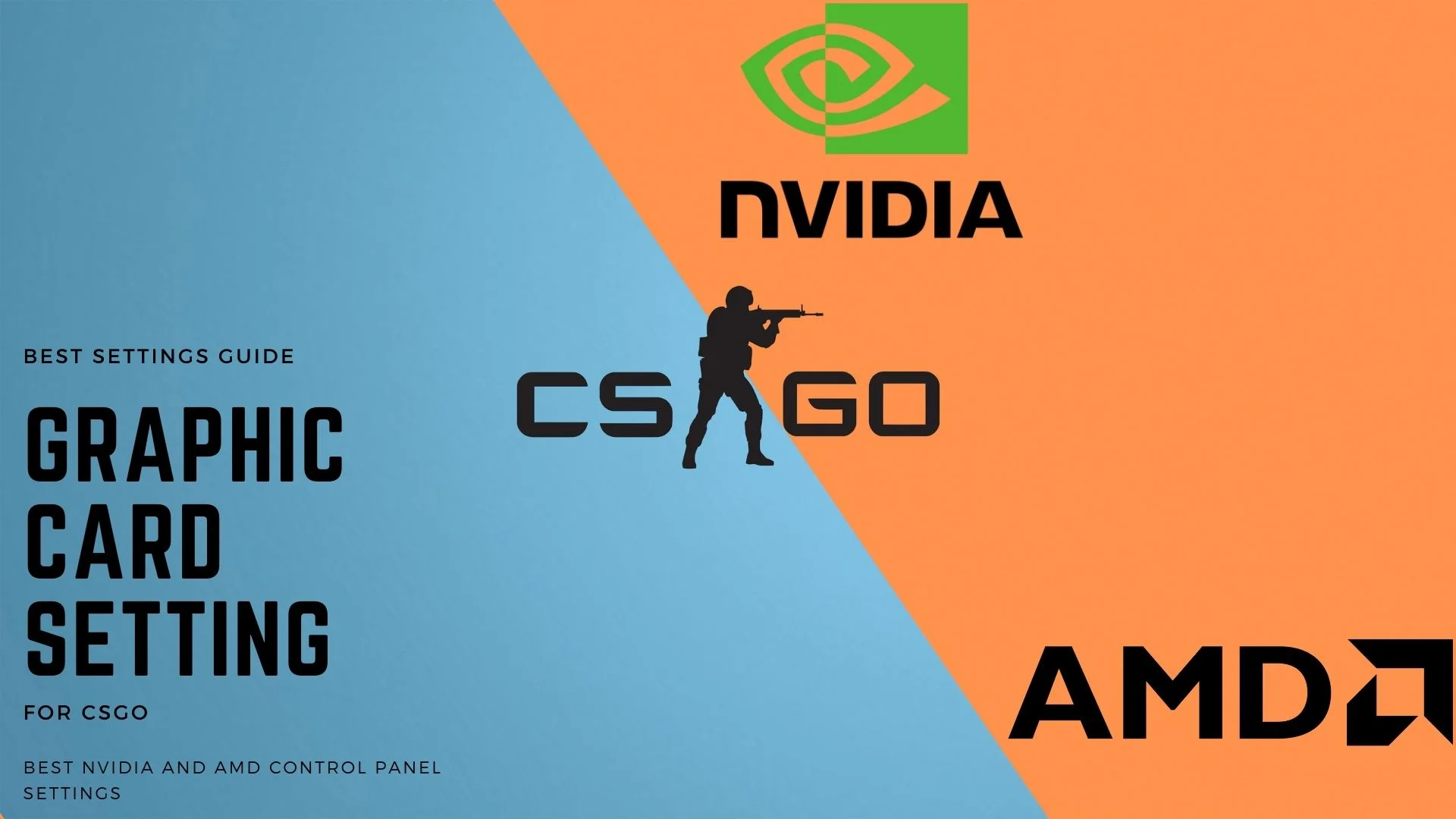
En esta sección de la guía, modificaremos la configuración de la tarjeta gráfica. Aunque también puedes cambiar la configuración de gráficos desde el juego, administrar la configuración 3D en el Panel de control de Nvidia tendrá un mayor efecto.
Los ajustes que recomendamos son muy equilibrados y te darán FPS Altos con excelentes imágenes para detectar enemigos. Solo asegúrate de que tus controladores Nvidia estén actualizados a la última versión. Puede consultar la última versión aquí o abrir GeForce Experience y hacer clic en “Buscar actualizaciones”.
Nota: La configuración global del panel de control de Nvidia tendrá un impacto en todos los juegos. Si desea realizar cambios solo para CSGO, diríjase a” Configuración del programa ” y agregue la aplicación CSGO aquí. Ahora la configuración será específica para CSGO solamente.
Configuración del Panel de control Nvidia para CSGO
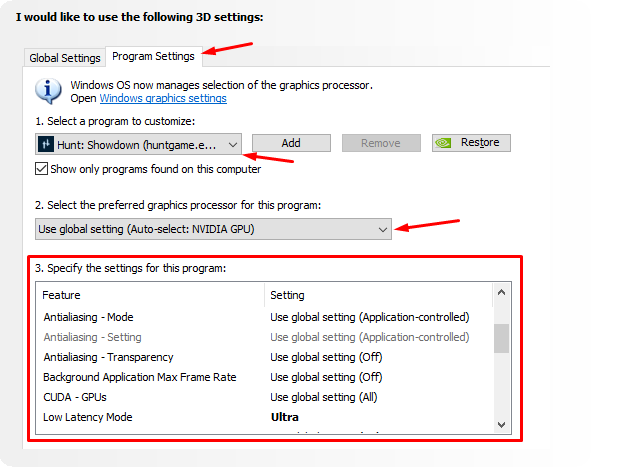
- Para navegar a la configuración del panel de control de Nvidia para CSGO, acceda al panel de control de Nvidia desde el escritorio.
- Haga clic en “Configuración de la aplicación 3D” y vaya a Configuración del programa.
- Seleccione CSGO en la sección “Seleccionar un programa para personalizar”.
- Seleccione su tarjeta gráfica dedicada en la sección “proceso gráfico preferido”. Ten en cuenta que esta sección solo es válida si juegas en una computadora portátil para juegos.
- Ahora puede personalizar fácilmente la configuración del panel de control para CSGO.
Establezca la configuración del programa Nvidia para CSGO de la siguiente manera:
- La nitidez de la imagen se puede configurar de acuerdo con sus preferencias. Intente configurarlo en 50 y cámbielo según los requisitos.
- Establecer el filtrado anisotrópico en Desactivado
- Desactivar la Oclusión ambiental
- Establecer el Antialiasing FXAA en Desactivado
- Poner la Corrección Gamma Antialiasing en ACTIVADO
- Activar el Modo Antialiasing en Desactivado
- CUDA – GPU a TODAS
- Desactivar factores DSR
- Poner el modo de baja latencia en DESACTIVADO
- Establecer la velocidad de fotogramas máxima en DESACTIVADA a desenganchar FPS
- La tecnología de monitor es una opción opcional. Si el monitor admite G-Sync, selecciónelo de lo contrario desactivado
- Desactivar AA (MFAA) muestreada de varios fotogramas
- Coloque su GPU principal en la opción GPU de renderizado OpenGL.
- Establecer el Modo de Administración de energía para Preferir el Máximo Rendimiento
- Frecuencia de Actualización Preferida (Su Monitor): Seleccione el valor más alto disponible
- Poner la Caché de Sombreado En
- Activar el Filtrado de texturas Optimización de Muestra Anisotrópica
- Establecer el Filtrado de texturas Sesgo de LOD Negativo para Permitir
- Convertir la Calidad del Filtrado de Texturas en Alto Rendimiento
- Habilitar el Filtrado de texturas como Optimización Trilineal
- Establecer la Optimización de Subprocesos en Activado
- Desactivar el Almacenamiento en búfer triple
- Desactivar la Sincronización Vertical (VSYNC)
- Poner Virtual Fotogramas pre-renderizados de Realidad para 1
Configuración de color Nvidia para CSGO
¿Desea que los gráficos del juego sean claros y vibrantes? Solo tienes que seguir estos ajustes. Tenga en cuenta que los colores difieren de un monitor a otro y, en algunos casos, es posible que no obtenga el resultado que estoy obteniendo. De todos modos, vale la pena intentarlo.
- Establecer el nivel de brillo en + 55%
- Establecer el nivel de contraste en + 50%
- Cambiar Gamma a + 1.10
Las mejoras
- Aumentan completamente la Vitalidad Digital al 100%. Esto hará que sus gráficos sean muy vibrantes.
- Establezca el tono en 0.
Configuración de AMD Radeon para CSGO
Los usuarios de AMD, no se preocupen, ya que lo tenemos cubierto con la mejor configuración de rendimiento e imágenes.
Hemos probado docenas de configuraciones, pero estas son las más equilibradas. En primer lugar, asegúrate de que los controladores de AMD estén actualizados a la versión más reciente. Puede consultar y descargar los controladores más recientes desde esta página.
Una vez que haya terminado de verificar los controladores más recientes, siga estos ajustes a continuación:
Vaya al Panel de control de AMD y abra la pestaña juegos para localizar el ejecutable CSGO.
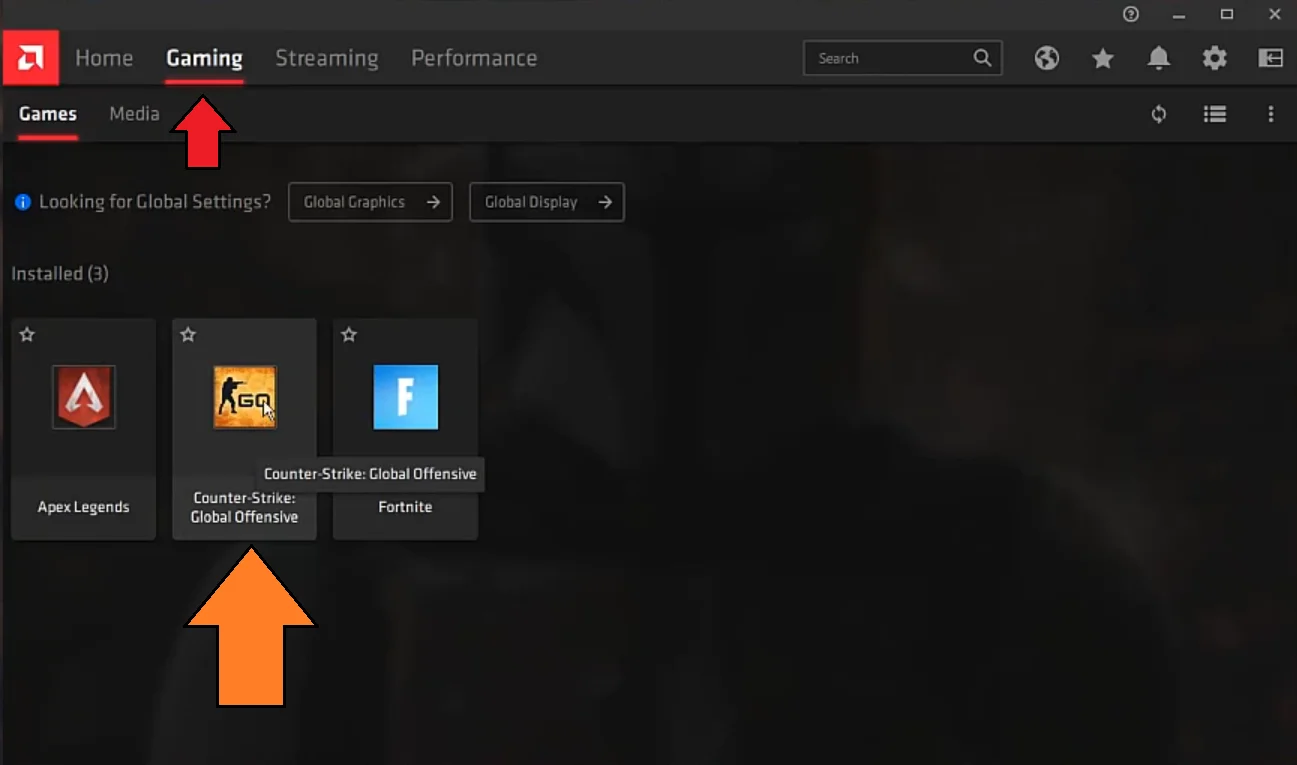
Después de haber localizado/agregado CSGO en el Panel de control de AMD, haga clic en él para configurar sus ajustes.

Establezca la configuración de gráficos de perfil de AMD para CSGO de la siguiente manera:
- Perfil de Gráficos: eSports
- Raden Habilitado para Anti-Lag
- Raden Chill Desactivado
- Radeon Habilitado para Nitidez de imágenes
- Nitidez – Preferencia Personal, pero prefiero cualquier cosa por encima de 50
- Radeon Enhanced Sync – Desactivado
- Esperar a la actualización Vertical – Siempre desactivado
- Nivel de Suavizado – 2X
- Seleccionar Muestreo múltiple en el Método de Suavizado
- Desactivar el Suavizado Morfológico
- Desactivar el Filtrado Anisotrópico
- Seleccionar Rendimiento en Calidad de Filtrado de texturas
- Suavizado – Anular Configuración de la aplicación
- Seleccione Rendimiento En Calidad De Filtrado De texturas
- Habilitar Optimización de Formato de Superficie
- Modo de Teselado-Anular Configuración De la aplicación
- Nivel máximo de Teselado-8x
- OpenGL Triple Buffering-Deshabilitar
Y ahí lo tiene. Utilice la configuración del panel de control de GPU adecuada para su PC y disfrute de un rendimiento increíble en CSGO.
La mejor configuración de vídeo CSGO

Las imágenes CSGO han mejorado a lo largo de los años. Aunque las mejoras nunca fueron significativas, lo que es una ventaja teniendo en cuenta que CSGO nunca se convirtió en un juego pesado de GPU.
Pero, el mejor rendimiento está bloqueado detrás de algunos de los ajustes de video CSGO que pueden darle un impulso en FPS. Los FPS más altos generalmente significan un juego más suave y receptivo que proporciona una ventaja sobre tus oponentes en el juego.
Así que sin más preámbulos, hablemos de algunas de las mejores configuraciones de video para CSGO.
Configuración de vídeo básica

Estos son los ajustes de vídeo básicos que debes configurar para disfrutar de la mejor experiencia de juego.
- El escenario de fondo del menú principal es solo estético y cambia el aspecto del menú principal. Así que elige este ajuste de acuerdo a tu gusto.
- Puede ajustar el brillo de acuerdo con sus preferencias. Sin embargo, tener un brillo demasiado alto o demasiado bajo puede afectar a la visibilidad del enemigo. Le sugiero que coloque el deslizador de brillo en el medio y lo aumente o disminuya hasta que encuentre el brillo óptimo.
- La relación de aspecto de tu pantalla es un ajuste importante que afecta mucho a tu juego. Puede parecer un cambio visual, pero afecta a la extensión o congestión del tamaño de la pantalla, lo que también afecta a las texturas enemigas. De acuerdo con su resolución, puede ser de 16:9, pero la mayoría de los reproductores CSGO Pro usan una relación de aspecto de 4:3 para una mejor vista.
- Establezca esta opción de acuerdo con su resolución nativa aquí. Sin embargo, si desea obtener fotogramas significativos a cambio de claridad visual, puede reducir la resolución.
- El modo de visualización siempre debe ser “Pantalla completa”, lo que permite que su PC dedique recursos exclusivamente a CSGO.
- Apague el Ahorro de energía de la computadora portátil, independientemente de si está jugando en una computadora portátil o no. Esta configuración generalmente es para personas que juegan con batería.
Estos fueron los ajustes básicos, pasemos a los ajustes avanzados donde se pueden obtener ganancias de rendimiento reales.
Configuración de vídeo avanzada

Esta configuración de vídeo avanzada le permitirá ajustar diferentes efectos visuales para obtener la mejor claridad y rendimiento en CSGO.
- Establezca la Calidad de Sombra global en BAJA. Ten en cuenta que esto no afectará a los modelos enemigos, sino que solo reducirá las texturas de sombra para darte un aumento en el rendimiento.
- El Detalle del Modelo/Textura debe ser ELEVADO, ya que mostrará los objetos del juego, incluidos los jugadores, con mayor claridad.
- La transmisión de texturas debe DESACTIVARSE para evitar cualquier procesamiento adicional en segundo plano.
- Los detalles del efecto se pueden configurar de MEDIO a ALTO dependiendo de su PC.
- Los detalles de sombreado tienen un efecto significativo en tus FPS, pero muy poco en los efectos visuales del juego. Póngalo en BAJO para un mejor rendimiento.
- DESHABILITE el contraste del reproductor Boost si tiene un PC de gama baja.
- El renderizado multinúcleo debe estar HABILITADO, ya que ayuda a que el juego se ejecute a una velocidad de fotogramas más alta.
- El modo de suavizado de muestras múltiples es un ajuste muy exigente en FPS. Debe cambiarse a NINGUNO en todo momento para evitar un golpe importante en los cuadros.
- El modo Antialiasing FXAA es un modo AA relativamente ligero que en realidad no grava tanto a tus FPS. Puede optar por activarlo para reducir algunos bordes dentados en los objetos. De lo contrario, apagarlo puede proporcionar un ligero aumento en el rendimiento.
- El modo de filtrado de texturas mejora la claridad de las texturas y se puede configurar de acuerdo con la potencia de su hardware. Si tiene un PC de gama baja, puede elegir TRILINEAL, de lo contrario, le recomendamos optar por 8X o 16X.
- DESACTIVAR Esperar a que la Opción de Sincronización Vertical destaque su FPS.
Y ahí lo tienes, tienes la mejor configuración de video en el juego que aumentará tus fps en CSGO.
¿Quieres probar estos nuevos ajustes de vídeo? ¿Por qué no jugar al nuevo Mapa Dust 2 Rediseñado? Hemos creado una guía dedicada a cómo jugar en ella.
Configuración de audio CSGO En el juego
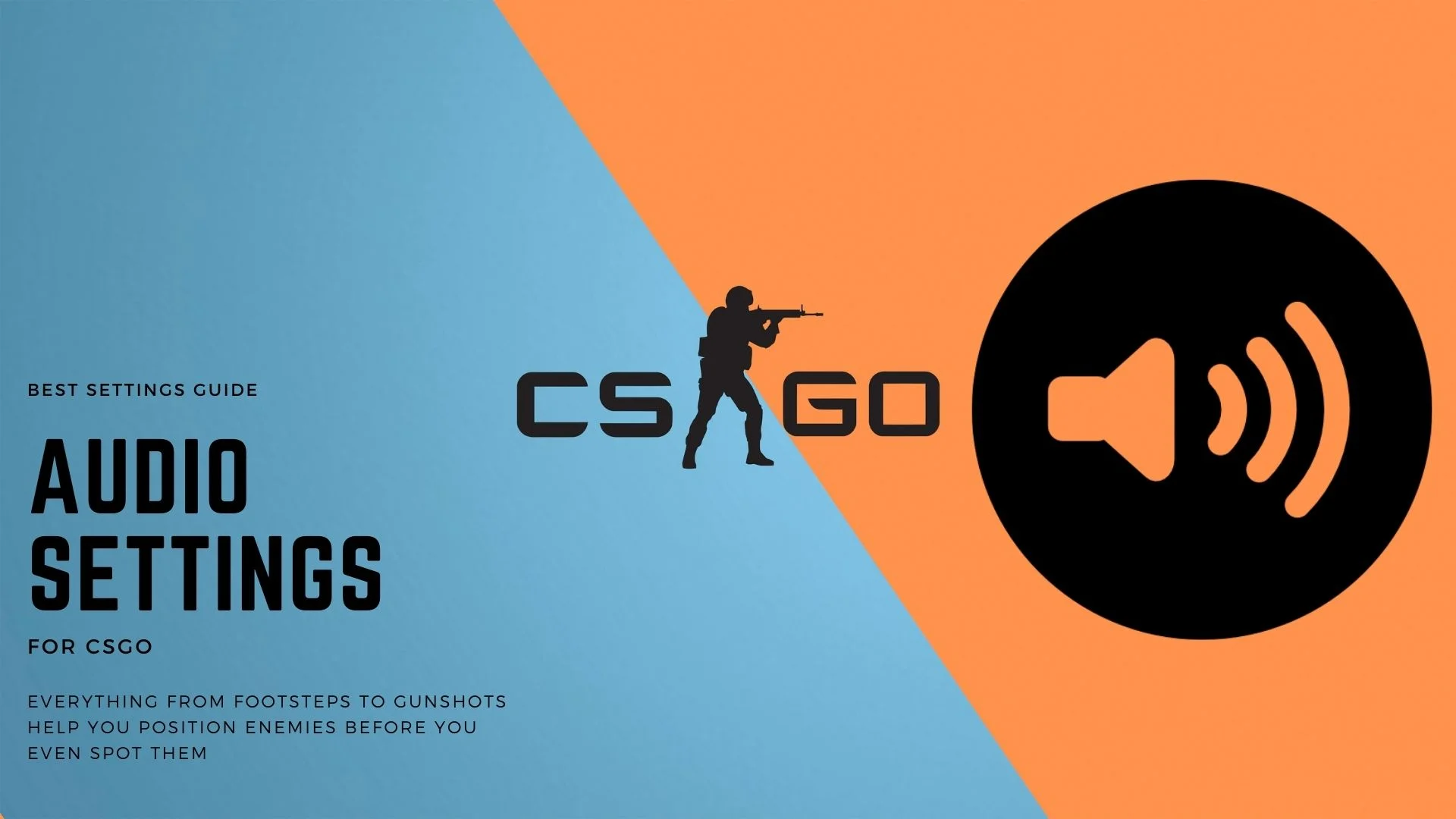
CSGO proporciona una amplia gama de opciones de personalización de sonido para los reproductores. No hay ninguna configuración específica que puedas modificar, ya que todas dependen de tus preferencias personales. Sin embargo, hay algunas que me gustaría que probaras basadas en las opiniones populares de muchos jugadores.
Los jugadores a menudo se centran en otros aspectos como el ratón o la configuración visual para mejorar su propio rendimiento en CSGO. El audio a menudo se ignora, lo que es un error masivo.
El audio juega un papel importante en todos los juegos de disparos, especialmente en CSGO. Todo, desde disparos distantes hasta sonidos de pasos, te ayuda a determinar dónde está el enemigo antes de que lo veas.
El auricular que llevas puesto también marca una gran diferencia en la calidad de audio en CSGO. Podrás distinguir sonidos mucho mejor como pasos con un buen par de latas. Sin embargo, también puede optimizar algunos ajustes de audio aquí y allá para que su experiencia sea aún mejor. ¡Veamos qué son!
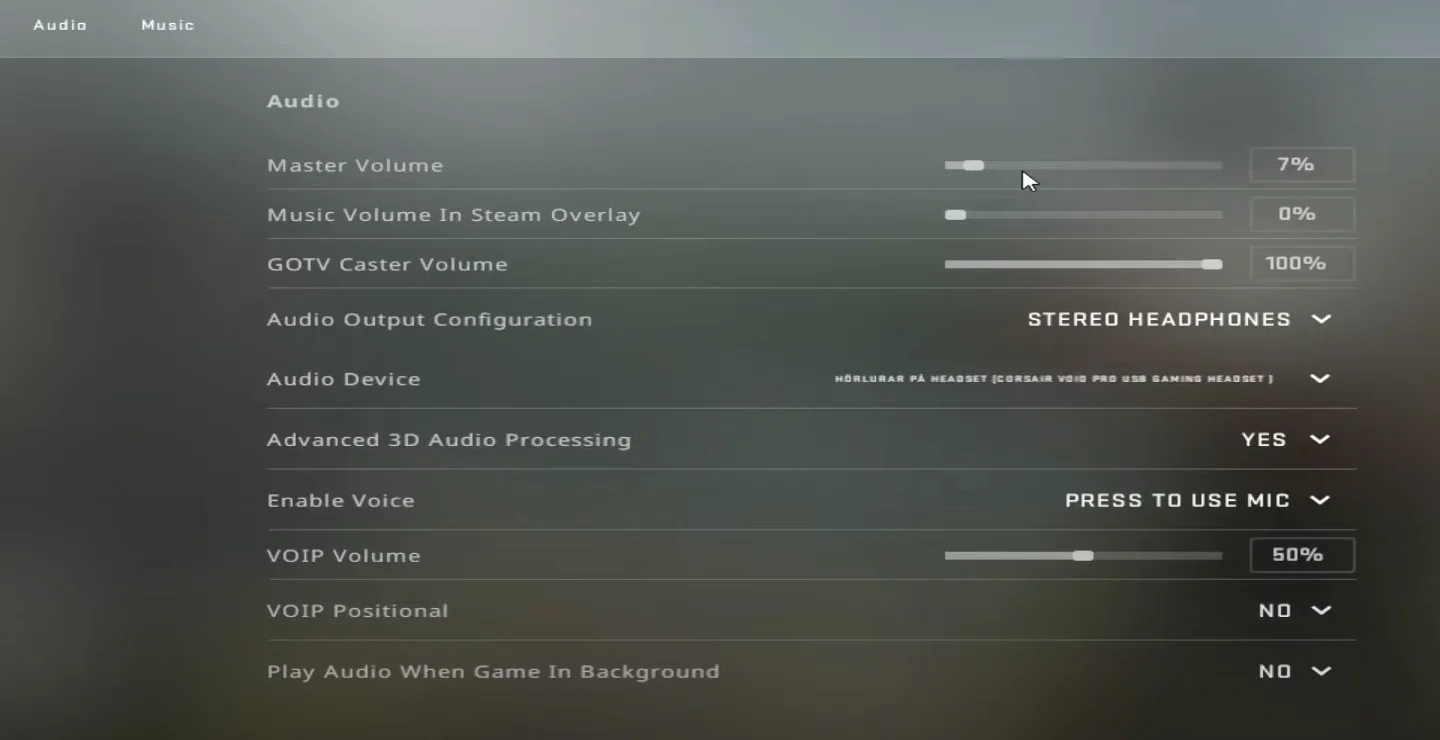
- Ajuste el Volumen de la música en la superposición de Vapor a 0%
- La configuración de salida de audio siempre debe colocarse en AURICULARES ESTÉREO para obtener sonidos precisos a la izquierda y a la derecha. Si estás jugando con altavoces, que no recomiendo a menos que sean surround 7.1, puedes ajustar la configuración para que coincida con tu disposición de configuración.
- Ponga el Procesamiento de audio 3D Avanzado en SÍ para obtener la mejor claridad de audio en el juego.
- Ponga el volumen VOIP al 50% o menos para distraerse menos con un compañero de equipo gritando en el micrófono. He estado allí, he hecho eso, no es muy agradable.
- DESACTIVE la posición VOIP mientras reduce su volumen también.
Y eso es prácticamente todo. Ahora tendrá la mejor calidad de sonido para identificar fácilmente diferentes sonidos en CSGO.
Habilitar Ecualización de sonoridad
La ventana tiene una función de ecualización de sonoridad para dispositivos de audio individuales que aumentan los altos y bajos y aumentan el audio. Estos ajustes se aplican a todo el sistema, pero pueden proporcionar una mejor experiencia audible en CSGO.
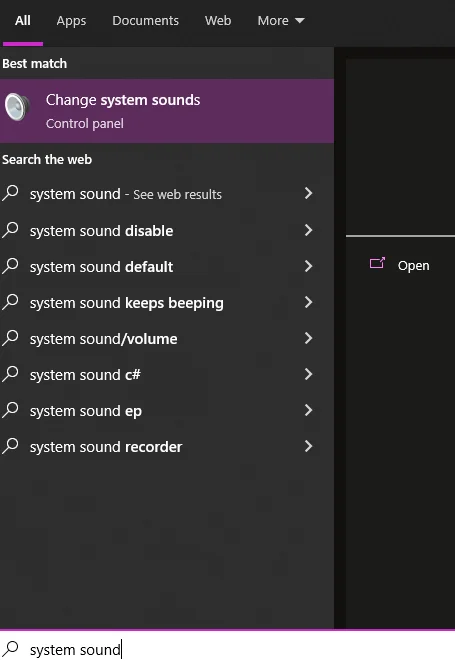
Para usar esta función, vaya a la barra de búsqueda y escriba “Sonidos del sistema”. Haga clic en el primer resultado para abrir la configuración de audio de la ventana.

Después de acceder a la configuración de sonido de Windows, vaya a la pestaña “Reproducción” y haga clic con el botón derecho en su dispositivo de audio actual (auriculares). A continuación, seleccione propiedades.
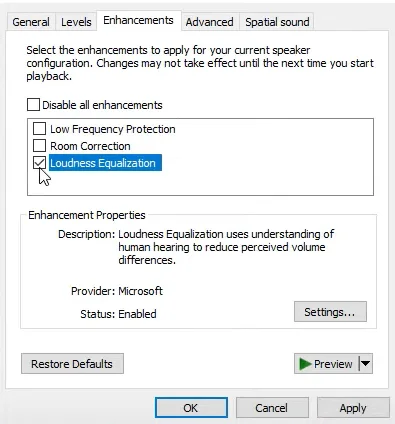
Después de acceder a las propiedades del dispositivo de audio seleccionado, vaya a la pestaña “Mejoras” y seleccione “Ecualización de sonoridad.”Haga clic en Aceptar para guardar los cambios.
Ahora, las fuentes de audio en CSGO serán mucho más claras y ruidosas incluso a volúmenes más bajos.
Configuración de audio Nahimic para CSGO
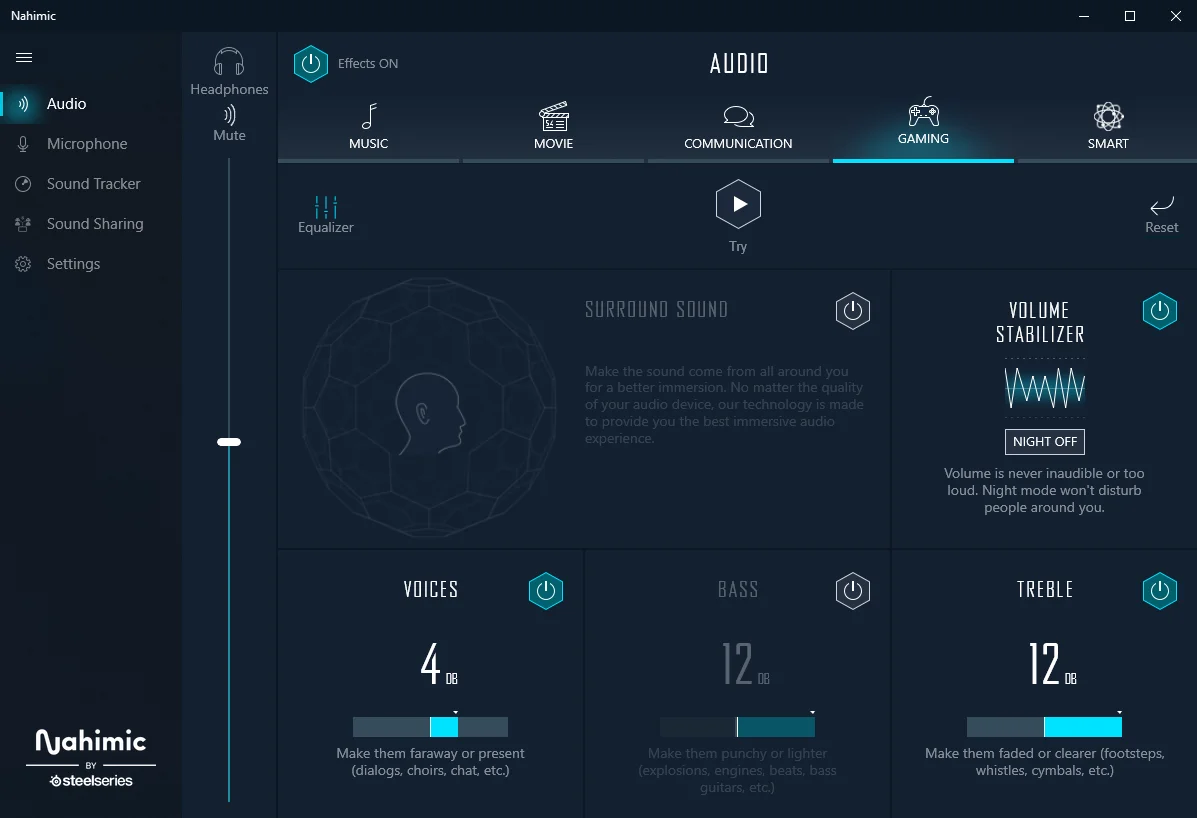
En caso de que su PC o computadora portátil sea compatible con Nahimic, esta configuración realmente puede darle una ventaja en la calidad de sonido sobre sus oponentes.
- Configura el sonido Envolvente en OFF, ya que interfiere con los sonidos binaurales nativos del juego.
- Encienda el estabilizador de volumen para normalizar la frecuencia alta y baja y evitar que se sientan incómodos.
- Ponga el volumen de voces a 4db, lo que aumentará la calidad de VOIP en el juego y también mejorará algunas otras frecuencias de audio.
- Establecer el bajo en OFF, confía en mí en esto. CSGO no es un juego cinematográfico que necesites que te froten los oídos mientras pasan las balas. Apagar completamente los graves ayudará a enfocar más los agudos.
- Ajuste el volumen de agudos al máximo a 12 db para maximizar los sonidos como disparos y pasos. Esto casi le da una súper audición en CSGO y puede identificar sonidos a grandes distancias.
Eso es todo para la configuración de audio Nahimic para CSGO. Si tu PC es compatible con Nahimic, te espera un regalo.
La mejor configuración de punto de mira para CSGO
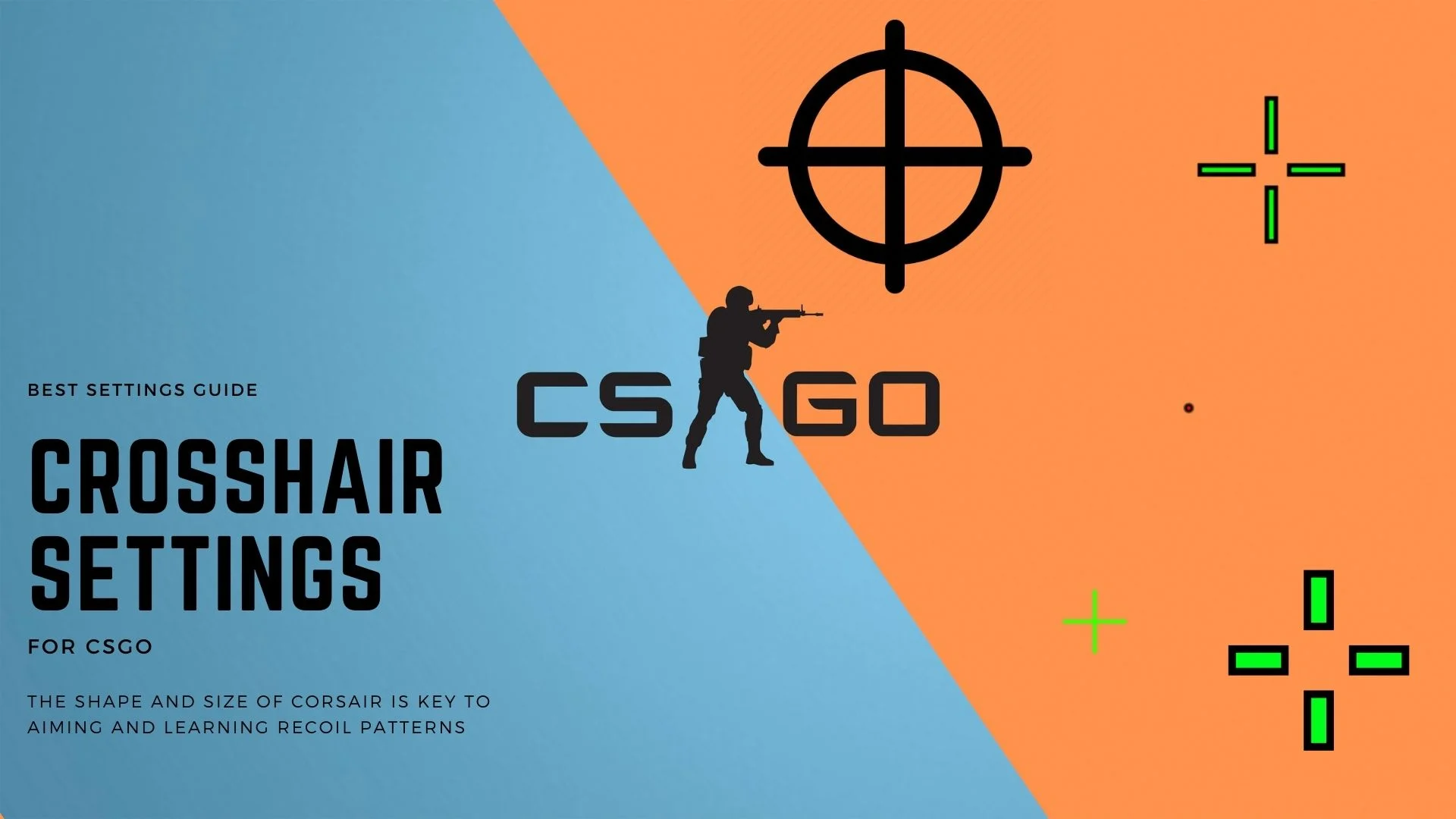
En CSGO, los puntos de mira juegan un papel importante cuando se trata de apuntar correctamente. Tener un buen punto de mira puede significar la diferencia entre clavar fotos a la cabeza con precisión milimétrica y faltar unos pocos píxeles.
Si juegas de forma competitiva y quieres tener los mismos ajustes que usan los profesionales de CSGO, esta sección es para ti.
- En primer lugar, asegúrate siempre de elegir el color de la cruz que puedas distinguir fácilmente de las otras superficies del juego. Puede elegir rojo, verde o azul para obtener la mejor visibilidad de la cruz
- Ahora el Estilo de la cruz debe ser Estático Clásico. Puedes optar por otras opciones elegantes, pero seguir con el clásico funciona mejor, incluso para la mayoría de los profesionales
- Eliminar el dost central, ya que confiar en él a menudo resulta en tomas inexactas. Quitar el punto central ayuda a que el punto de mira exterior se vuelva más apretado, lo que resulta en un objetivo más preciso
- La longitud del punto de mira puede ser de 3.0 a 3.5
- Ajustar el grosor del punto de mira a 1.1
- El espacio entre el punto de mira debe ser de -3.0
- Desactivar el contorno del punto de mira
- No recomendamos el uso de ejes tipo T.
- Ponga el Espacio de Armas Desplegado en Cero
- Mostrar puntos de mira de los jugadores a todos
Al elegir estos ajustes, obtendrá un punto de mira muy preciso en el juego que hará que clavar esos tiros precisos sea mucho más fácil.
También puedes ajustar el punto de mira para que se parezca a los que usan los profesionales, pero te recomiendo usar el que te sienta cómodo.
Las mejores opciones de lanzamiento para CSGO
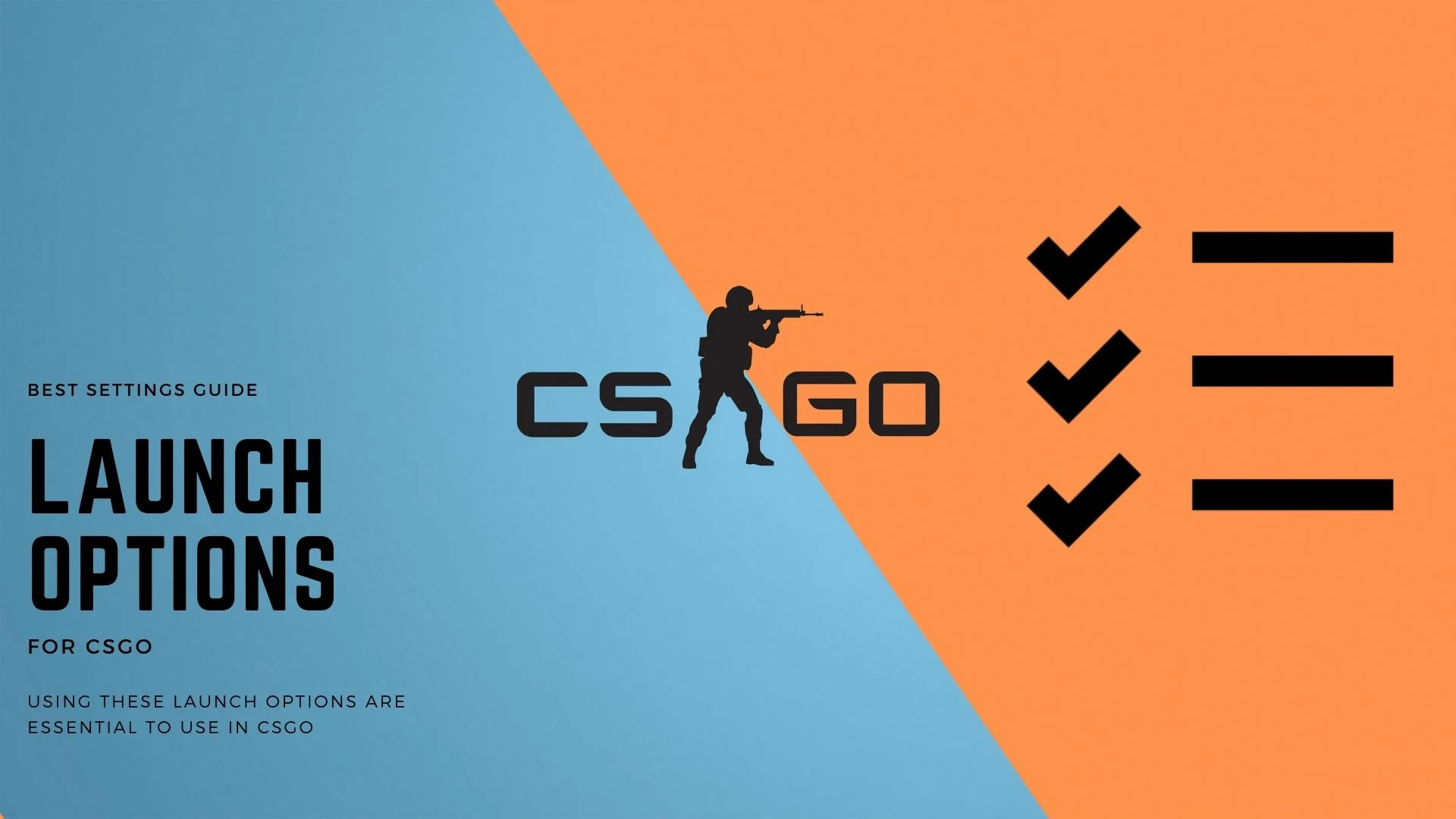
Uno de los factores más importantes detrás del gran rendimiento es tener las opciones de lanzamiento correctas en CSGO. Hay cientos de opciones de lanzamiento diferentes para elegir que realizan una variedad de funciones. El uso de una opción de lanzamiento sin entender lo que hace puede causar problemas no deseados. Para la mejor experiencia, por qué no probar nuestras mejores opciones de lanzamiento para CSGO.
Para configurar las opciones de lanzamiento, debes navegar a Steam, hacer clic con el botón derecho en Counter-Strike: Ofensiva global y seleccionar propiedades. Aquí, haga clic en “Establecer opciones de inicio” y pegue las siguientes líneas aquí y haga clic en Aceptar.


+fps_max 0-frecuencia de alto novid 75-nojoy-hilos 4 + cl_forcepreload 1 + modo mat_queue_ 2
- +fps_max 0: Elimina el limitador de fotogramas y le permite tener tantos fotogramas como su GPU sea capaz de producir.
- – alto: Esto establecerá la prioridad de CPU en Alto y permitirá que CSGO obtenga el máximo rendimiento de su sistema.
- – novid: El comando novid saltará la pantalla de Introducción de la válvula, lo que lleva demasiado tiempo.
- – frecuencia 144 – La frecuencia también es el Valor de la frecuencia de actualización. Por lo tanto, introduzca la frecuencia de actualización máxima de su monitor.
- – nojoy-Nojoy eliminará el soporte del controlador de Joystick y liberará una gran cantidad de Memoria y uso de CPU.
- – hilos 4-Se asegurará de que tus hilos máximos se asignen al juego. Introduzca el número correcto de hilos en el valor.
- + cl_forcepreload 1 – Cargará Previamente Todos los Mapas y Recursos.
- +mat_queue_mode 2-Muy importante, esto cambia el meta forzando a CSGO a ejecutarse en Modo Multihilo.
La mejor configuración del ratón en CSGO

Mouse su arma principal en CSGO. No importa si estás usando una palabra clave barata, un monitor barato o incluso auriculares baratos. El uso de un ratón barato puede reducir drásticamente su rendimiento en el juego debido al seguimiento deficiente y al sensor de baja calidad.
Pero usar el mejor ratón no es suficiente para convertirte en un gran jugador de CSGO de la noche a la mañana. También tendrás que usar la mejor configuración del ratón y practicar con esa configuración para ser bueno en el juego.
Ahora, cuando se trata de ratones, no hay un solo ajuste que funcione para todos. Todo el mundo tiene diferentes tipos de manos, diferentes velocidades de movimiento y diferentes propiedades inmobiliarias de alfombrilla de ratón. Por lo tanto, le ayudaremos a encontrar la mejor configuración de ratón para CSGO en esta sección.
Elija el DPI derecho del ratón
Puntos por pulgada también llamado DPI para abreviar es el número de píxeles que el ratón rastreará en un movimiento. Cuanto más alto sea tu DPI, más se moverá el cursor en el juego con un movimiento mínimo de la mano.
Encontrar un punto óptimo cuando se trata de DPI puede ser complicado, pero si has jugado juegos de disparos en primera persona antes, podría ser un poco más fácil para ti.
Ajustes de bajo DPI
Cualquier cosa de 100 a 400 DPI entra en el rango de Ajustes de bajo DPI. Esta gama de DPI proporciona la mayor precisión al tomar fotos, pero también requiere que realice movimientos de barrido más grandes con las manos.
Este rango de DPI es ideal para armas de larga distancia, como francotiradores o incluso AR, pero puede llevar algún tiempo acostumbrarse a los tiroteos de corta distancia. Este es también el rango de DPI más utilizado para profesionales.
Un inconveniente de esta configuración de PPP es que no es ideal para scopes y películas rápidas. Incluso si logras hacer un movimiento, necesitarás un movimiento de mano realmente significativo para hacerlo.
Configuración de PPP medio
Cualquier lugar de 600 a 1000 PPP entra en el rango de configuración de PPP medio. Esta gama de DPI proporciona una mezcla decente de precisión y movimientos rápidos.
No tendrá que hacer grandes movimientos de barrido con las manos con esta configuración de PPP. Sin embargo, este DPI no es el más preciso ni el más fácil de usar.
Una gran ventaja de este DPI es que es muy fácil de acostumbrarse, ya que no es muy rápido o lento. Si recién te estás adentrando en el género de los shooters en primera persona, este rango de DPI es para ti.
Configuración de alto DPI
El rango de configuración de alto DPI es de 1200 y superior. Esta es una configuración de DPI difícil de usar, ya que ofrece el movimiento más rápido en el juego con poco movimiento de la mano.
Es un poco más difícil acostumbrarse a los PPP en comparación con los niveles bajo y medio, pero una vez dominado, puede convertirte en el rey de las películas. Este DPI tiene los movimientos más rápidos del juego y es el mejor para tiroteos de corta distancia.
Un inconveniente importante de este rango de DPI es que es casi imposible jugar con armas como francotiradores.
Desactivar Mejorar la precisión del puntero
Tendrá que desactivar Mejorar la precisión del puntero en Windows si desea ser consistente en apuntar en CSGO. Dejando a un lado la puntería, Mejorar la precisión del puntero también afecta a su rendimiento, ya que requiere constantemente la potencia de la CPU y la memoria para aleatorizar el movimiento.
La precisión mejorada del puntero también altera su DPI cuando mueve el mouse, lo que no es mejor para acostumbrarse a un rango de DPI. Para desactivarlo, siga estos pasos:
- Vaya a Inicio y busque ” Configuración del ratón “y vaya a” Opciones adicionales del ratón ”
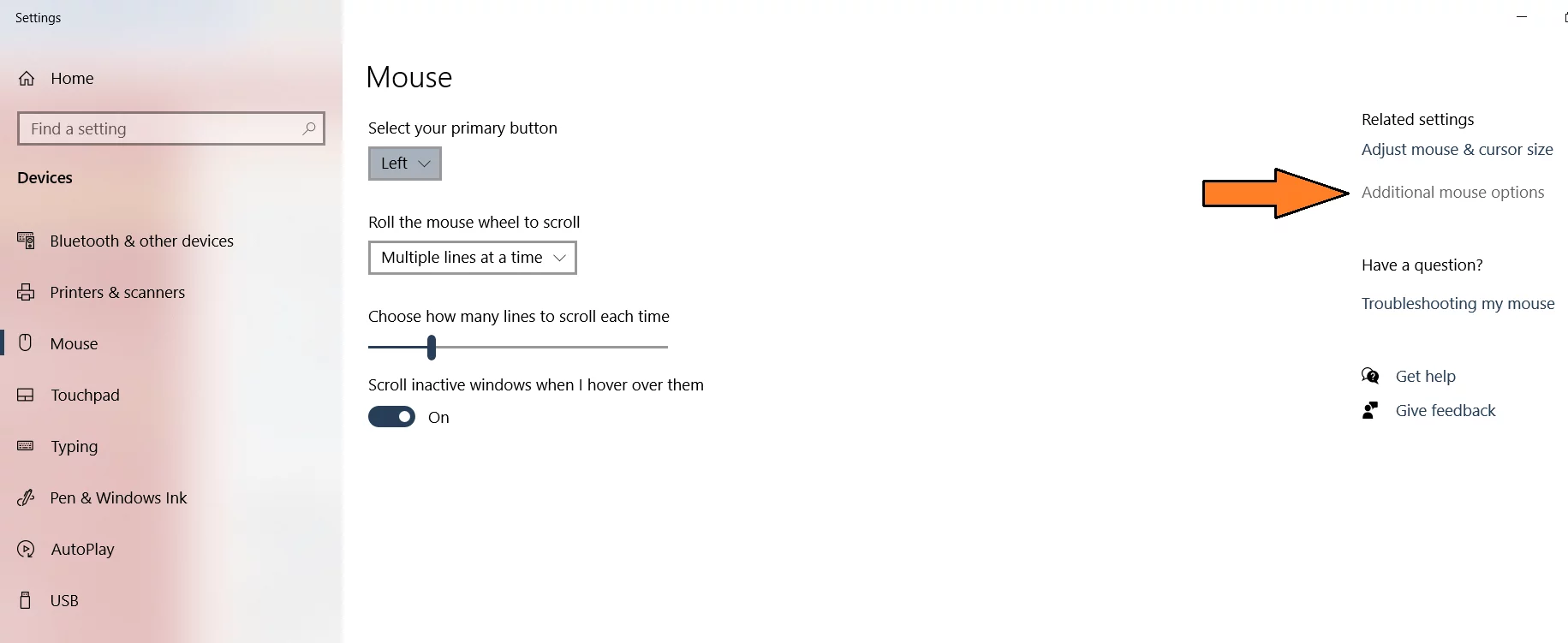
- Diríjase a Opciones de puntero y desmarque Mejorar precisión del puntero para deshabilitar esta función.
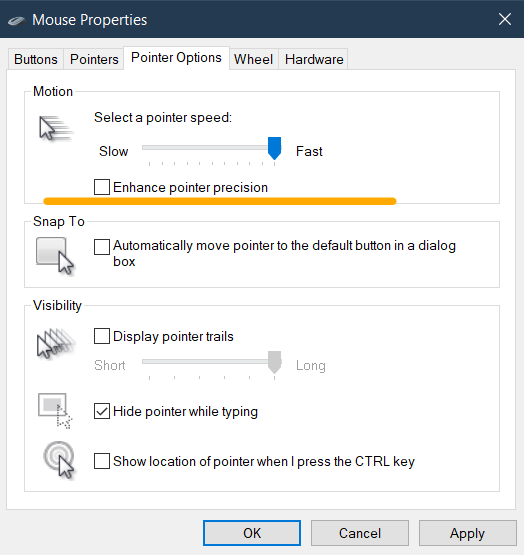
- Asegúrese de pulsar aplicar y aceptar después de aplicar los cambios.
Las mejores claves para CSGO

El uso de las claves correctas puede afectar significativamente su relación de ganancias y pérdidas. Ser el más efectivo en un tiroteo requiere que tengas todas las herramientas a tu disposición al alcance de la mano. Esto significa que, cuando se presente una oportunidad, puedes chupar una bomba Molotov o una granada al enemigo en cualquier momento.
Los Keybinds realmente dependen de tu estilo de juego, pero he adquirido los keybinds más populares en CSGO que incluso utilizan profesionales. ¡Veamos qué son!
Claves de movimiento en CSGO
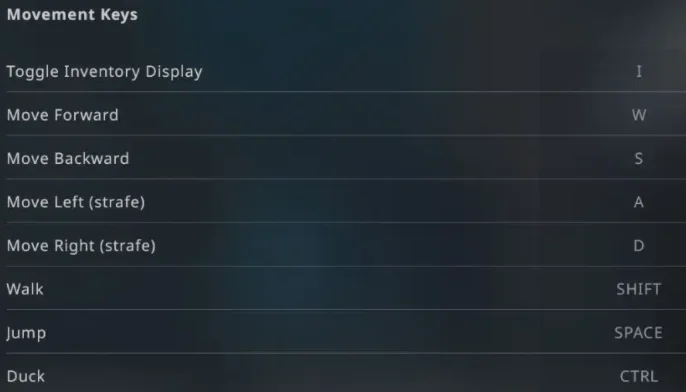
- Alternar la visualización del inventario, Configúrelo en I
- Las teclas de movimiento serán W, A, S, D de forma predeterminada, que es la mejor opción.
- Las teclas de ametrallamiento deben configurarse en & D para mejores movimientos evasivos.
- Establezca la caminata en Shift. Se sabe que la gente usa el bloqueo de mayúsculas para alternar el caminar, pero no es la opción más popular, ya que CSGO ahora le permite elegir alternar el caminar.
- La barra espaciadora es siempre la predeterminada para Saltar
- Para Pato, puede usar CTRL o C
Arma & Claves de herramientas en CSGO
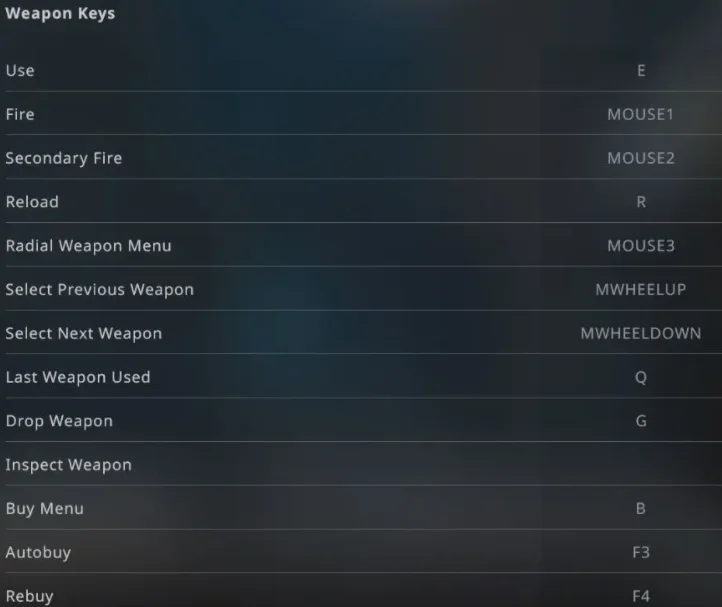
- La función de uso debe configurarse en F o E
- Disparar y, en segundo lugar, Disparar está predeterminado en clics del ratón derecho e izquierdo
- Para Recargar, la mejor barra de teclas también es la predeterminada, R
- Use Mouse3 para el Menú de Armas Radiales
- Para las Armas Siguientes y anteriores, usar el desplazamiento hacia arriba y hacia abajo es la intuitivo.
- La última arma utilizada es una característica realmente importante y debe configurarse con los botones laterales adicionales del ratón o Q
Otros símbolos de teclas son los mejores en el estado predeterminado. Pasemos a las claves de herramientas.
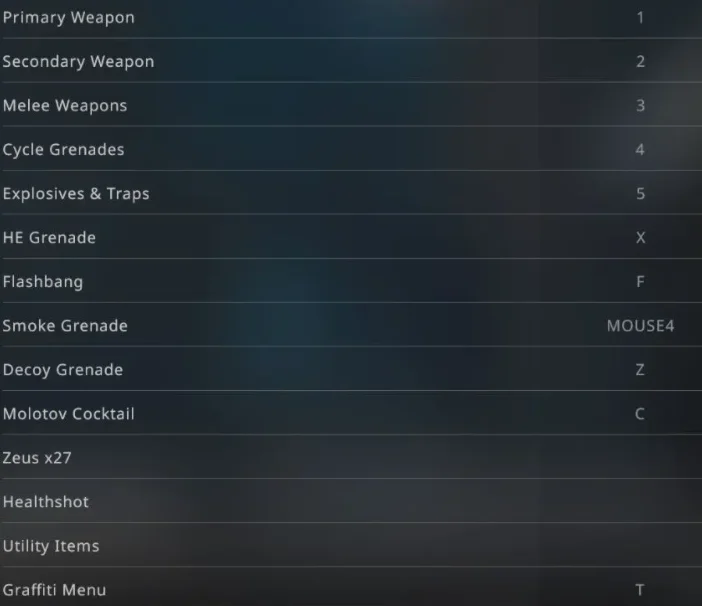
Aquí la mayoría de las claves permanecerán en forma predeterminada, solo las importantes son las siguientes:
- Establecer las Trampas Explosivas & en 5 teclas
- Poner las Granadas HE en X
- Las Granadas Flashbang deben configurarse en F
- Las Granadas de humo pueden vincularse a los botones laterales del ratón, es decir, al ratón 4
- Establecer la granada Señuelo en Z
- Poner el Coctail Molotov a C
Usar estas herramientas rápidamente en el fragor de la batalla puede cambiar el rumbo. Por lo tanto, colocarlos en llaveros de fácil acceso puede ayudarlo a usarlos en momentos de necesidad.
Combine estas grandes claves de herramientas con nuestro conocimiento de las Mejores Manchas de Granadas Dust 2 para dominar cada partida.
Comida para llevar
Todas las configuraciones mostradas en esta guía se configuraron cuidadosamente de acuerdo con la experiencia personal, las elecciones populares de los jugadores y las selecciones profesionales. Le invitamos a experimentar con la configuración de CSGO y encontrar la adecuada para usted.
Si has seguido la guía completa, puedo decir con confianza que tendrás un gran rendimiento en el juego y altos FPS. La idea era crear una guía todo en uno para todos los jugadores de CSGO para ayudar a experimentar CSGO de la mejor manera posible.
Para terminar esta guía, aquí hay algunas preguntas frecuentes para CSGO. ¿Necesitas preguntar algo? Ponte en contacto conmigo en los comentarios y me aseguraré de responder. ¡Felices Jugadores!
Actualización de diciembre de 2021: Ahora hemos actualizado la guía con métodos más nuevos y mejores ajustes.
Preguntas frecuentes
Sí, varias partes de esta guía están orientadas a mejorar el rendimiento de CSGO. Al seguir esos ajustes y ajustes, podrás experimentar un impulso visible en FPS.
Estos ajustes también se diseñaron teniendo en cuenta la elección de los profesionales. Por lo tanto, tenga la seguridad de que encontrará varios ajustes que usan los profesionales.
No necesariamente. Usar un DPI más alto solo es efectivo si estás acostumbrado. De lo contrario, tus disparos irán en varias direcciones y no alcanzarán un solo objetivo. La práctica es clave.
Leave a Reply