4 Måter å endre bakgrunnsbilde på Mac til et bilde
selv om standard Mac bakgrunnen ser fin og endres dynamisk avhengig av hvor du befinner deg, unnlater å gi det personlige preg. For Å gjøre Din Mac virkelig din, kan du tilpasse skrivebordsbakgrunnen til bildet ditt eller den solide fargen du vil ha. La meg vise deg hvordan du endrer bakgrunnsbilde På Mac.
trinnene nedenfor gjelder for alle moderne versjoner av macOS og Alle stasjonære macer og MacBooks. Plus, skrivebordsbakgrunnen fungerer også som lockscreen bakgrunn.
- slik endrer du skrivebordsbakgrunnen fra Finder På Mac
- slik setter du skrivebordsbakgrunn ved Hjelp Av Safari På Mac
- slik endrer du skrivebordsbakgrunn fra Bilder-appen
- slik setter du skrivebordsbakgrunn Fra Systemvalg
- slik setter du skjermsparer På Mac
slik endrer du skrivebordsbildet fra finder på mac
- Gå Til Finder-Stedet Der Bildet Er Lagret.
- høyreklikk deretter på bildet eller trykk på kontroll-tasten og klikk.
- Klikk På Angi Skrivebordsbilde.
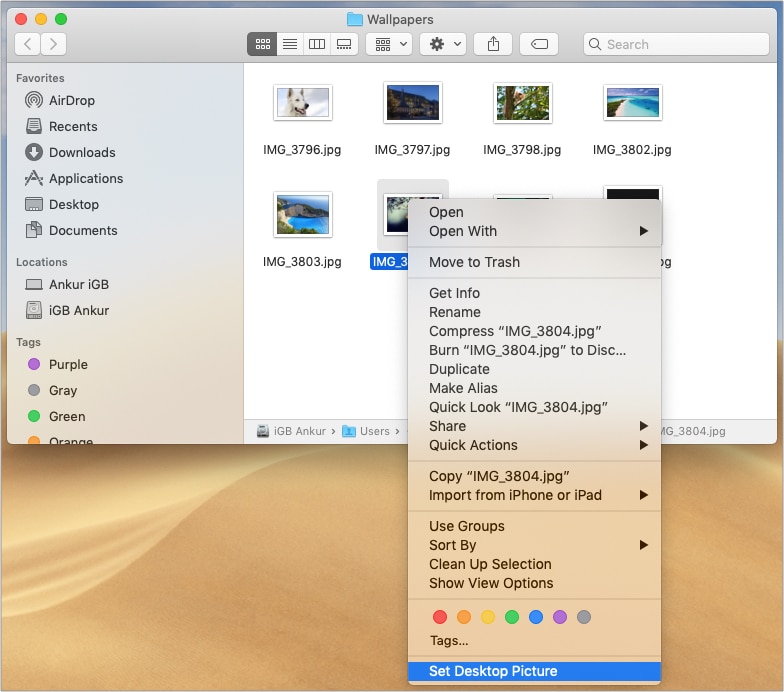
Merk: hvis du flytter bildet fra denne plasseringen eller sletter det, mister du tapetet neste gang Du starter Mac-Maskinen på nytt.
Merk for flere skrivebordsbrukere: trinnene ovenfor vil endre bakgrunnen for gjeldende skrivebord. Som meg, hvis du har flere skrivebord, åpner du bildeplasseringen på skrivebordet og følger trinnene ovenfor. Eller flytt mappen til det andre skrivebordet og følg trinnene. Eller, her er en pro tips: Sett bildet som bakgrunn for den første skrivebordet. Nå, slette alle andre skrivebord og opprette dem igjen. De vil ha samme bakgrunn som det første skrivebordet.

mens du surfer på nettet, du fant et flott bilde og ønsker å sette Det Som Macbook bakgrunn? Det er enkelt så lenge Du bruker Safari.
slik angir du skrivebordsbakgrunn ved Hjelp Av Safari På Mac
- Høyreklikk bildet I Safari.
- Klikk På Bruk Bilde som Skrivebordsbilde.
- bildet er umiddelbart satt som bakgrunnsbilde.
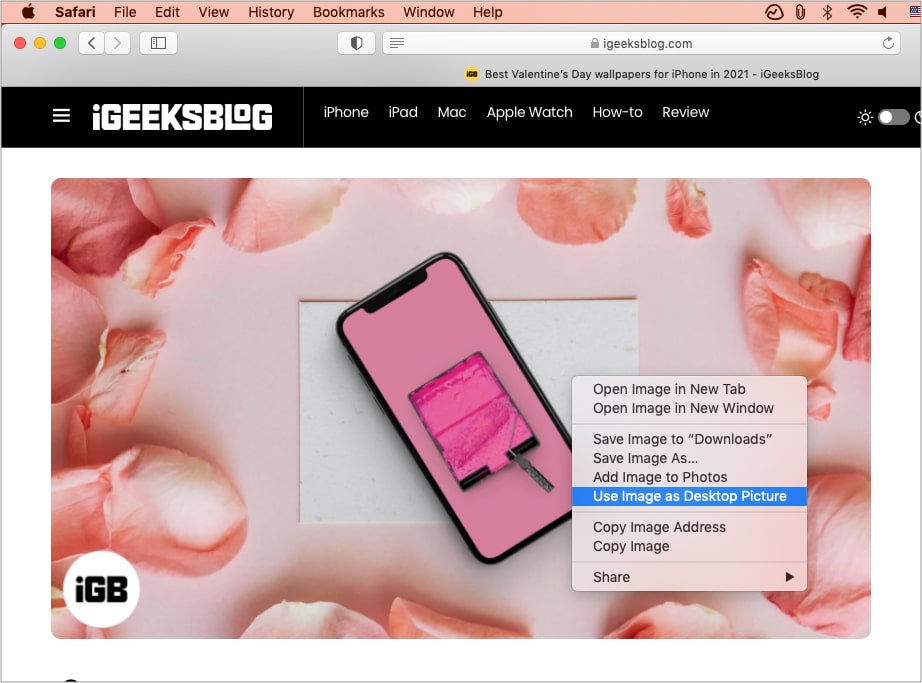
hvordan endre skrivebordsbakgrunn Fra Bilder app
- Åpne Bilder app.
du finner Den i Launchpad, Finder → – Programmet, eller du kan trykke På Kommando + Mellomromstasten og søke Etter Bilder. - Klikk Deretter for å velge ønsket bilde.
- Klikk på del-ikonet øverst til høyre og velg Angi Skrivebordsbilde.
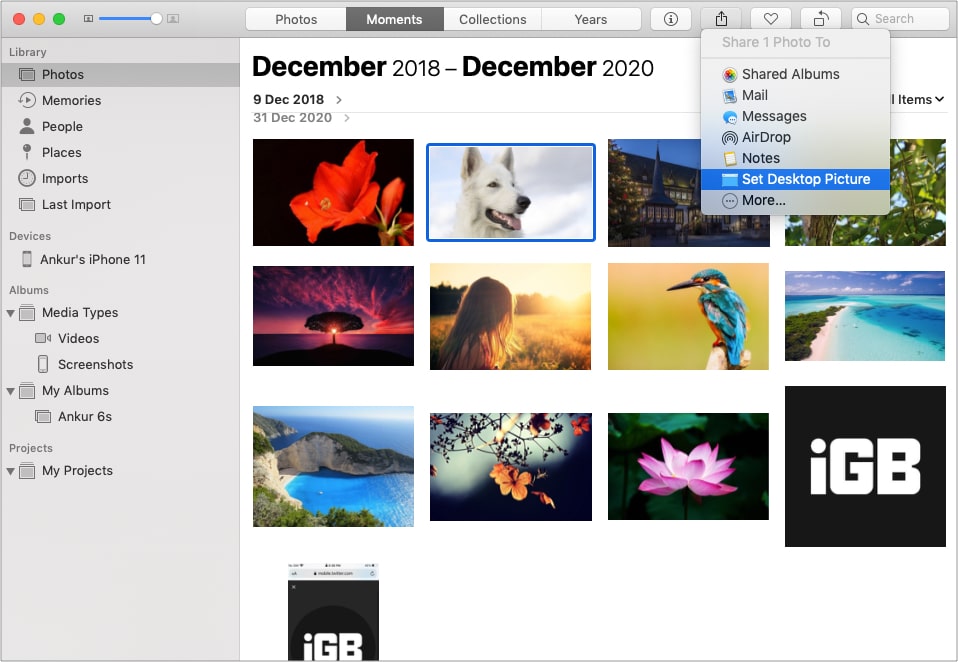
Pro Tips: Ønsker du å beskjære, lyse eller redigere bildet før du setter det som bakgrunnsbilde? Dobbeltklikk for å åpne bildet i Bilder-appen og klikk På Rediger. Gjør endringene og sett det som macs skrivebordsbilde.
Nå kommer Vi til det kraftige stedet som har dedikerte alternativer for å hjelpe deg med å velge ønsket bakgrunn. Den har lager macOS bakgrunnsbilder, solide farger, dynamiske bakgrunnsbilder, og du kan også velge din egen.
slik angir du skrivebordsbakgrunn Fra Systemvalg
- Klikk På Apple-logoen øverst til venstre og velg Systemvalg.
- Klikk På Skrivebord & Skjermsparer. Til venstre har du tre alternativer:
- Apple: Dette alternativet har de offisielle lager bakgrunnsbilder og solide farger. Under Skrivebordsbilder ser Du Dynamisk Skrivebord som endres. Og Skrivebordsbilder har stillbilder. Som solide farger, velge en som viser det eller klikk Egendefinert Farge for mer.
- Bilder: dette vil vise bilder fra Mac-Bilder-appen. Klikk på den lille trekanten for å se album, etc.
- Mapper :Du kan legge Til Finder-mapper her. For eksempel har jeg en tapetmappe der jeg lagrer fine bakgrunner jeg finner hvor som helst. Klikk på + – ikonet og velg mappen du vil legge til.
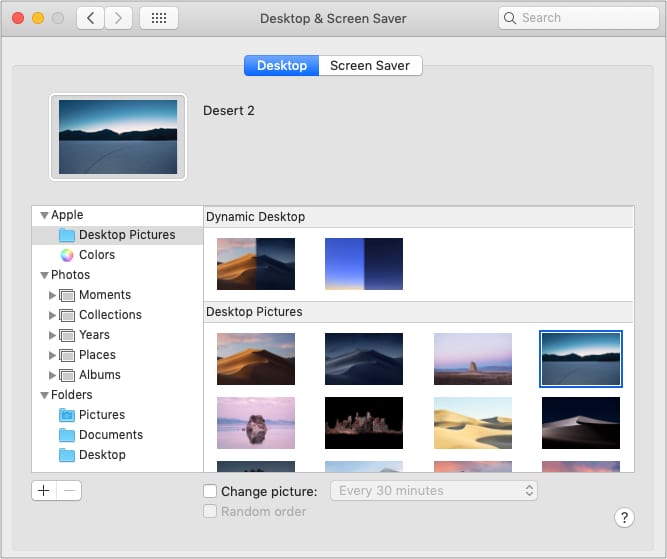
- Andre tilpasninger:
- Klikk På Fyll-Skjermen for å velge andre alternativer fra rullegardinmenyen.
- Merk Av For Endre Bilde og velg et tidspunkt. Dette vil automatisk bytte bilder i rekkefølge eller tilfeldig (hvis valgt). Fungerer som en lysbildefremvisning.
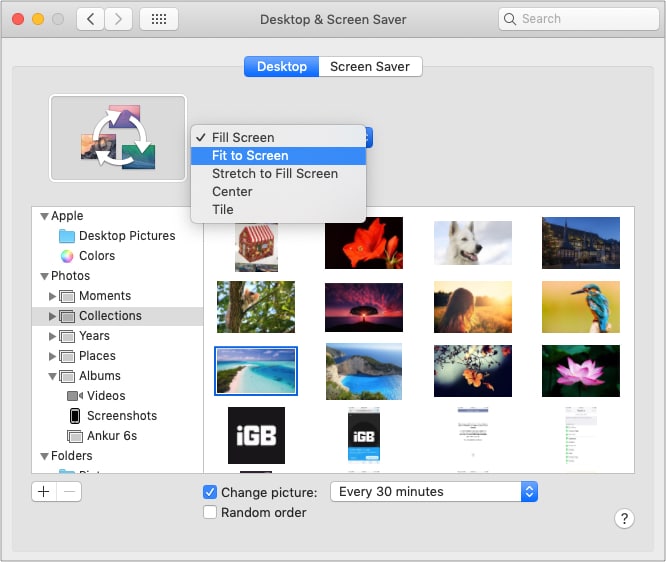
Hvordan sette en skjermsparer På En Mac
Skjermsparer skjuler skrivebordet når Du ikke bruker Mac, og det ser også fint å ha klokke, animasjon, ord for dagen, eller tilpasset melding eller bilde på skjermen.
for å sette opp en skjermsparer:
- Åpne Systemvalg Og Klikk På Skrivebord & Skjermsparer.
- Klikk På Skjermsparer.
- velg ett av alternativene fra venstre side. Jeg bruker Skiftende Fliser.
- Klikk På Kilde og velg fra standard samling, Bilder-appen eller en mappe der du har de ønskede bildene.
- Klikk Deretter På Start etter og velg et alternativ.
Pro Tips: for å starte skjermspareren manuelt når du vil, klikk Varme Hjørner og velg Start Skjermsparer. - Eventuelt: du kan velge å vise klokken på skjermen også.
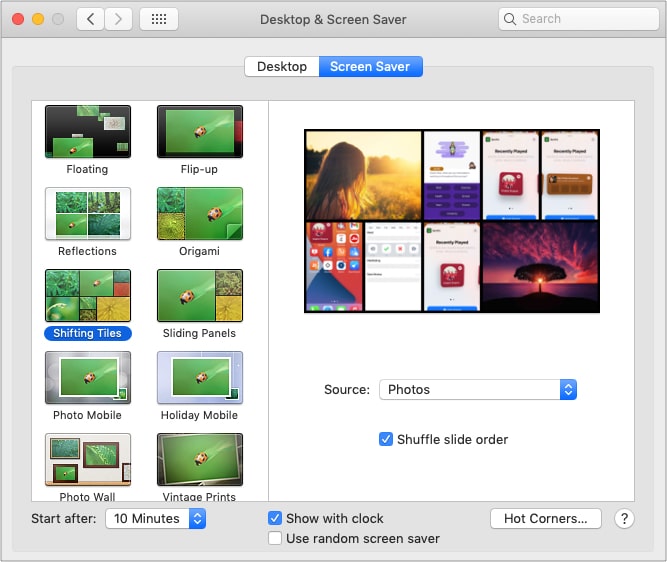
Leave a Reply