5 Beste Metoder For Å Fikse Fat-Filsystemfeil (fastfat.sys)
Sammendrag

Blue Screen Of Death kan være svært vanlig for deg, men løsningene varierer på grunn av forskjellige feilmeldinger. I dag vil MiniTool diskutere metodene for å fikse fat-filsystemfeil som er en AV bsod-feilene.
FAT-filsystemfeil oppstår vanligvis etter at en ny maskinvare er installert, programvare eller system er oppgradert, bestemt program er installert, systemdriveren lastes inn, etc. Det er flere faktorer som kan føre Til fat-filsystemet feil Windows 10.
- Skadet, utdatert, upassende installert, inkompatible enhetsdrivere
- Ødelagt filsystem
- harddisk skadede sektorer
- Skadelig Programvare eller virus
- Skadede eller ødelagte systemfiler
- feil maskinvare
- Utdaterte Windows
i henhold til disse faktorene er det gitt 5 fat_file_system Feilrettinger for deg. Nå, la oss utforske dem en etter en.
Løsning 1: Oppdater Windows-Drivere
de ødelagte eller inkompatible driverne er ansvarlige For fat_file_system feil Windows 10. I så fall kan du løse problemet ved å installere de nyeste driverne. Her er hvordan du gjør.
Trinn 1: Høyreklikk På Start-knappen, og velg Deretter Enhetsbehandling fra lokalmenyen.
Trinn 2: Finn og utvid enhetsdriveren du vil oppdatere i Enhetsbehandling. Høyreklikk på driveren og velg Oppdater driver.
Trinn 3: På neste side velger Du Søk automatisk etter oppdatert driverprogramvare. Hvis Windows ikke finner en ny driver, kan Du prøve å kontakte enhetens produsent for å få den nyeste driveren.
Trinn 4: Hvis Trinn 3 ikke fungerer, bør du høyreklikke enheten og velge Avinstaller. Etter det, start datamaskinen på nytt. Windows vil installere driveren automatisk for deg.
Løsning 2: Kontroller Mulig Feil Maskinvare
Feil maskinvare kan også forårsake fat-filsystemfeil Windows 10. Så, er det nødvendig å skanne datamaskinen for eventuelle feil maskinvare. Hvis du finner feil maskinvare, må du fjerne den så snart som mulig.
Trinn 1: Koble fra alle enhetene som er koblet til datamaskinen, bortsett fra oppstartsstasjonen, tastaturet og musen, og start DERETTER PCEN PÅ NYTT for å sjekke om DEN fortsatt er låst i omstartsløyfen. Hvis ikke, bør du følge trinnene nedenfor for å finne ut den defekte maskinvaren.
Trinn 2: Koble enheten en etter en som du har fjernet akkurat nå, og start PCEN på NYTT. Hvis feilen vises, er den defekte maskinvaren funnet.
Trinn 3: Når du har funnet den defekte maskinvaren, kan du teste den på en annen datamaskin som kan kjøre normalt for å sjekke om den er skadet. Hvis ja, endre en ny.
Løsning 3: Sjekk Harddisken For Skadede Sektorer
Dårlige sektorer på harddisken kan føre til mange datafeil som Oppstartskonfigurasjonsfeil 0xc0000185, FAT-filsystemfeil, Windows kunne ikke installeres feil 0x80300024 og etc. NÅR FAT-filsystemfeilen oppstår, kan du prøve å skanne stasjonen din for dårlige sektorer.
Overflatetestfunksjonen I Minitool Partition Wizard lar deg gjøre det enkelt. Siden datamaskinen ikke kan starte opp normalt, må du starte den fra et oppstartbart medium opprettet Av MiniTool Partition Wizard Pro Edition.
Kjøp Nå
Trinn 1: etter oppstart av datamaskinen din ved hjelp av creatable media og sett den som toppstart, naviger Til MiniTool PE Loader. Deretter, lanseringen siden av denne programvaren vises. Gå til hovedsiden av programmet. Høyreklikk systemstasjonen, og velg Deretter Surface Test på menyen.
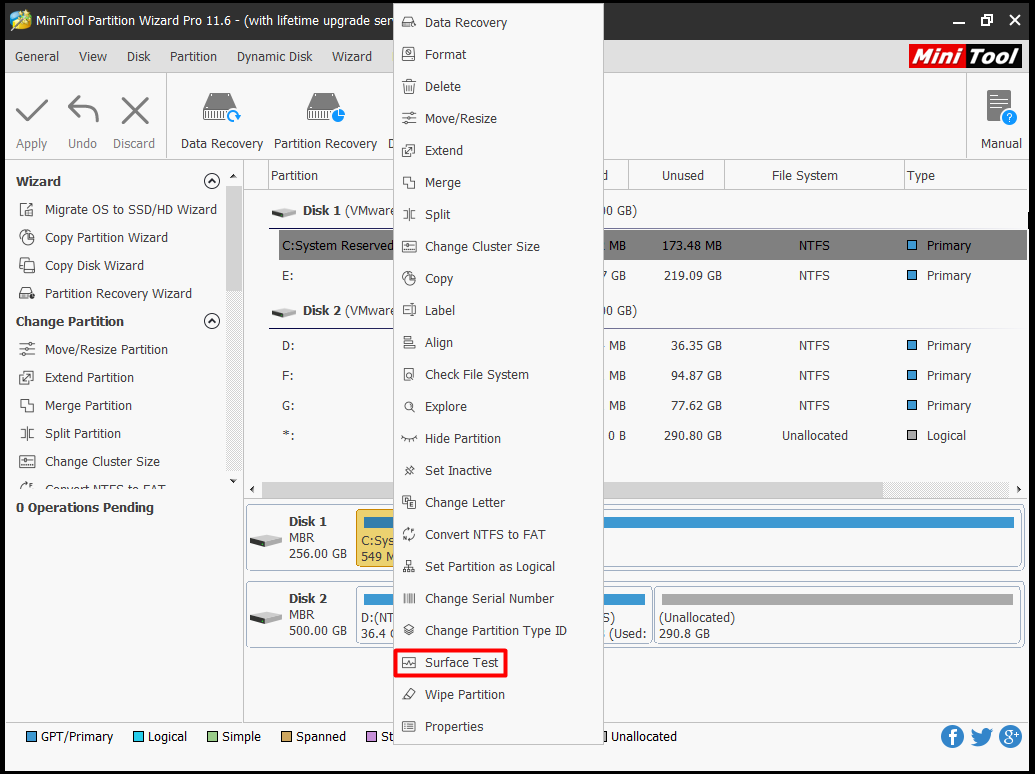
Trinn 2: i popup-vinduet, klikk På Start for å starte operasjonen. Etter at hele prosessen avsluttes, sjekk om det er noen røde blokker på skanningsresultatet. I så fall kan du se denne veiledningen for å løse det. Hvis ikke, prøv andre metoder umiddelbart.
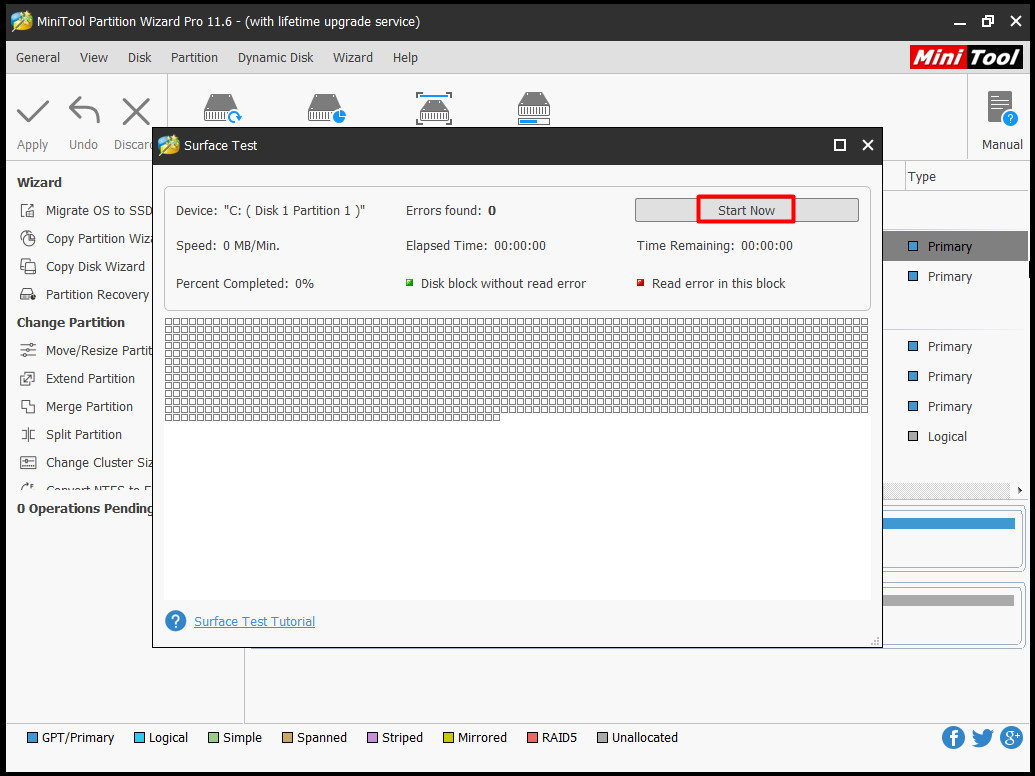
Løsning 4: Kjør Driver Verifier For Å Finne Problematiske Drivere
Enhetsdrivere er en kommunikasjonsbro mellom operativsystemet og maskinvaren. Derfor, hvis det er noen konfigurasjonsfeil, skade, kompatibilitetsproblem med enhetsdriverne, kan du lide mange feil som FAT-filsystemfeil.
Driver verifier er et innebygd verktøy I Windows som kan hjelpe deg med å sjekke om driverne kjører normalt, og det er noen feil med driverne. Du kan kjøre driver verifier ved å følge disse trinnene.
Trinn 1: Start datamaskinen På Nytt Fra Windows installasjonsmedier og sett den som første oppstartsrekkefølge. Bekreft operasjonen, og følg deretter instruksjonene på skjermen for å gå Til Siden Reparer datamaskinen. Naviger Til Feilsøking > Ledetekst.
Trinn 2: i popup-vinduet skriver du verifier og trykker Enter.
Trinn 3: På Siden Driver Verifier Manager velger Du Opprett standardinnstillinger og
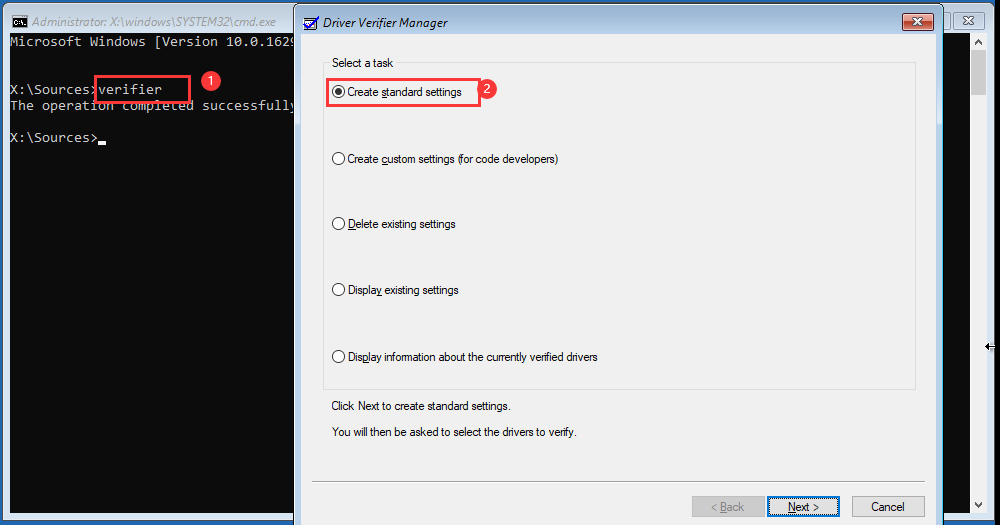
Trinn 4: etter å ha valgt Automatisk alle drivere som er installert På denne datamaskinen, klikker Du Fullfør for å avslutte prosessen. Deretter vil Windows skanne etter feil automatisk. Når DU må starte PCEN på NYTT, gjør du det bare.
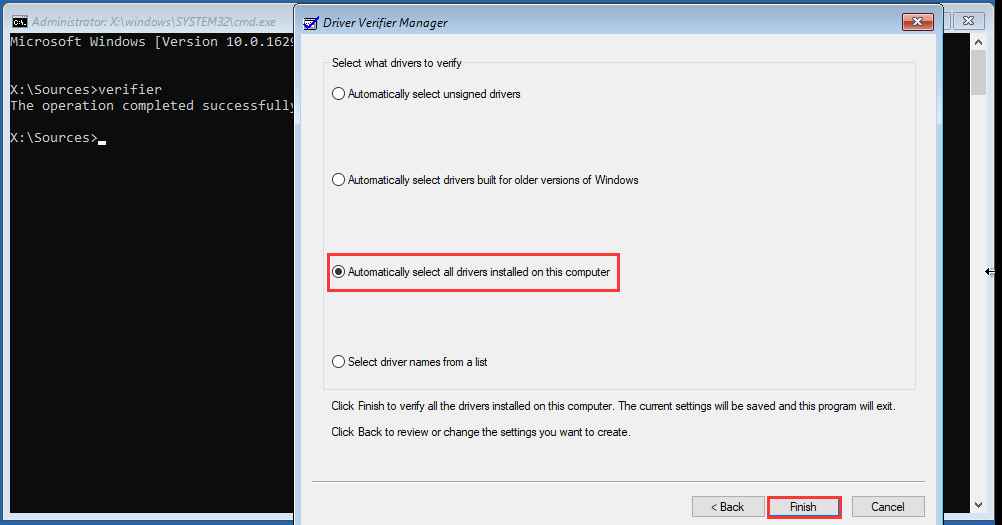
Trinn 5: Etter at datamaskinen har startet på nytt, vil den analysere alle driverne som er installert på PCEN din for problemer. Hvis den finner noen, vil den informere deg.
Du kan også være interessert i Dette: Topp 5-Løsninger Til Driver Verifier Oppdaget Bruddfeil
Løsning 5: Løs Feil På Filsystemet
Ødelagt filsystem er også ansvarlig for stoppkode fat-filsystemfeil. Derfor kan du fikse problemet ved å løse feil på filsystemet. Du trenger et profesjonelt verktøy for å gjøre den operasjonen. MiniTool Partition Wizard er slik en, som er trygg og pålitelig.
på Samme måte må du også starte opp fra oppstartbare medier opprettet av pro-utgaven og løse filsystemfeilene.
Kjøp Nå
Trinn 1: Gjenta Trinn 1 I Løsning 3. Annerledes, du må velge Sjekk Filsystem alternativ når du velger funksjonen.
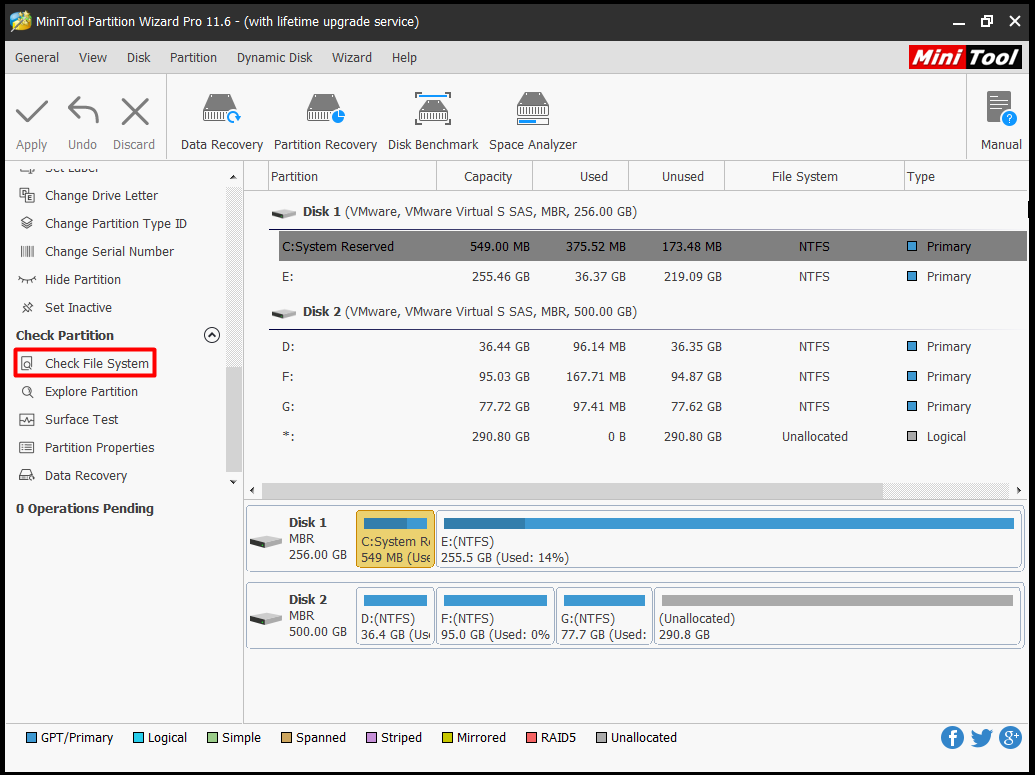
Trinn 2: i det neste vinduet, velg Sjekk & fix oppdaget feil alternativet og klikk På Start. Da trenger du bare å vente tålmodig på slutten av prosessen.
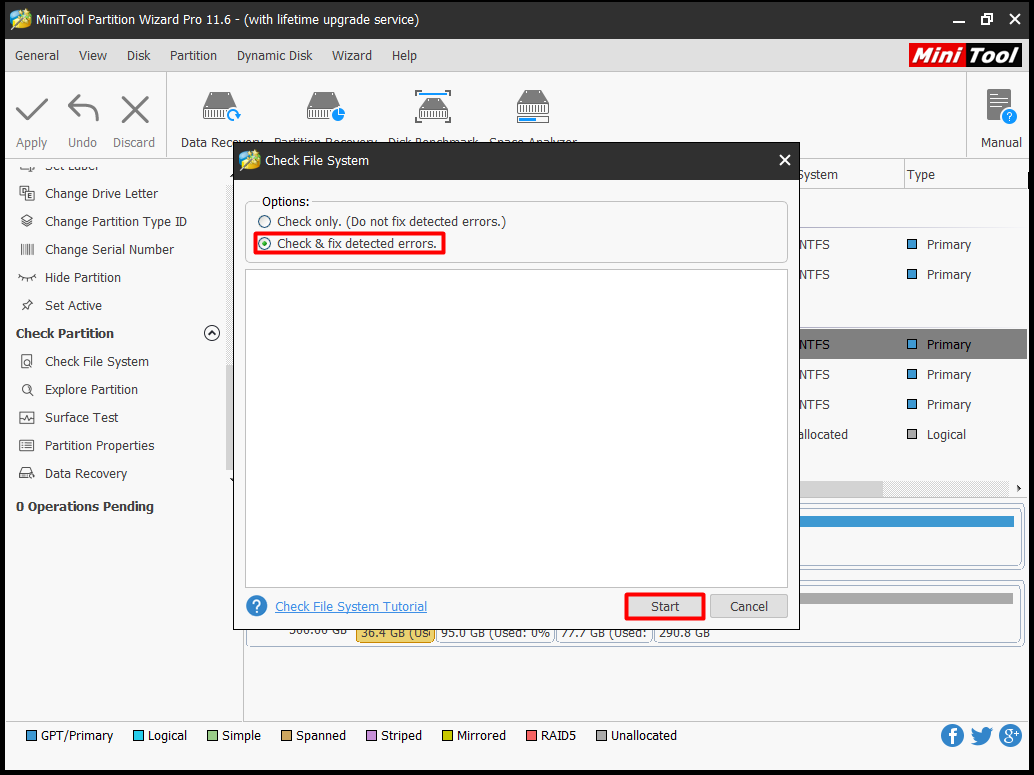
Foruten metodene ovenfor finnes det andre alternative metoder for DEG som CHKDSK og SFC (System File Checker).
Leave a Reply