Beste CSGO-Innstillinger For Høy FPS Og Ytelse
Spill kommer og går, MEN CSGO er en evig førstepersonsskytter som vil bli hos oss i generasjoner. For dette legendariske spillet bringer eXputer en like legendarisk guide. Denne ultimate innstillingsguiden dekker de beste generelle & videoinnstillingene for å øke FPS og gi deg en fordel over ANDRE I CSGO.
Starter tilbake i 2000, Counter-Strike er inarguably en av pionerene Innen Første Person Skytespill. Ifølge Steam stats er det mer enn 750.000 + spillere i spillet i skrivende stund. Hvis du er her å lese denne guiden, sjansene er du er en av disse spillerne. Vel, det er jeg også!
Hvorfor du Må Bruke DISSE CSGO Beste Innstillingene
spillet krever mye dyktighet, og hele spillingen er sirklet Rundt Samarbeid. Annet enn gameplay og ferdighetskrav, krever spillet en anstendig PC som kan gi konsistent ytelse.
vanligvis klager spillerne at MENS DE spiller CSGO, når de er i en kamp. FPS faller raskt, og du er ikke i stand til å drepe motstanderen. Også, sjekk ut våre Beste Røyk Flekker I dust 2 guide for å bli kjent.
men vent, hva Er DISSE FPS-Dråpene? FOR eksempel, HVIS DU ER GPU, skyver du ut 200 FPS og ytelsen faller tilfeldig til 90 eller 100. Det ER HVA FPS-dråper er.
opplevelsen er ikke den samme lenger, men det fører til en stor inkonsekvens i gameplay. Nå hvis du ønsker å få disse vinner og konsekvent dreper, må du sørge for at du får konsekvent ytelse over hele linja.
Løsningen
jeg deler samme lidenskap og konkurranseevne som ALLE CSGO-spillere og leter alltid etter måter å øke ytelsen i spillet. NÅ ER CSGO et spill som kan være lett på maskinvare, men høy FPS kan gjøre spillet mer responsivt og registrere inngangene dine mye raskere. Dette kan gjøre treffer de umulige hodeskudd enda mer nøyaktig.
DETTE er HVA VÅR CSGO best settings guide har som mål å oppnå. Våre innstillinger og noen praktiske metoder vil også garantere den beste ytelsen i spillet og klare bilder, slik at det blir enklere å oppdage fiender. VÅRE CSGO-innstillinger og noen praktiske metoder vil også garantere At Ytelsen er stabil og spillet har gode visualer. Som alltid, gjør et gjenopprettingspunkt før du begynner å gjøre endringer. For det andre er disse innstillingene trygge, det er ingen negativ innvirkning. Du vil også få nyte noen bonusfunksjoner som jeg vil forklare i senere stadier av guiden.
DENNE Csgo Ytelse Og Innstillinger Guide er delt inn i ulike seksjoner som følger:
- Windows 10/11 Tweaks
- Nvidia Og AMD Grafikkinnstillinger FOR CSGO
- CSGO Videoinnstillinger
- Beste Lydinnstillinger
- Trådkorsinnstillinger
- Oppsett Lanseringsalternativer
- Beste Museinnstillinger
- beste keybinds
Uansett Hvilken Seksjon Som Interesserer Deg, Kan Du Hoppe DIREKTE TIL DEN. Så la oss begynne spillere.
Vinduinnstillinger og Optimaliseringer FOR CSGO
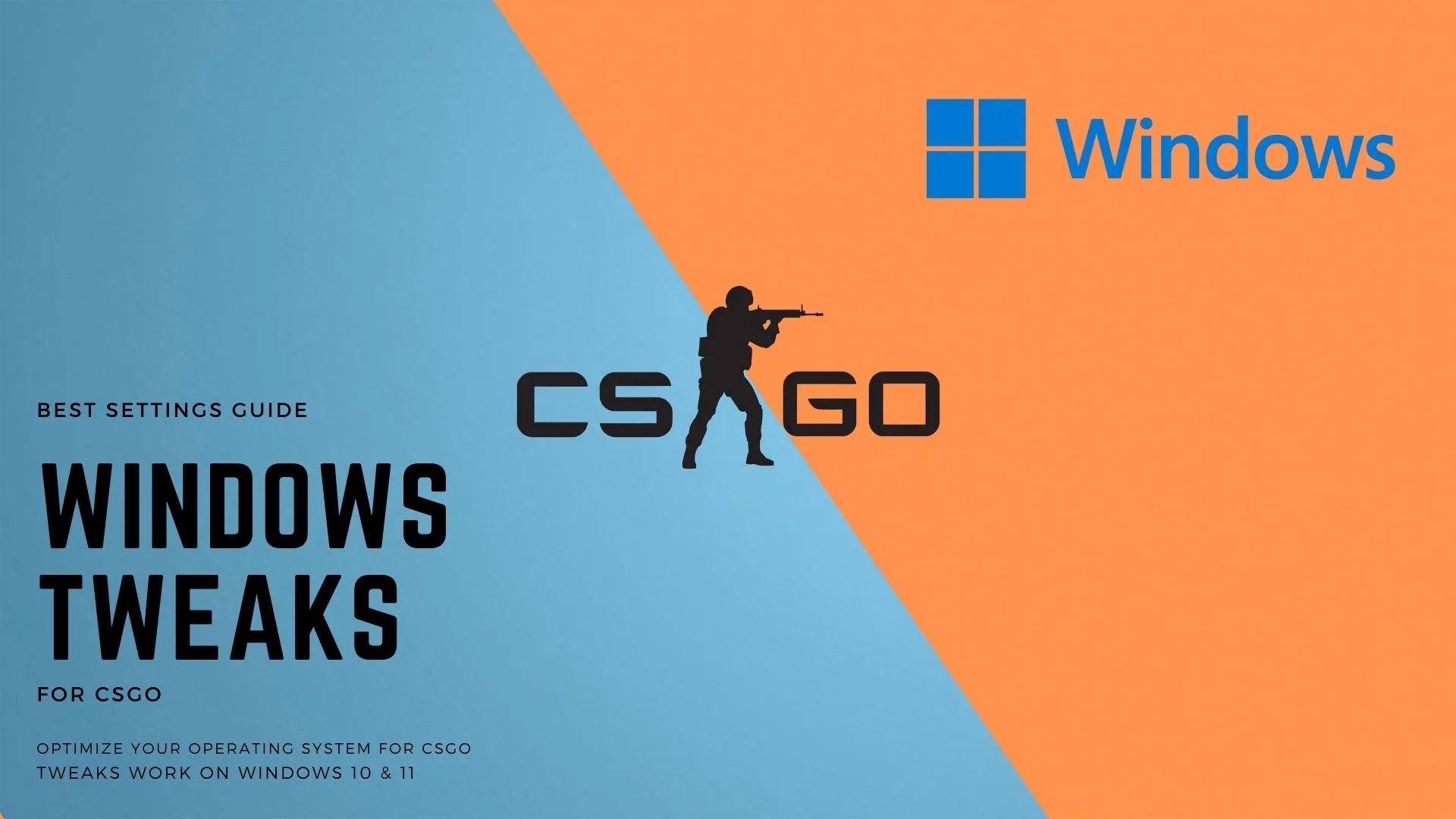
i denne delen Av guiden vil vi forbedre Noen Windows 10 eller 11 innstillinger som vil optimalisere spillets ytelse og hjelpe med FPS-dråper.
Oppdater Windows Til Nyeste Bygg
Windows-oppdateringer har alltid gitt viktige rettelser og forbedringer som gir en jevn spillopplevelse. På toppen av det legger de nye oppdateringene også til nye funksjoner som kommer til å være en del av denne veiledningen, så sørg for at du har dem.
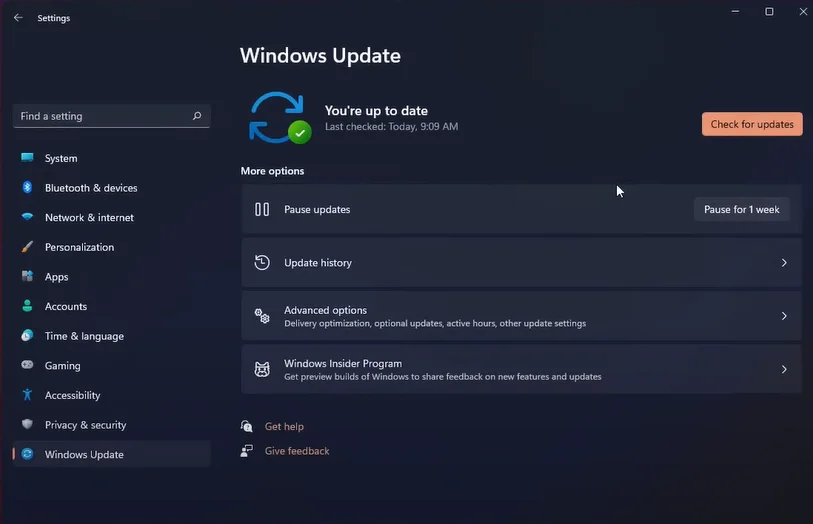
- Åpne Søk og skriv “Se Etter Oppdateringer”.
- Klikk På Se Etter Oppdateringer, og dette bør ta deg til windows updates-delen.
- hvis det er oppdateringer tilgjengelig, last ned og installer dem. Hvis nå så er du systemet har de nyeste oppdateringene installert, og du er god til å gå.
Aktiver Spillmodus
Spillmodusen er en svært viktig funksjon I Windows 10 & 11. Den er designet for å lette spillere ved å optimalisere systemets ressurser for å favorisere spillet ditt. Dette resulterer i synlige ytelsesgevinster over hele linja.
Så hvis du tror andre programmer er tilstopping systemet? Vel, Spillmodus er designet for å lukke dem og øke spillytelsen betydelig.
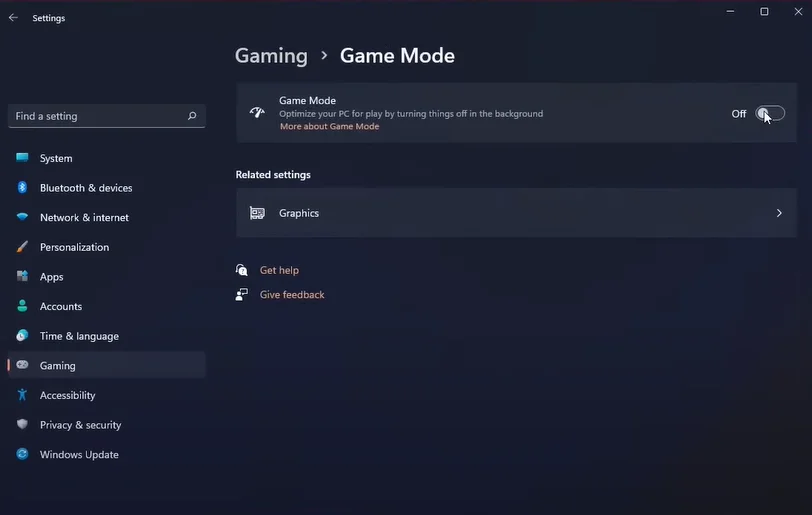
- Gå Til Start og skriv “Spillmodus”
- Klikk på det første resultatet for å gå inn i spill – delen av innstillinger.
- her aktiverer du “Spillmodus”, og det er det.
Tips: Noen opplever bedre ytelse i spill når “Spillmodus” er deaktivert og noen når den er aktivert. Prøv begge alternativene og se hva som fungerer best for deg.
Sett CSGO til “Høy Prioritet”
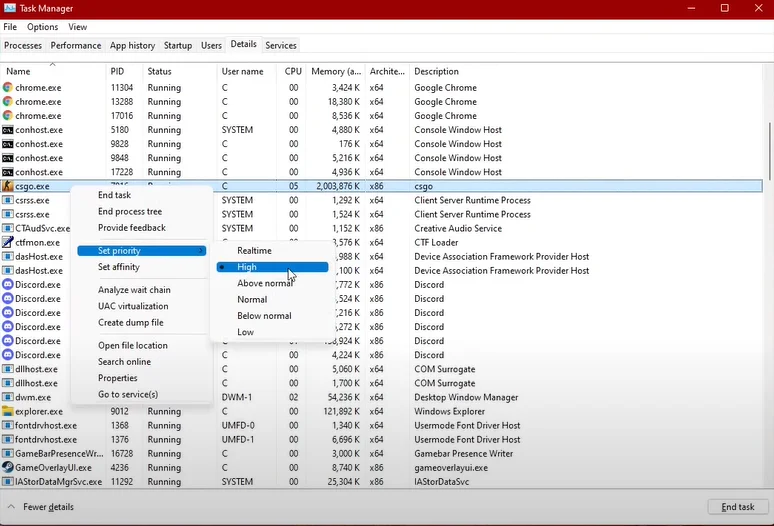
CSGO trenger vanligvis ikke høyere prioritet for å fungere bra siden det er et tungt optimalisert spill. Men noen ganger kan DU møte FPS-dråper eller lav ytelse plutselig. I så fall, sett spillet prioritet til ” Høy ” kan løse ytelsesproblemer.
gjør Følgende mens spillet kjører:
- Åpne oppgavebehandling.
- Klikk PÅ CSGO og velg “Gå Til Detaljer”.
- Her ser du hovedprosessen SOM kjører CSGO. Bare høyreklikk på den og sett prioriteten til “Høy”.
DETTE gjør AT PCEN din kan prioritere CSGOS ytelse og redusere systemressurser mot andre bakgrunnsprosesser.
Aktiver Ultimate Performance
Windows “Ultimate Performance” setter PCEN til full gass. DET setter CPU og GPU klokkehastigheter til maks selv når tomgang. Hovedrollen er å sikre at Det ikke er Strømgrense og tillater maksimal bruk av maskinvaren.
Når du har aktivert det, vil du se en betydelig forskjell I CSGO FPS og Windows-respons generelt. Aktivering av denne funksjonen krever visse trinn.
- Gå Til Start og skriv Inn ” Windows PowerShell.”
- Åpne det første resultatet Med Administratorrettigheter.
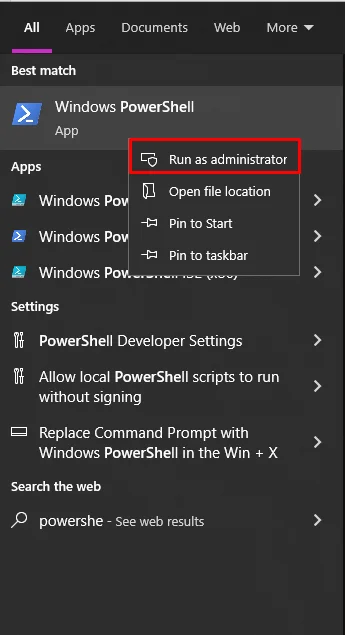
Windows PowerShell - Kopier og lim inn denne koden I Windows PowerShell.
“powercfg-duplicatescheme e9a42b02-d5df-448d-aa00-03f14749eb61” - etter at du har tastet inn koden, klikker Du På Start igjen og skriver ” Rediger Strømplan.”
- Når Det Er Åpnet, Fortsett Til Strømalternativer.
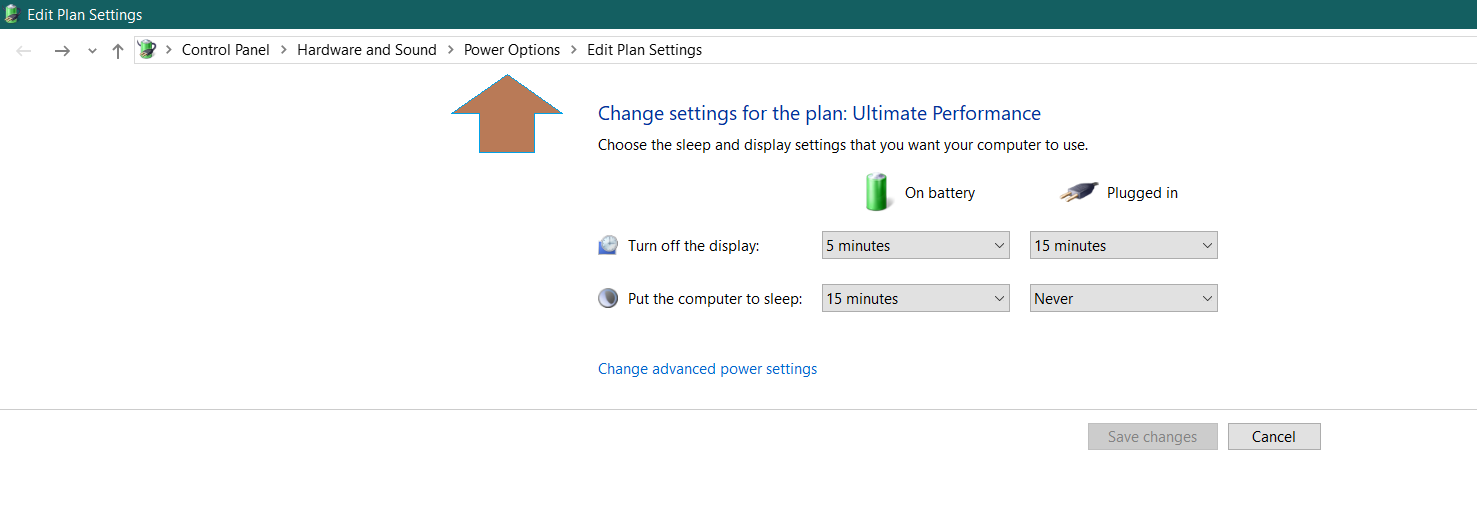
- Velg Nå Ultimate Performance i planen, og hvis du ikke kunne finne den. Klikk på pilen I Skjulte tilleggsplaner, og du vil finne den.
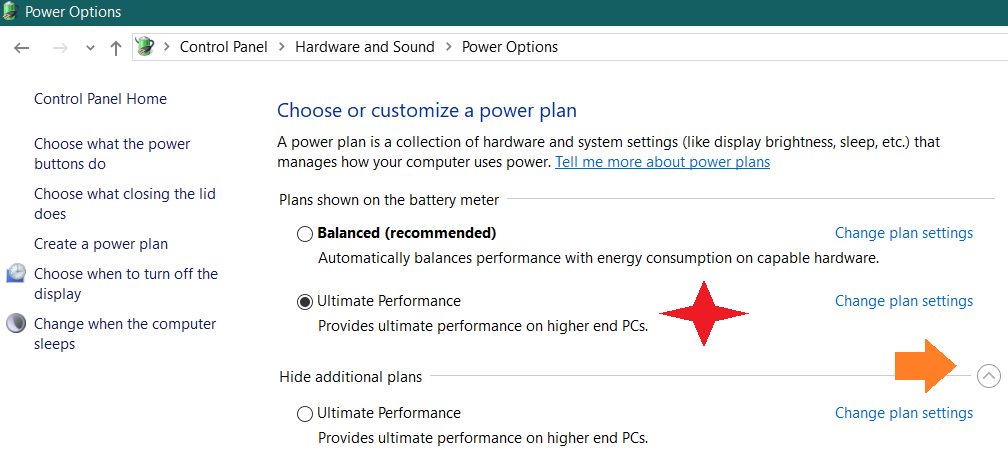
Deaktiver Tunge Oppstartsprogrammer
blir du ikke frustrert når PCEN starter opp, du må vente på flere programmer til oppstart? Noen kjente programmer som vanligvis starter opp med systemet Er Splid, Steam, Skype og andre spillklienter, etc.
hvis disse programmene er avgjørende for din bruk, flott! Ellers kan deaktivering av dem hjelpe deg med å komme inn i systemet raskere og gjøre det litt lett også.
hvordan? Vel det er ganske enkelt, alt du trenger å gjøre er:

- Åpne oppgavebehandling og gå til” Oppstart ” – fanen.
- her identifiserer du programmene som er viktige for deg. Programmene du ikke trenger umiddelbart NÅR PCEN starter opp, bare høyreklikk på dem og velg “Deaktiver”.
dette vil deaktivere uønskede programmer fra å starte opp med windows og starte hogging systemressurser rett fra get-go.
Deaktiver Fullskjermoptimalisering
Selv Om Microsoft sier At “Fullskjerm Eksklusiv modus gir spillet ditt fullstendig eierskap av skjermen og allokering av ressurser på grafikkortet ditt”. Vel, det er ikke helt sant som nesten Alle Reddit eller Forumtråd har spillere som klager på At Fullskjermoptimalisering påvirker FPS negativt.
Spillere klager også på AT NÅR DET er aktivert, BEGYNNER CSGO å virke merkelig, og DU kan ikke engang minimere det. Dette er faktisk sant, for fra min personellerfaring når den er aktivert, kan du ikke kjøre uenighet i bakgrunnen, OG CS:GO kjører med svært konsistente rammer. Den best testede FPS med både aktivert og deaktivert fordi funksjonens ytelse endres med oppdateringer.
Følg trinnene nedenfor For å deaktivere denne funksjonen:
- Først må du bla til dine lokale installasjonsfiler. For det, åpne Steam, høyreklikk PÅ CSGO, og gå til ” Egenskaper.”
- I Egenskaper, gå til” Lokale Filer ” – fanen Og Klikk På Bla Gjennom Spill Lokale Filer.
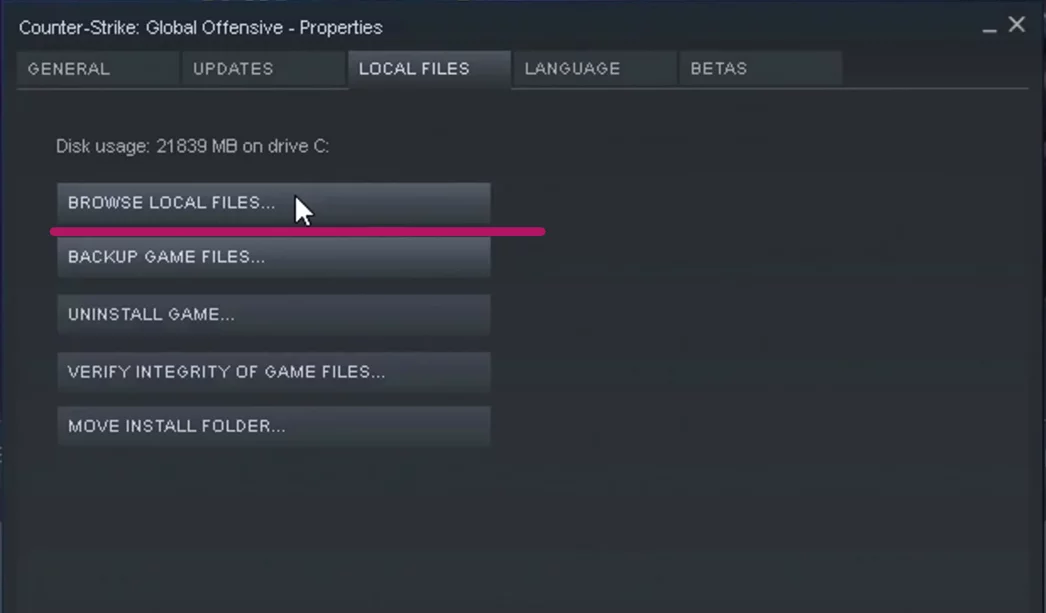
- nå er DU i INSTALLASJONSMAPPEN TIL CSGO. Bare høyreklikk på hoved kjørbar fil (.exe) og klikk på egenskaper. Dette åpner et vindu, gå til kategorien “Kompatibilitet” her.

- bare sjekk alternativet som sier “Deaktiver fullskjermoptimaliseringer”, og det er det.
Deaktiver Unnceasry Animasjoner
for å få mer konsekvent FPS og jevn ytelse I CSGO, må du deaktivere disse unødvendige ” eksotiske animasjoner.”Å gjøre dette vil ikke bare sikre AT CPUEN er mindre belastet, men også minnet. DIN PC og spill vil bli mye mer responsiv og rask.
For å gjøre dette, følg bare instruksjonene nedenfor:
- Åpne Start og søk & åpne “Vis Avanserte Systeminnstillinger”.
- Gå over til fanen innstillinger Under Ytelse og Velg Egendefinert I Visuelle Effekter.
- Deaktiver resten av alternativene, og aktiver bare “Vis Miniatyrbilder I Stedet For Ikoner “Og”Glatte Kanter Av Skjermfonter”
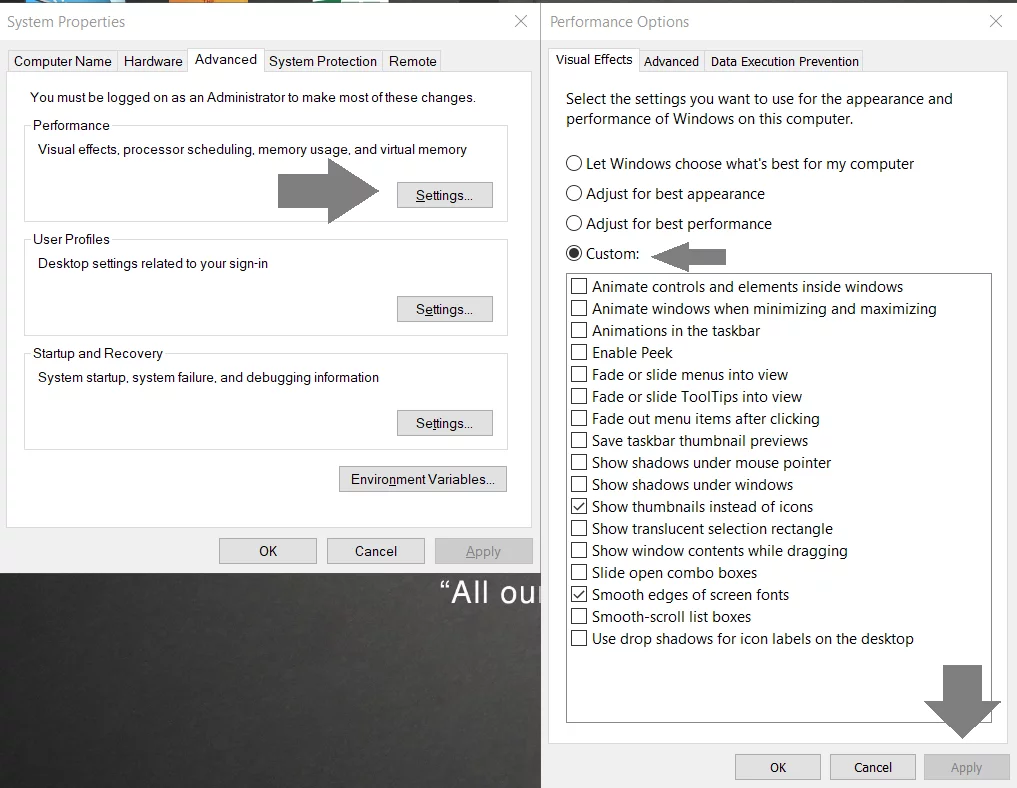
- etter At du Har Brukt endringene, vil du allerede merke noe annerledes og bedre.
Deaktiver Spillelinjen Og Fanger
har du lagt merke til mens du spiller spill, er Det En Xbox eller Spillbar varsling dukker opp?
vel, du kan ignorere disse varslene i spillet, men noen ganger vil de automatisk starte opptak av spill ved et uhell. i tillegg hoper varslene seg også opp i handlingssenteret. Til slutt har dette en negativ innvirkning PÅ CSGO. For å få bedre ytelse, er det best du deaktiverer denne funksjonen.
- Åpne Start Og skriv “Spillmodus”.
- Nå Gå videre Til Spillet Bar Og Fanger Kategorien. Deaktiver og senk ned alt du ser.
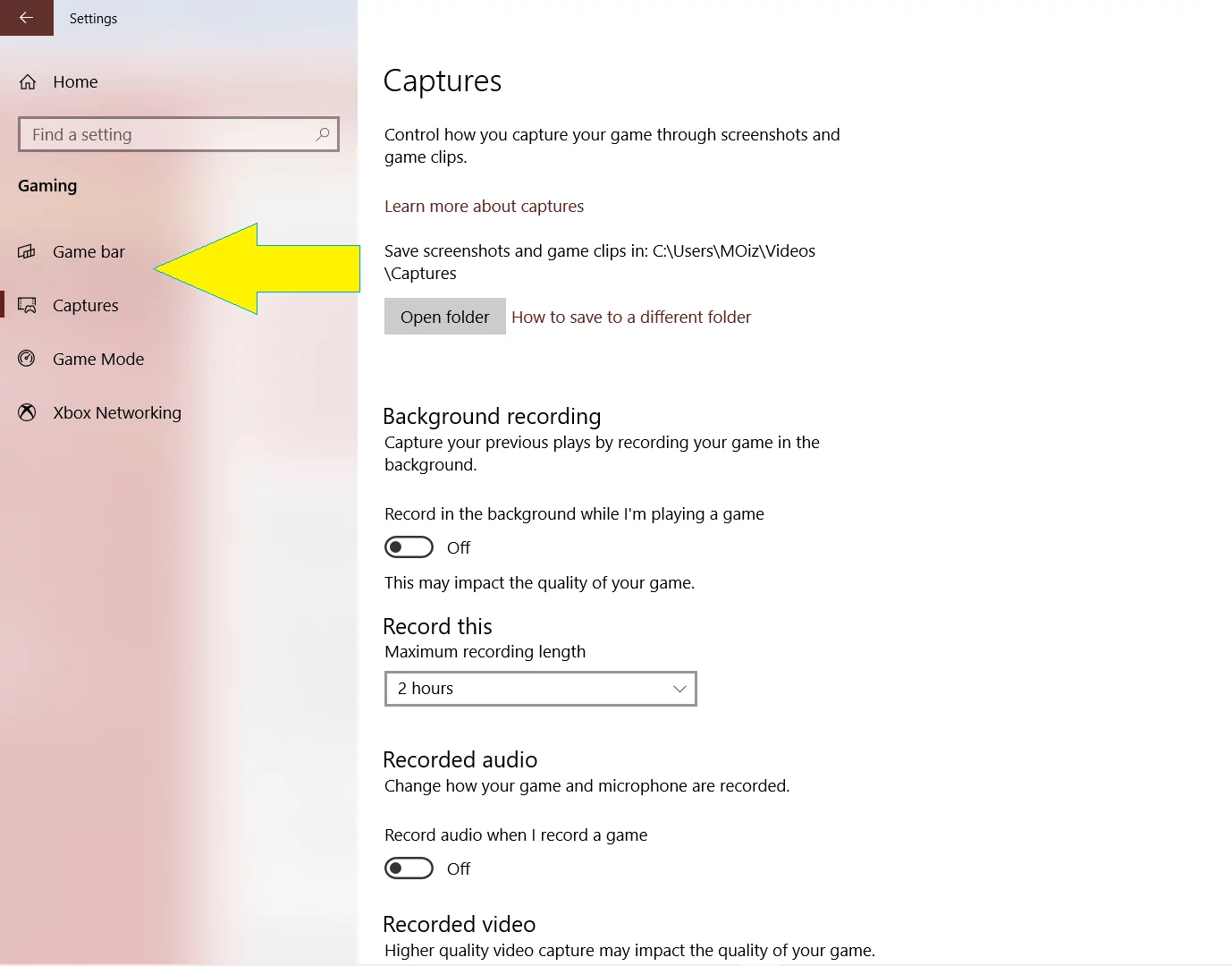
- Gå Til Start Agan, Søk og ” Åpen Fokusassistent.”
- Nå kan du enten deaktivere alt eller konfigurere dem i HENHOLD TIL CSGO-tidsplanen.
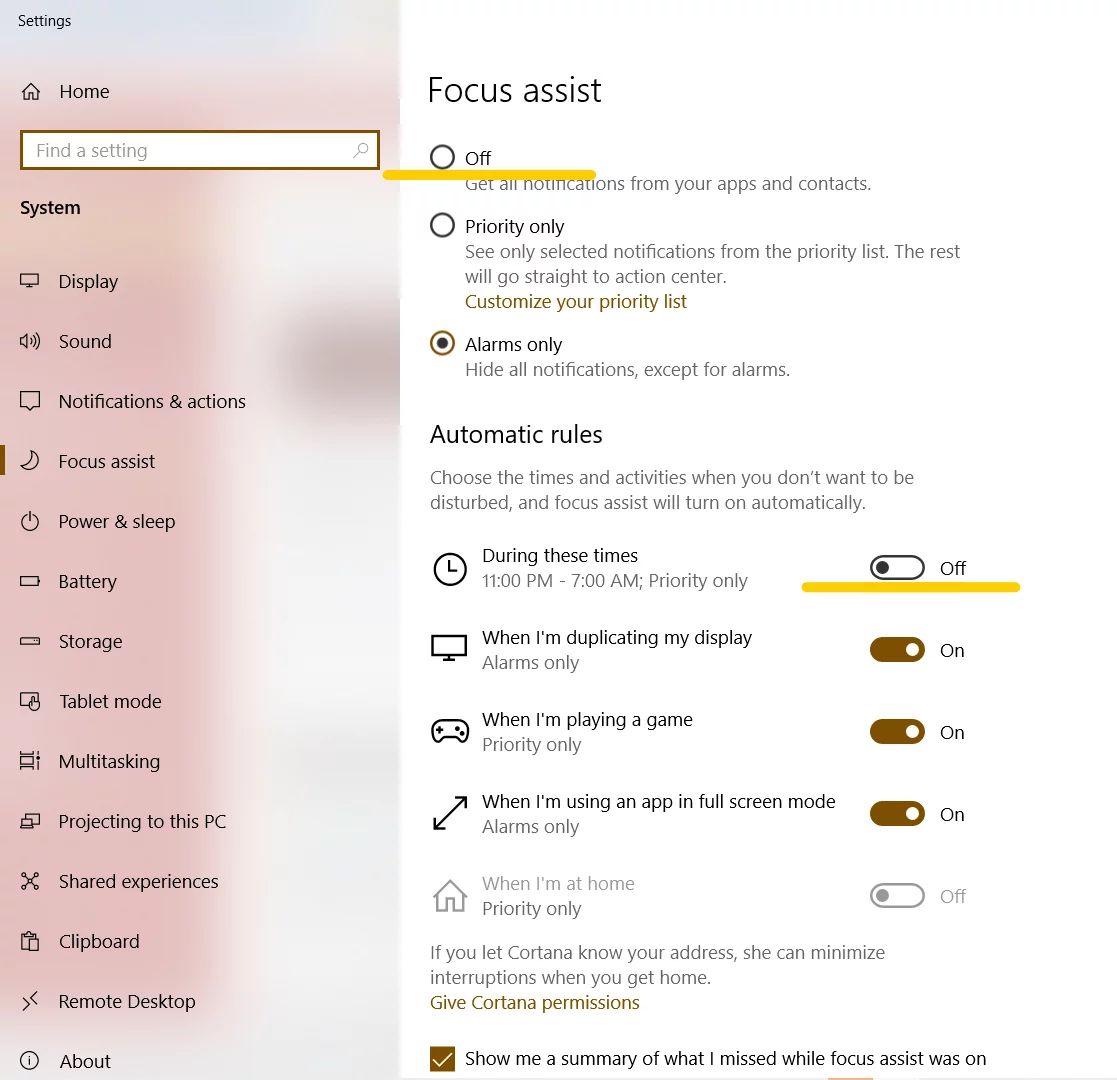
Rydde Opp Unyttige Filer
Junk filer kan bygge opp over TID I PCEN som gradvis begynner å bremse NED PCEN. Når de er rotete nok, kan de forårsake en hel rekke problemer fra stamming til systemkrasj. Før det verste kommer til å passere, er det best å rengjøre disse søppelfilene hver gang en stund.
disse filene kan også redusere FPS og nedgradere Ytelsen I CS: GO. De fleste spillere har lastet ned spillet I C, hvor temp-filene forblir etter at du har tømt papirkurven. Uansett, her er hvordan du kan slette Temp Filer og Opprydding Disk. Pass på at DU gjør Det i Stasjonen, DER CS:GO Er Installert.
først rydder du opp temp-filene ved hjelp av følgende metode:
- Gå Til Start, skriv “Kjør” og åpne den. Når den er åpnet, skriv inn “% temp% ” og klikk ok.
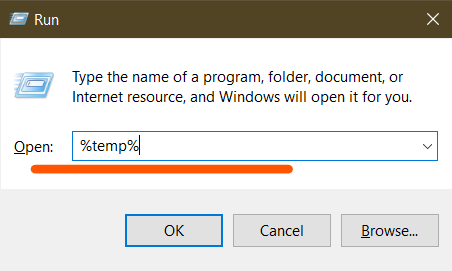
- Det er alle junk filer som samler seg i systemet. Bare velg alle filene og slette dem uten en tanke. Ikke bekymre deg, du vil ikke miste dine personlige data etter å ha slettet disse filene.
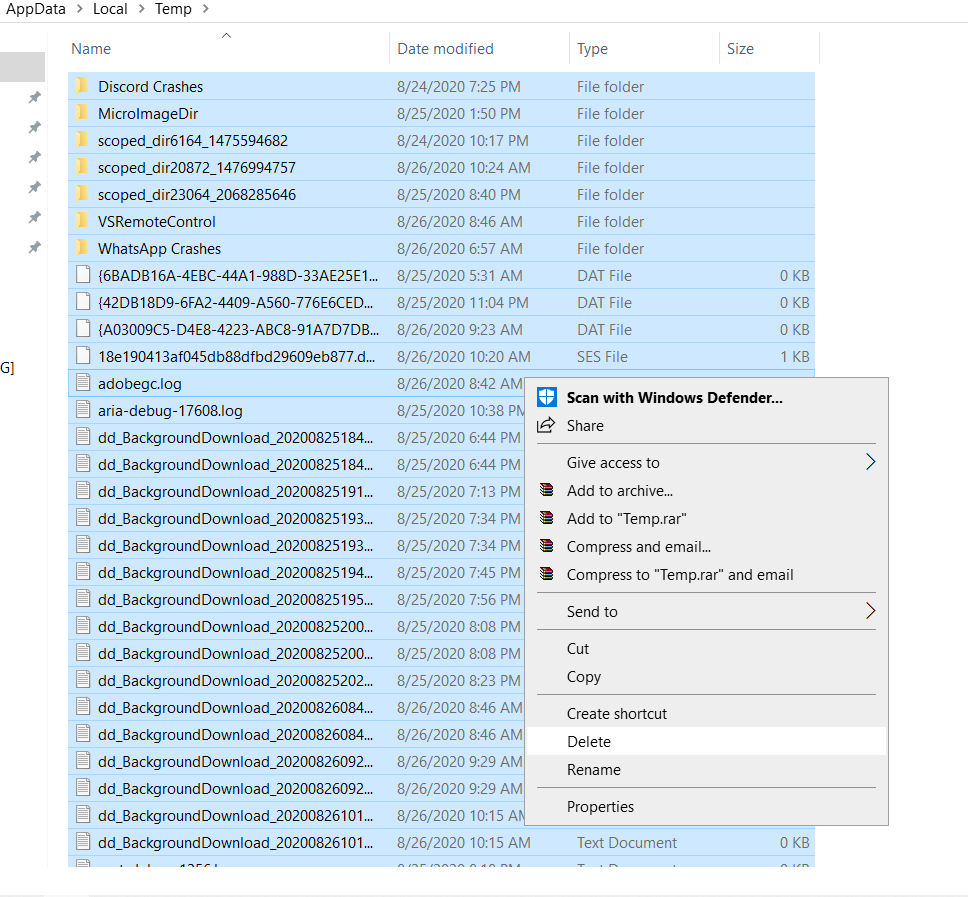
Windows gir et førsteparts verktøy for å rydde opp disse gjenværende filene. Slik bruker du det.
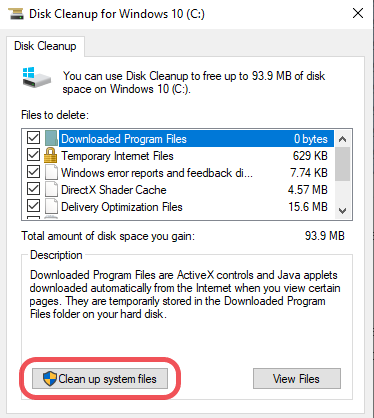
- Åpne Windows søk og skriv “Diskopprydding”. Åpne det første resultatet som kommer opp.
- Velg stasjonen du vil rense søppel fra, og klikk ok.
- etter en tid vil et vindu dukke opp. Du kan enten sjekke alle boksene og slette grunnleggende søppelfiler her eller klikke på “Rydd Opp Systemfiler” for å utføre avansert opprydding.

- hvis du velger “Rydd Opp Systemfiler”, blir du bedt om å velge stasjonen igjen og klikk på ok.
- dette vinduet vil dukke opp. Bare velg alle boksene og klikk på ok for å starte opprydding.
Advarsel: Forhåndsopprydding vil slette dine tidligere vinduinstallasjonsdata. Hvis du tenker på å gå tilbake til din gamle windows, vil det ikke være mulig etter å ha valgt ” Windows Update Cleanup.”
Nyter Guiden så langt? Hvorfor ikke bokmerke vår strategi guide på hvordan spille den nye Dust 2 kart rework for en senere lese?
Nvidia og AMD tilbyr begge et stort antall innstillinger i kontrollpanelet som du kan justere for å få ekstra ytelse. De er enkle å tinker med, men hvilke eksakte innstillinger bør du bruke for å forbedre CSGO-ytelsen er litt vanskelig.
så, her skal jeg bryte ned kontrollpanelet innstillinger for BÅDE AMD og Nvidia henholdsvis, og optimalisere DET FOR CSGO. La oss Begynne!
Beste Nvidia-Innstillinger FOR CSGO
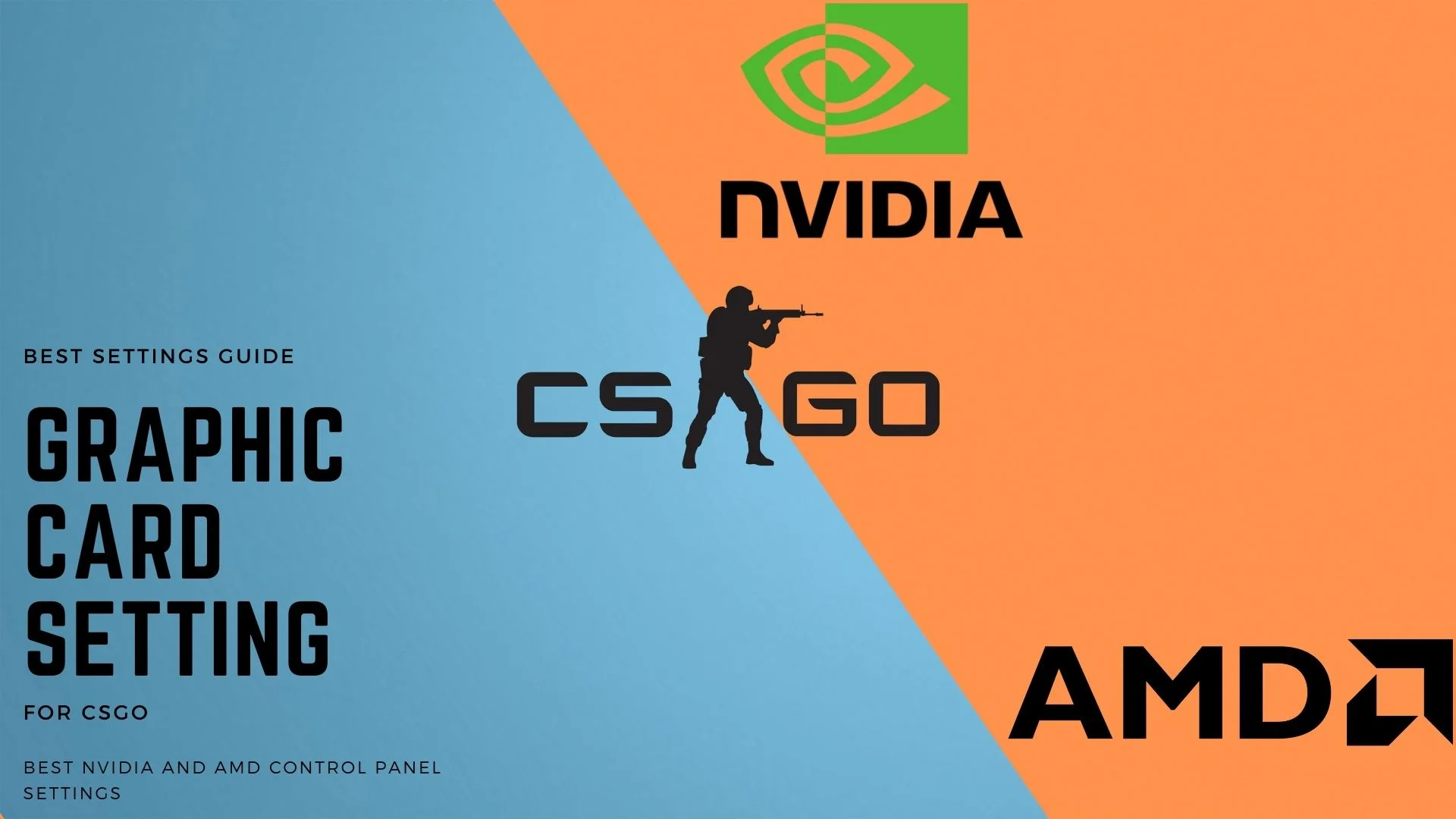
i denne delen av guiden justerer vi grafikkortinnstillingene. Selv om du også kan endre grafikkinnstillinger fra spillet, vil styring AV 3d-Innstillinger i Nvidia Kontrollpanel ha større effekt.
innstillingene vi anbefaler er svært balansert og vil få Deg Høy FPS med flotte bilder for å få øye på fiender. Bare vær sikker På At Nvidia-driverne er oppdatert til den nyeste versjonen. Du kan sjekke ut den nyeste versjonen her eller åpne GeForce Experience og klikke På “Se Etter Oppdateringer”.
Merk: De Globale Innstillingene I Nvidia Kontrollpanel vil ha innvirkning på alle spill. Hvis du bare vil gjøre endringer FOR CSGO, så gå over til “Programinnstillinger” og legg TIL CSGO-Programmet her. Nå vil innstillingene bare være spesifikke FOR CSGO.
Nvidia Kontrollpanel Innstillinger FOR CSGO
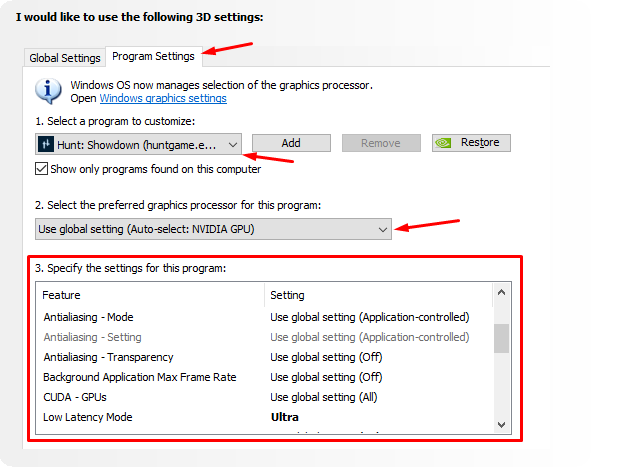
- for å navigere Til Nvidia kontrollpanel innstillinger FOR CSGO, tilgang Til Nvidia Kontrollpanel Fra Skrivebordet.
- Klikk på “3d Programinnstillinger” og gå til programinnstillinger.
- Velg CSGO i delen” Velg et program for å tilpasse”.
- Velg ditt dedikerte grafikkort i delen “foretrukket grafikkprosess”. Vær oppmerksom på at denne delen bare er gyldig hvis du spiller på en gaming laptop.
- Nå kan du enkelt tilpasse kontrollpanelet innstillinger FOR CSGO.
Sett Nvidia-programinnstillingene FOR CSGO som følger:
- Bildeskarphet kan settes i henhold til dine preferanser. Prøv å sette den på 50 og endre den som per krav.
- Sett Anisotropisk filtrering TIL AV
- Slå Ambient Okklusjon AV
- Sett Antialiasing FXAA TIL AV
- Sett Antialiasing Gammakorreksjon til PÅ
- Slå Antialiasing – Modus TIL AV
- CUDA-Gpuer TIL ALLE
- slå dsr-faktorer av
- SETT lav latensmodus til av
- sett maks bildefrekvens til av til uncap fps
- skjermteknologi er et valgfritt alternativ. Hvis skjermen støtter G-Sync, velger du den ellers AV
- Slå AV MULTI-Frame Sampled AA (MFAA)
- Sett HOVED GPU-EN i OPENGL-GJENGIVELSES GPU-alternativet.
- Angi Strømstyringsmodus For Å Foretrekke Maksimal Ytelse
- Foretrukket Oppdateringsfrekvens (Skjermen) – Velg den høyeste tilgjengelige verdien
- Sett Shader Cache På
- Slå På Teksturfiltrering Anisotropisk Prøveoptimalisering
- Angi Teksturfiltrering Negativ LOD-Bias For Å Tillate
- Slå Teksturfiltreringskvalitet Til Høy Ytelse
- aktiver Teksturfiltrering Som Trilinær Optimalisering
- Sett Gjenget Optimalisering Til På
- slå av trippelbufring
- Slå Vertikal Synkronisering (Vsync) Av
- Sett Virtuell Reality pre-rendret Rammer til 1
Nvidia Fargeinnstillinger FOR CSGO
Vil du gjøre spillbildene klare og levende? Bare følg disse innstillingene. Merk at farger varierer fra Skjerm Til Skjerm, og i noen tilfeller kan du ikke få resultatet jeg får. Uansett, det er verdt forsøket på å gi det et forsøk.
- Sett Lysstyrkenivå til + 55%
- Sett Kontrastnivå til + 50%
- Endre Gamma til + 1.10
Forbedringer
- Fullt Øke Digital Vibrance til 100%. Dette vil gjøre grafikken veldig levende.
- Sett Hue til 0.
AMD Radeon-Innstillinger FOR CSGO
AMD-Brukere, ikke bekymre deg fordi VI har de beste innstillingene for ytelse og grafikk.
vi har prøvd og testet dusinvis av innstillinger,men disse er de mest balansert. Først må DU kontrollere AT AMD-Driverne er oppdatert til den nyeste versjonen. Du kan sjekke og laste ned de nyeste driverne fra denne siden.
når du er ferdig med å se etter de nyeste driverne, følger du disse innstillingene nedenfor:
Gå TIL AMD Kontrollpanel og åpne kategorien gaming for å finne CSGO kjørbar.
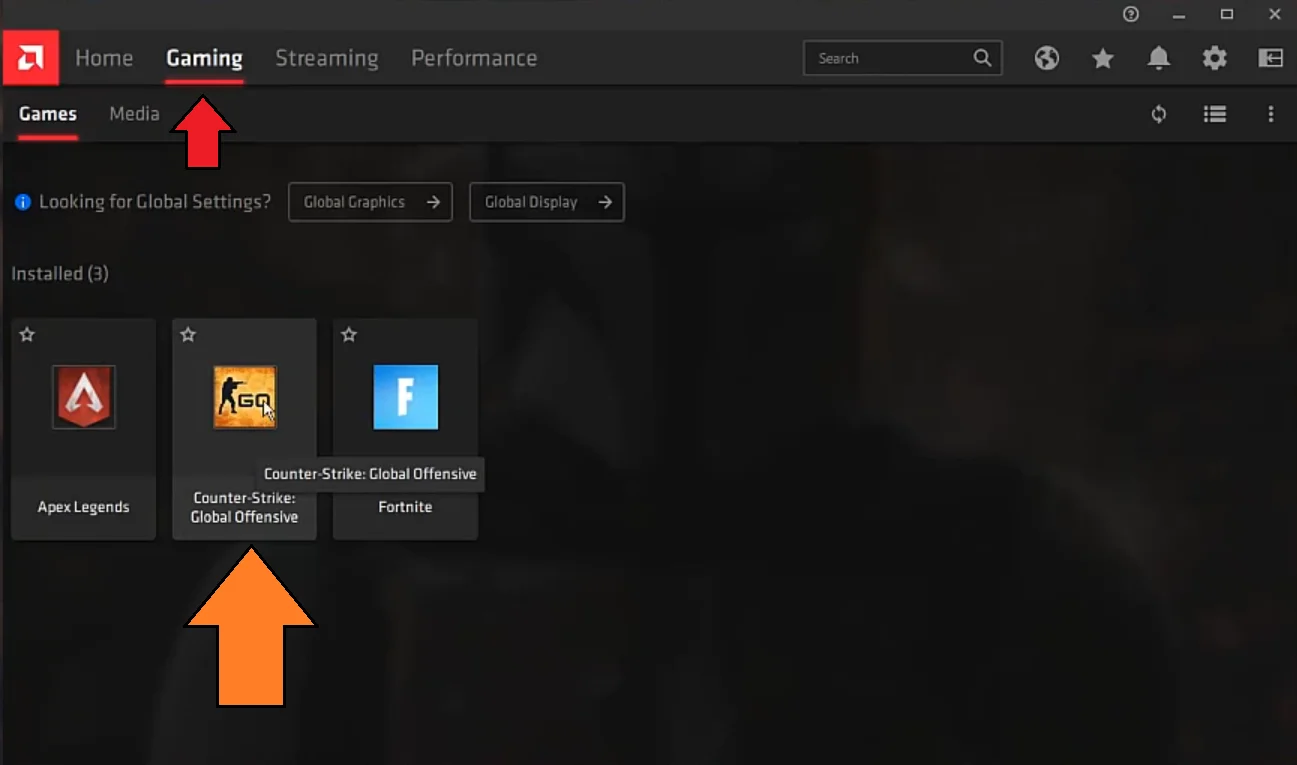
etter at DU har funnet/lagt CSGO I AMD Kontrollpanel, klikk på den for å konfigurere innstillingene.

Angi AMD profil grafiske innstillinger FOR CSGO som følger:
- Grafikk Profil: esportstekst
- Raden Anti-Lag – Aktivert
- Raden Chill – Deaktivert
- Radeon Bildeskarphet – Aktivert
- Skarphet – Personlig Preferanse, men jeg foretrekker alt over 50
- Radeon Enhanced Sync – Deaktivert
- Vent På Vertikal Oppdatering – alltid av
- anti-aliasing nivå – 2x
- Velg Multisampling I Anti-Aliasing Metode
- Deaktiver Morfologisk Anti-Aliasing
- Deaktiver Anisotropisk Filtrering
- velg ytelse i teksturfiltreringskvalitet
- Anti-Aliasing – Overstyr Programinnstillinger
- Velg Ytelse Under Teksturfiltreringskvalitet
- Aktiver Optimalisering Av Overflateformat
- Tessellasjonsmodus-Overstyr Programinnstillinger
- Maksimalt Tessellasjonsnivå – 8x
- OpenGL Triple Bufring – Deaktiver
Og der har du det. Bruk de riktige GPU-kontrollpanelinnstillingene for PCEN din og nyt en fantastisk ytelse I CSGO.
Beste CSGO-Videoinnstillinger

CSGO-grafikk har forbedret seg gjennom årene. Selv om forbedringene aldri var signifikante, som er en oppside vurderer CSGO aldri blitt ET GPU tungt spill.
men den beste ytelsen er låst bak NOEN AV CSGO-videoinnstillingene som kan gi deg et løft I FPS. Hoyere FPS betyr vanligvis et jevnere og responsivt spill som gir en kant over motstanderne dine i spillet.
Så uten videre, la oss diskutere noen av de beste videoinnstillingene FOR CSGO.
Grunnleggende Videoinnstillinger

dette er de grunnleggende videoinnstillingene du må konfigurere for den beste spillopplevelsen.
- Hovedmeny Bakgrunnslandskap er bare for estetikk og endrer hovedmenyen utseende. Så velg denne innstillingen i henhold til din smak.
- du kan justere lysstyrken i henhold til dine preferanser. Men å ha for høy eller for lav lysstyrke kan påvirke fiendens synlighet. Jeg foreslår at du setter lysstyrkeskyveknappen i midten og øker eller reduserer den til du finner den optimale lysstyrken.
- sideforholdet på skjermen er en viktig innstilling som påvirker spillingen din mye. Det kan føles som en visuell endring, men det påvirker hvordan strukket eller overbelastet skjermstørrelse blir som også påvirker fiendens teksturer. Ifølge din oppløsning kan det være 16: 9, men de FLESTE CSGO Pro-Spillere bruker et 4: 3-aspektforhold for bedre visning.
- Angi dette alternativet i henhold til din opprinnelige oppløsning her. Men hvis du vil få betydelige rammer i bytte for visuell klarhet, kan du redusere oppløsningen.
- Visningsmodus bør alltid være “Fullskjerm” slik AT PCEN kan dedikere ressurser utelukkende mot CSGO.
- Sett Laptop Strømsparing TIL AV uansett om du spiller på en bærbar pc eller ikke. Denne innstillingen er vanligvis for folk som spiller på batteristrøm.
Dette var de grunnleggende innstillingene, la oss hoppe videre til de avanserte innstillingene der de virkelige ytelsesgevinstene kan gjøres.
Avanserte Videoinnstillinger

disse avanserte videoinnstillingene lar deg justere forskjellige visuelle effekter for best klarhet og ytelse I CSGO.
- Sett Den Globale Skyggekvaliteten TIL LAV. Merk at dette ikke vil påvirke fiendens modeller, men bare redusere skygge teksturer for å gi deg en bump i ytelse.
- Modellen / Teksturdetaljene skal støtes TIL HØY, da det vil vise objekter i spillet, inkludert spillere, tydeligere.
- Texture Streaming BØR DEAKTIVERES for å unngå ekstra behandling i bakgrunnen.
- Effektdetaljer kan settes FRA MIDDELS TIL HØY, avhengig AV PCEN.
- Shader Detaljer har en betydelig effekt PÅ FPS, men svært lite i visuelle effekter i spillet. Sett DEN TIL LAV for best ytelse.
- DEAKTIVER Boost Player Contrast hvis DU har en low-end PC.
- Multicore Rending BØR AKTIVERES siden det hjelper spillet kjøre på en høyere bildefrekvens.
- Multisample Anti-Aliasing Modus er en veldig taxing innstilling PÅ FPS. Det bør byttes TIL INGEN til enhver tid for å unngå å ta en stor hit på rammer.
- FXAA Anti-Aliasing-Modus er en relativt lett AA-modus som egentlig ikke beskatter FPS så mye. Du kan velge å slå den på for å redusere noen ujevne kanter på objekter. Ellers kan det være en liten støt i ytelsen å slå den av.
- Teksturfiltreringsmodus forbedrer klarheten i teksturer, og den kan settes i henhold til maskinvarens kraft. Hvis DU har En Low-End PC, kan du velge TRILINEAR, ellers anbefaler vi at DU går FOR 8X eller 16X.
- DEAKTIVER Vent På Det Vertikale Synkroniseringsalternativet for å åpne FPS.
og der har du det, du har de beste videoinnstillingene i spillet som vil øke fps i CSGO.
Vil du prøve disse nye videoinnstillingene? Hvorfor ikke spille det nye Dust 2 Omarbeidede Kartet. Vi har laget en dedikert guide til hvordan du spiller på den.
CSGO Lydinnstillinger I Spillet
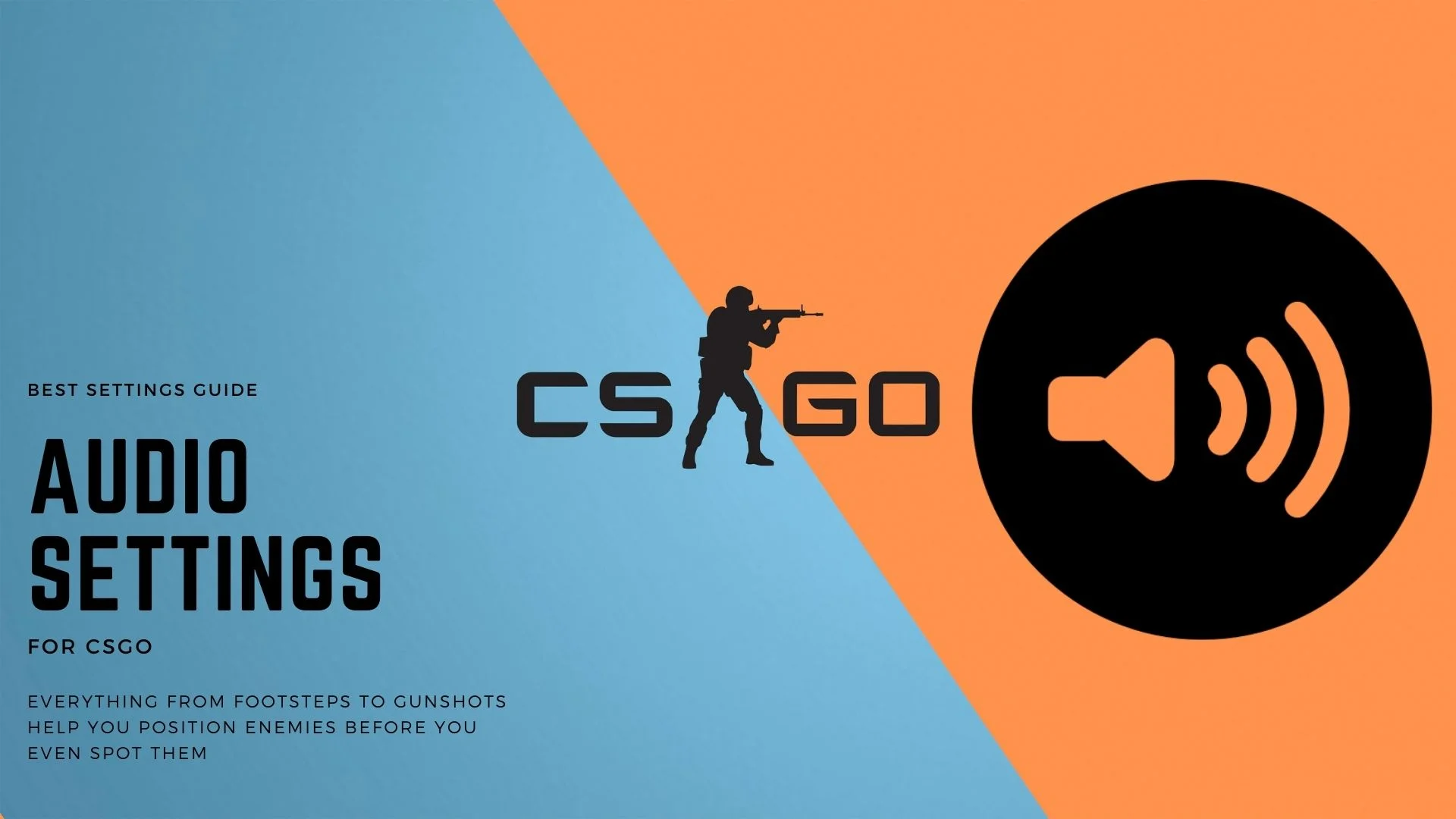
CSGO gir et bredt spekter av lydtilpasningsalternativer for spillere. Det er ikke noen spesifikke innstillinger du kan justere, da de alle avhenger av dine personlige preferanser. Det er imidlertid noen jeg vil at du skal prøve basert på mange spilleres populære meninger.
Spillere fokuserer ofte på andre aspekter som en mus eller visuelle innstillinger for å forbedre sin egen ytelse I CSGO. Lyd blir ofte ignorert som er en massiv feil.
Lyd spiller En viktig rolle i hvert skytespill, spesielt I CSGO. Alt fra fjerne skudd til fotspor lyder hjelper deg å finne ut hvor fienden er før du selv spot dem.
hvilket headset du har på deg, gjør også en enorm forskjell i lydkvalitet I CSGO. Du vil kunne skille lyder mye bedre som fotspor med et anstendig par bokser. Du kan imidlertid også optimalisere noen lydinnstillinger her og der for å gjøre opplevelsen enda bedre. La oss se hva de er!
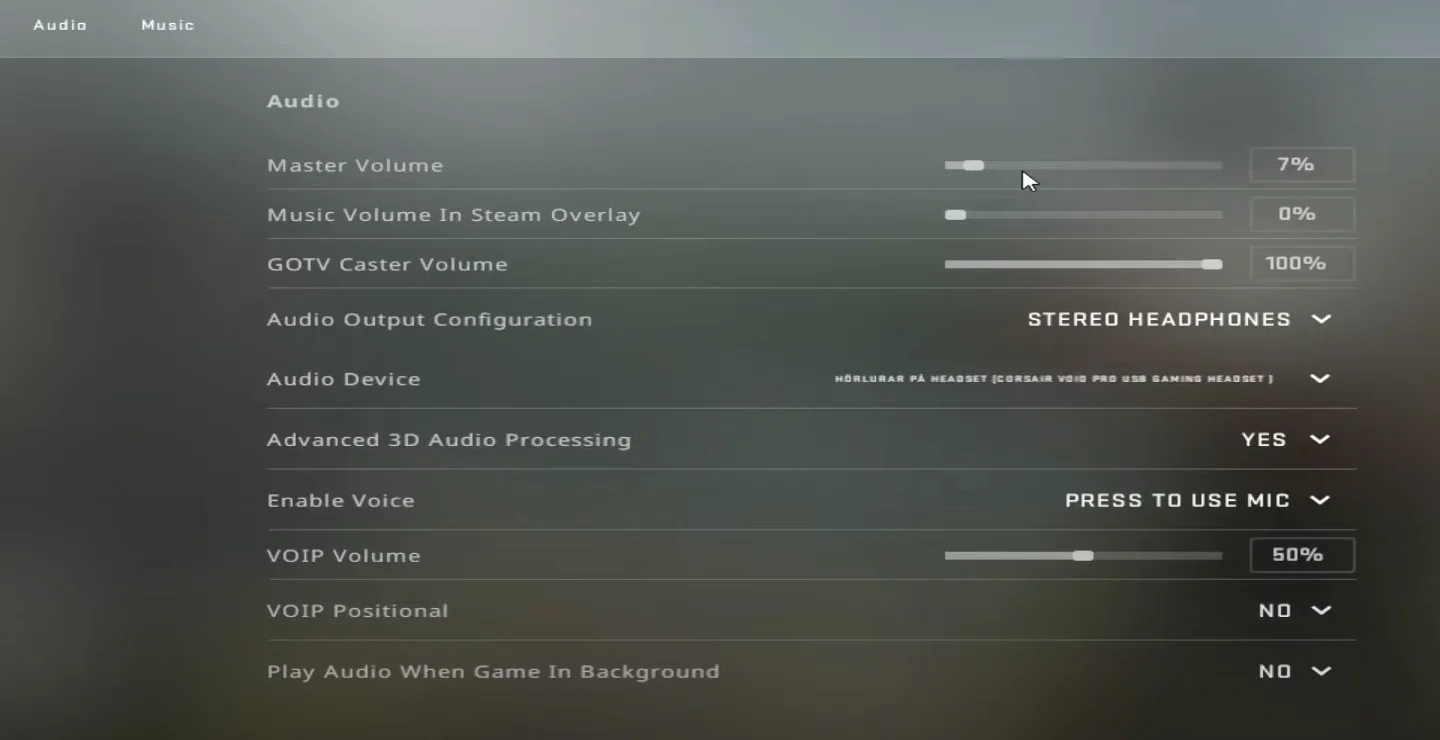
- Still Inn Musikkvolumet I Steam Overlay til 0%
- Lydutgangskonfigurasjon skal alltid settes TIL STEREOHODETELEFONER for nøyaktige venstre og høyre lyder. Hvis du spiller på høyttalere, som jeg ikke anbefaler med mindre de er 7.1 surround, kan du justere innstillingene for å matche oppsettet ditt.
- Sett Den Avanserte 3d-Lydbehandlingen TIL JA for den beste lydklarheten i spillet.
- Sett VOIP-Volumet til 50% eller mindre for å bli mindre distrahert av en lagkamerat som roper i mikrofonen. Vært der, gjort det, ikke veldig behagelig.
- DEAKTIVER VOIP-Posisjonen mens du skrur ned volumet også.
Og det er ganske mye det. Nå har du bedre lydkvalitet for å enkelt identifisere forskjellige lyder I CSGO.
Aktiver Lydutjevning
vinduet har En Lydutjevningsfunksjon for individuelle lydenheter som øker oppturer og nedturer og øker lyden. Disse innstillingene gjelder for hele systemet, men kan gi en bedre hørbar opplevelse I CSGO.
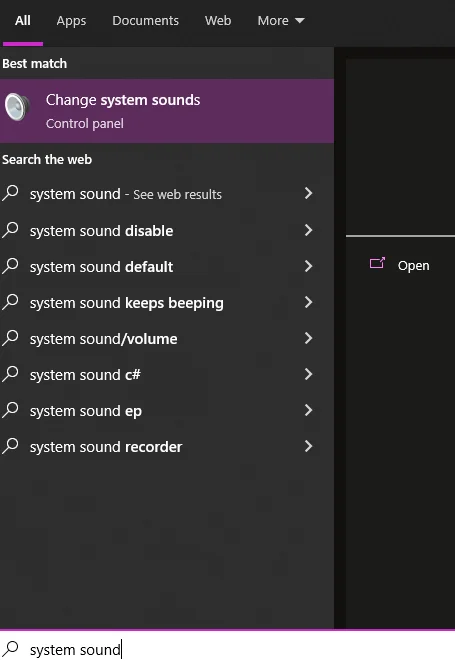
for å bruke denne funksjonen, gå til søkefeltet og skriv “Systemlyder”. Klikk på det første resultatet for å åpne vinduets lydinnstillinger.

gå til “Avspilling”-fanen og høyreklikk på din nåværende lydenhet (hodetelefoner) etter å ha åpnet Windows sound settings. Velg deretter egenskaper.
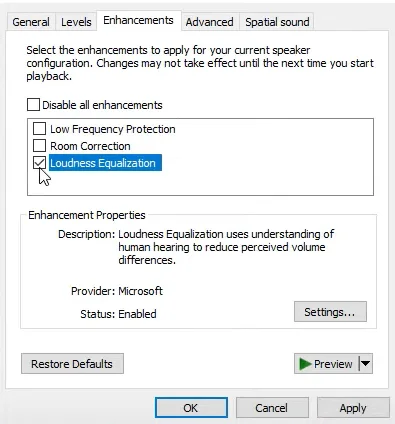
gå til Fanen “Forbedringer” og velg “Loudness Equalization.”Klikk på ok for å lagre endringene.
nå vil lydkilder I CSGO bli mye klarere og høyt selv ved lavere volumer.
Nahimic Lydinnstillinger FOR CSGO
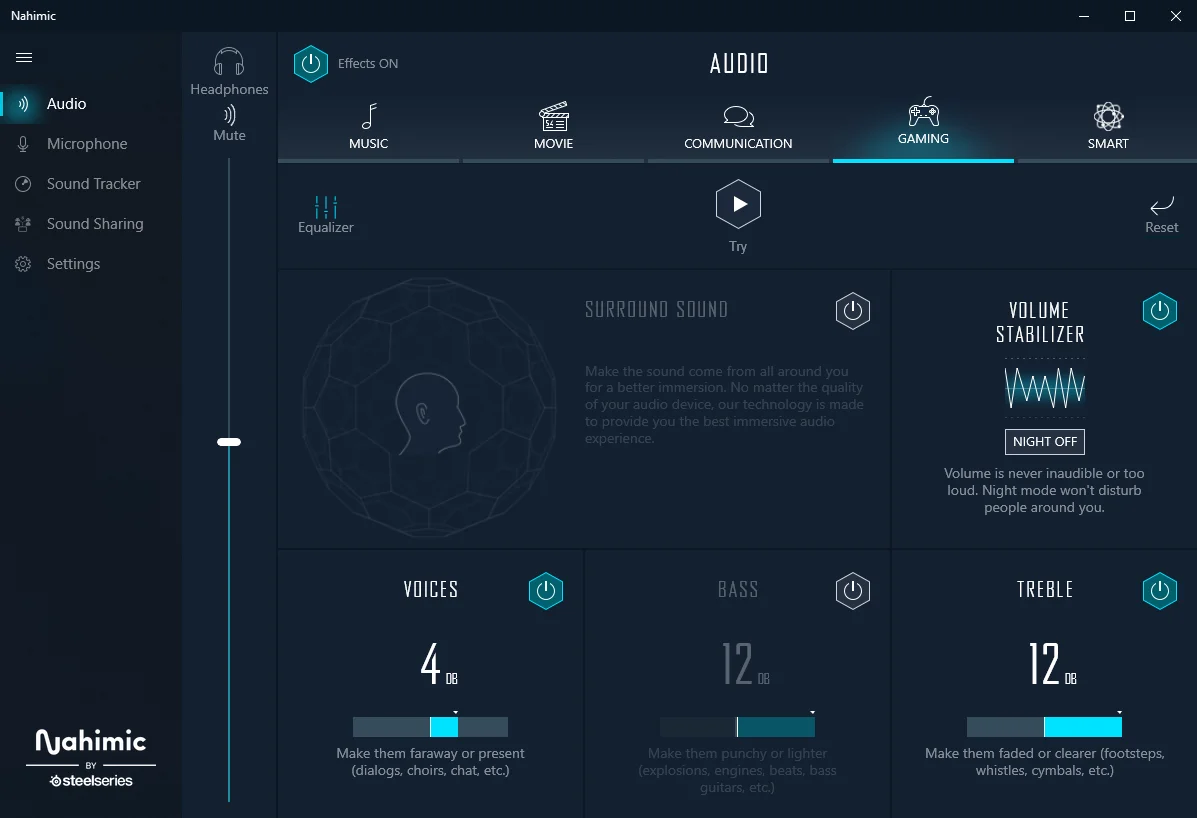
hvis DIN PC eller Laptop støtter Nahimic, kan disse innstillingene virkelig gi deg en kant i lydkvalitet over dine motstandere.
- Sett Surroundlyden TIL AV da den forstyrrer spillets innfødte binaurale lyder.
- Slå På Volumstabilisatoren for å normalisere høy og lav frekvens og forhindre at de blir ubehagelige.
- Sett Stemmene volumet til 4db som vil øke i SPILLET VOIP kvalitet og også forbedre noen andre lydfrekvenser.
- Sett Bassen TIL AV, stol på meg på dette. CSGO ER ikke en filmatisk spill som du må ha ørene gni som kuler suser forbi. Slå Av Bass helt vil hjelpe fokus diskant mer.
- Sett Diskantvolumet til maks ved 12db for å maksimere lyder som skudd og fotspor. DETTE gir deg nesten super hørsel I CSGO, og du kan finne lyder over store avstander.
det er alt For Nahimic lydinnstillinger FOR CSGO. Hvis PCEN støtter Nahimic så er du inne for en godbit.
Beste Trådkorsinnstillinger FOR CSGO
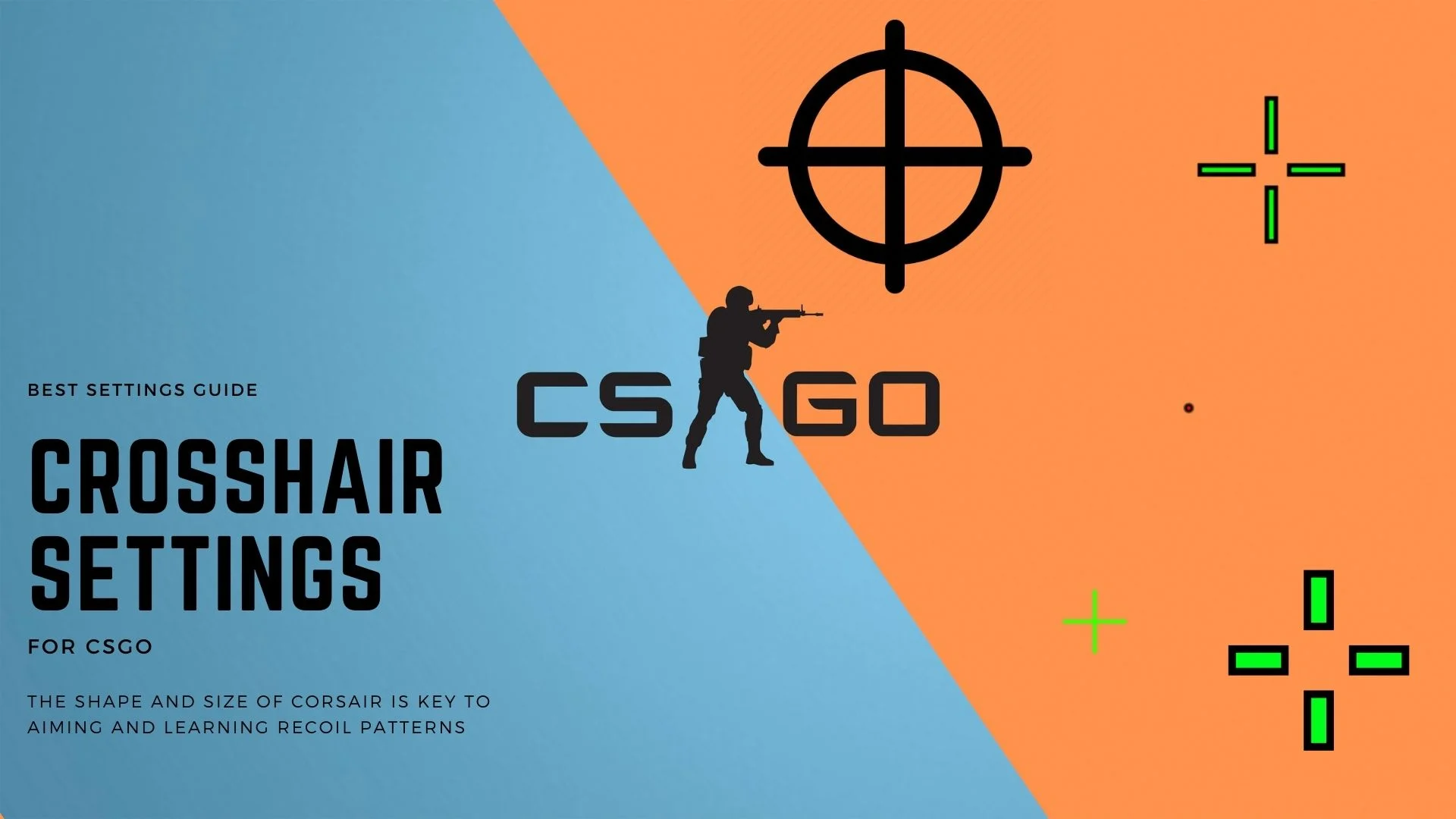
I CSGO spiller trådkors en viktig rolle når det gjelder å sikte riktig. Å ha et godt trådkors kan bety forskjellen mellom spikring av hodeskudd med stor nøyaktighet og mangler med noen få piksler.
hvis du spiller konkurransedyktig og vil ha DE samme beste innstillingene SOM CSGO-Proffene bruker, er denne delen for deg.
- Først må du alltid velge fargen på trådkorset som du enkelt kan skille fra de andre overflatene av spillet. Du kan enten velge rød, grønn eller blå for best crosshair synlighet
- Nå Bør Crosshair-Stilen Være Klassisk Statisk. Du kan velge andre fancy alternativer, men stikker med den klassiske fungerer best, selv for de fleste proffer
- Fjern senter dost som stole på det ofte resulterer i unøyaktige skudd. Fjerning av midtpunktet hjelper det ytre trådkorset til å bli strammere, noe som resulterer i et mer nøyaktig mål
- Lengden på Trådkorset kan være hvor som helst fra 3.0-3.5
- Sett tykkelsen på trådkorset til 1.1
- gapet mellom Trådkorset skal være -3.0
- Deaktiver Trådkorsoversikten
- vi anbefaler ikke å bruke t-stil trådkors.
- Sett Utplassert Våpen Gapet Til Nei
- Vis Spiller Trådkors Til Alle
ved å velge disse innstillingene, vil du få en mye nøyaktig trådkors i spillet som vil gjøre spikre disse pinpoint skudd mye enklere.
Du Kan også justere trådkorset ditt for å ligne De Som Proffene bruker, men jeg anbefaler at du bruker den du føler deg komfortabel med.
Beste Lanseringsalternativer FOR CSGO
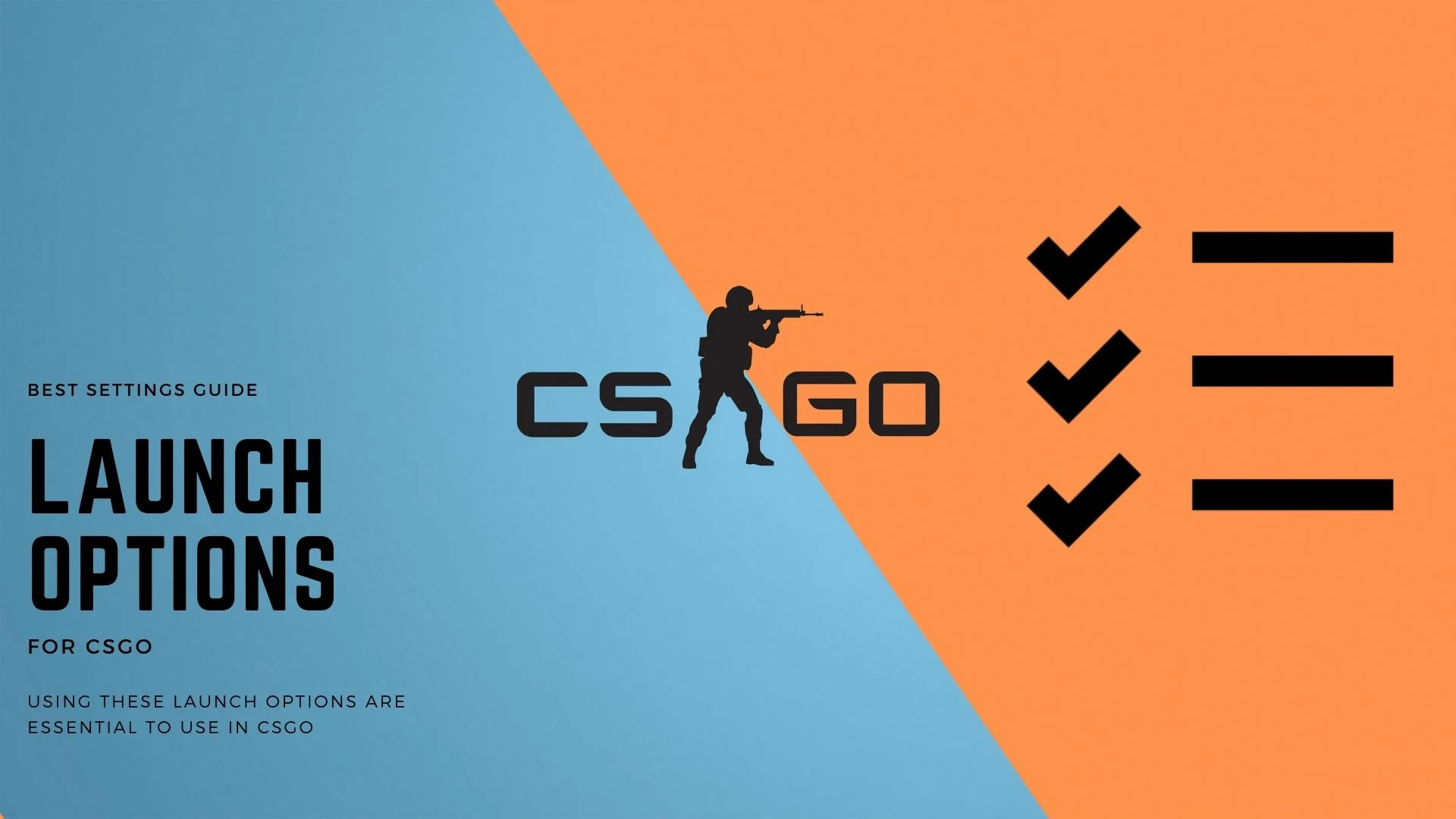
en av de viktigste faktorene bak den gode ytelsen er å ha de riktige lanseringsalternativene I CSGO. Det er hundrevis av forskjellige lanseringsalternativer å velge mellom som utfører en rekke funksjoner. Ved å bruke et lanseringsalternativ uten å forstå hva det gjør, kan det føre til uønskede problemer. For den beste opplevelsen, hvorfor ikke prøve våre beste valg av lanseringsalternativer FOR CSGO.
for å angi lanseringsalternativene, må du navigere Til Steam, Høyreklikke Counter-Strike: Global Offensive, og velg egenskaper. Her, klikk på “Set Launch Options” og lim inn følgende linjer her og klikk ok.


+fps_max 0 – høy-novid-freq 75-nojoy-tråder 4 + cl_forcepreload 1 + mat_queue_mode 2
- +fps_max 0-dette fjerner rammebegrenseren, og lar deg ha så mange rammer som GPU er i stand til å produsere.
- -høy – dette vil sette CPU prioritet Til Høy og tillate CSGO å få mest mulig ytelse ut av systemet.
- -novid-novid-kommandoen vil hoppe Over Ventilens Introduksjonsskjerm, noe som tar for mye tid.
- – freq 144-Freq er Også Oppdateringsfrekvensen Verdi. Skriv derfor inn maksimal oppdateringsfrekvens på Skjermen.
- – nojoy-Nojoy vil fjerne Styrespaken Kontrolleren Støtte, og vil frigjøre mye Minne Og CPU-Bruk.
- – tråder 4-det vil sikre at dine maksimale tråder blir allokert til spillet. Skriv inn riktig antall tråder i verdien.
- + cl_forcepreload 1 – Vil Forhåndslaste Alle Kart og Ressurs.
- + mat_queue_mode 2-Veldig Viktig, dette endrer meta ved å tvinge CSGO å kjøre På Multi-Threaded Modus.
Beste Museinnstillinger I CSGO

Mus ditt hovedvåpen I CSGO. Det spiller ingen rolle om du bruker et billig søkeord, billig skjerm eller til og med billige hodetelefoner. Ved hjelp av en billig mus kan drastisk redusere ytelsen i spillet på grunn av substandard sporing og lav kvalitet sensor.
men å bruke den beste musen er ikke nok til å gjøre deg til EN god CSGO-spiller over natten. Du må også bruke de beste museinnstillingene og trene med disse innstillingene for å bli god i spillet.
Nå, Når det gjelder mus, er det ikke en enkelt innstilling som fungerer for alle. Alle har forskjellige håndtyper, forskjellige bevegelseshastigheter og forskjellige mousepad real estate. Så, vi hjelper deg med å finne de beste museinnstillingene FOR CSGO i denne delen.
Velg Høyre Mus DPI
Punkter Per Tomme også kalt DPI for kort er antall piksler musen vil spore i en bevegelse. Jo høyere DPI er, jo lenger i spillet markøren vil bevege seg med minimal håndbevegelse.
Å Finne et søtt sted når DET gjelder DPI kan være vanskelig, men hvis du har spilt førstepersonsskytespill før, kan det være litt enklere for deg.
Lave PPT-Innstillinger
alt fra 100-400 PPT faller inn i området for lave PPT-Innstillinger. DETTE DPI-området gir mest presisjon mens du tar bilder, men krever også at du gjør større sveipebevegelser med hendene dine.
DETTE DPI-området er flott for langdistanse våpen som snipere, eller Til Og Med ARs, men kan ta litt tid å bli vant til for kortdistanse shootouts. Dette er også DET MEST brukte DPI-området for proffene.
en ulempe med DENNE DPI-innstillingen er at den ikke er bra for raske omfang og vipper. Selv om du klarer å trekke av en flick, vil det ta en virkelig betydelig håndbevegelse for å gjøre det.
Middels PPT-Innstillinger
alt fra 600 TIL 1000 PPT faller inn i området mellom MIDDELS ppt-innstillinger. DETTE DPI-området gir en anstendig blanding av nøyaktighet og raske bevegelser.
du trenger ikke å gjøre store feier bevegelser med hendene med DENNE DPI-innstillingen. DENNE DPI er imidlertid ikke den mest nøyaktige eller den mest enkle å bruke.
en stor fordel med DENNE DPI er at DET er veldig lett å bli vant til siden det ikke er veldig fort eller sakte. Hvis du nylig kommer inn i førstepersonsskytespillgenren, er DETTE DPI-området for deg.
Høye PPT-Innstillinger
området for høye PPT – innstillinger er fra 1200 og oppover. Dette er en vanskelig DPI-innstilling å bruke siden den gir den raskeste bevegelsen i spillet med liten håndbevegelse.
Det er litt tøffere DPI å bli vant til i forhold til lav og middels, men en gang mestret kan gjøre deg kongen av flicks. DENNE DPI har de raskeste bevegelsene i spillet og er best for kortdistanse shootouts.
en stor ulempe ved DETTE DPI-området er at det er nesten umulig å leke med våpen som snipere.
Deaktiver Forbedre Pekerpresisjon
du må deaktivere Forbedre Pekerpresisjon I Windows hvis du vil bli konsekvent ved å sikte i CSGO. Putting mål til side, Forbedre Pekeren Presisjon påvirker også ytelsen, fordi det konsekvent krever kraften AV CPU og Minne for å randomisere bevegelsen.
Forbedret Pekerpresisjon endrer OGSÅ DPI når du beveger musen, noe som ikke er best å bli vant til ET DPI-område. Følg disse trinnene for å deaktivere den:
- Gå Til Start og søk “Mouse Settings” og gå til “Additional Mouse Options”
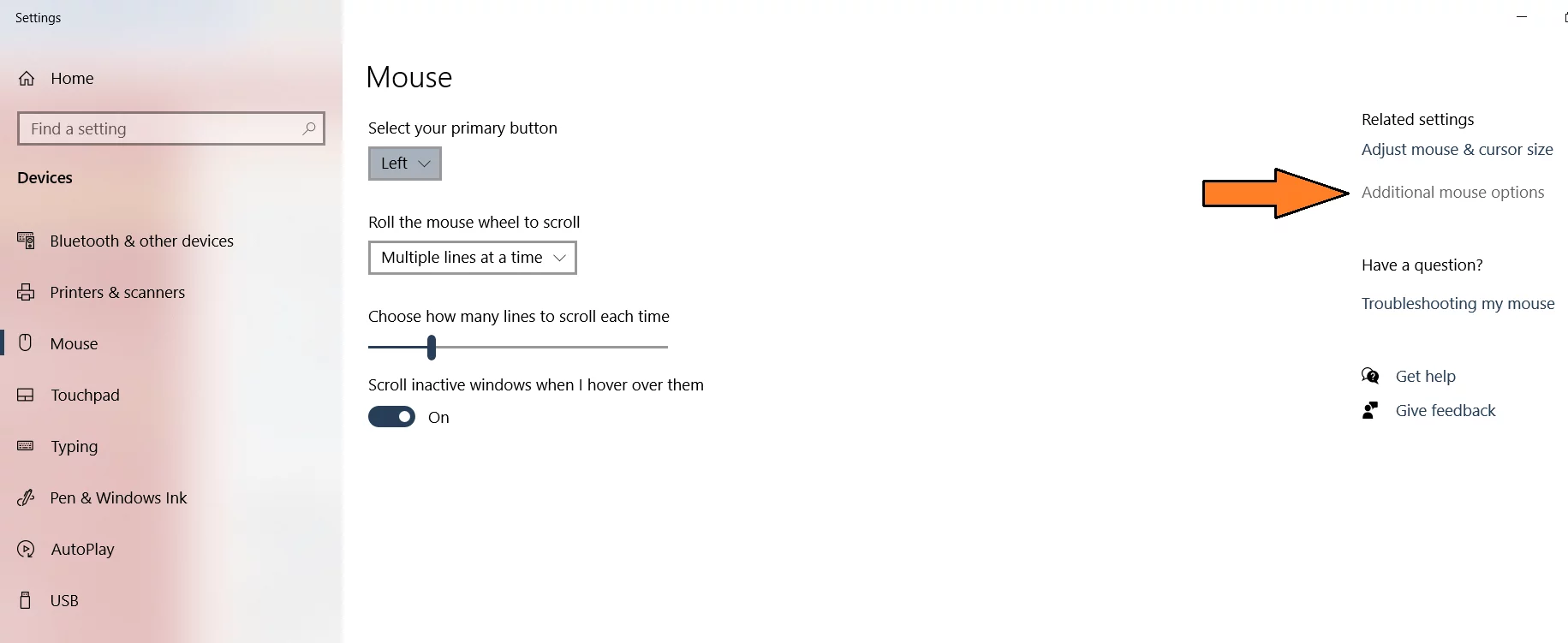
- gå over Til Pekeralternativer og fjern merket For Forbedre Pekerpresisjon for å deaktivere denne funksjonen.
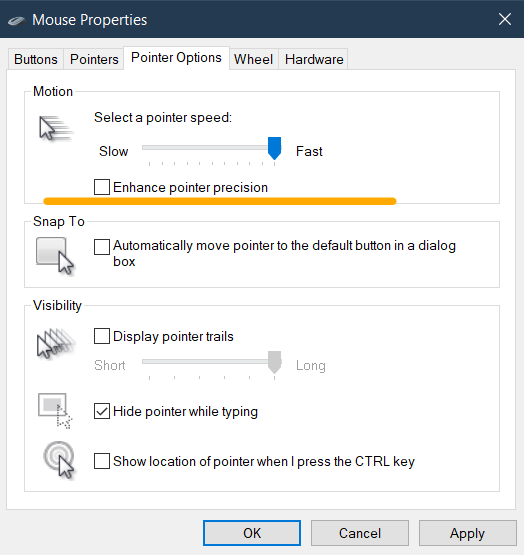
- Sørg for at du treffer bruk og ok etter å ha brukt endringer.
Beste Keybinds FOR CSGO

Bruk av de riktige keybinds kan påvirke vinn-tap-forholdet betydelig. Å være den mest effektive i en skuddveksling krever at du har alle verktøyene til disposisjon på fingertuppene. Dette betyr at når en mulighet byr seg, kan du chug En Molotov eller granat på fienden på et øyeblikks varsel.
Keybinds er virkelig avhengig av spillestilen din, men jeg har kjøpt de mest populære keybinds I CSGO som til og med pro bruker. La oss se hva de er!
Bevegelse Keybinds I CSGO
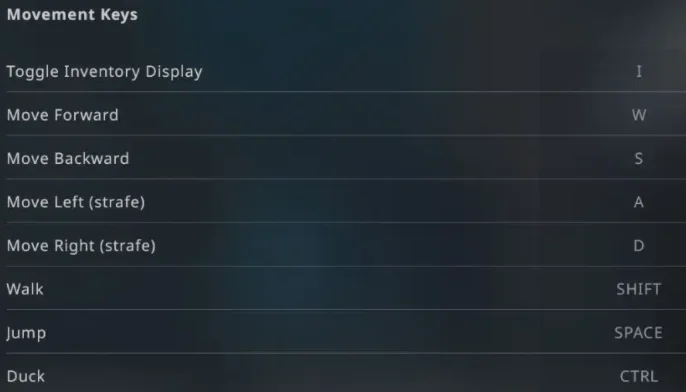
- Toggle Inventory Display, Sett den til I
- Bevegelsestastene vil Være W, A, S, D som standard som er det beste alternativet.
- Strafingnøklene skal settes Til En & D for bedre unnvikende bevegelser.
- Sett Turen Til Skift. Folk er kjent for å bruke caps lock til å bytte gang, men DET er ikke det mest populære valget, DA CSGO nå lar deg velge å bytte gange.
- Mellomromstasten er alltid standard For Hopp
- For Duck, kan du enten bruke CTRL Eller C
Våpen & Verktøy Keybinds I CSGO
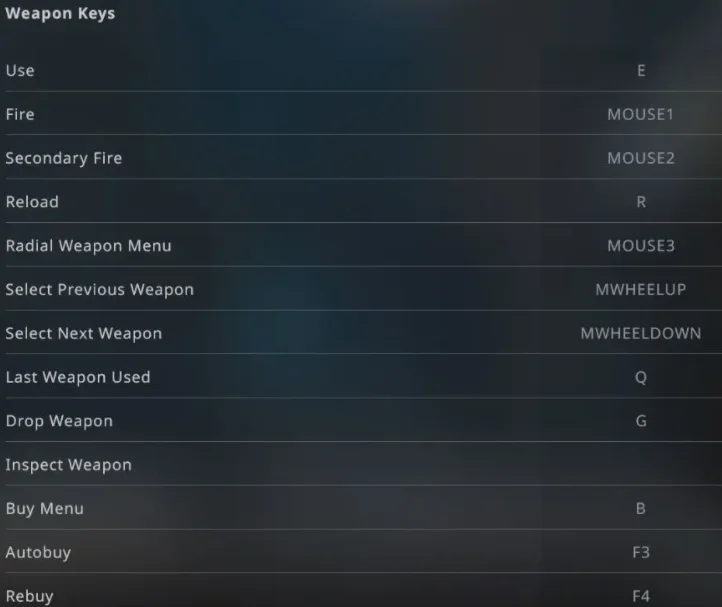
- Use-funksjonen bør settes til enten F Eller E
- Brann og Dernest Brann er standard til høyre og venstre museklikk
- For Reload, er den beste keybind også standard en, R
- Bruk Mouse3 For Radial Våpen Meny
- for neste Og Forrige Våpen, bruker bla opp og ned er mest intuitiv.
- Siste Våpen Som Brukes er en veldig viktig funksjon og bør settes til ekstra mus side-knapper Eller Q
Andre keybinds er de beste i standard tilstand. La oss gå over til verktøy keybinds.
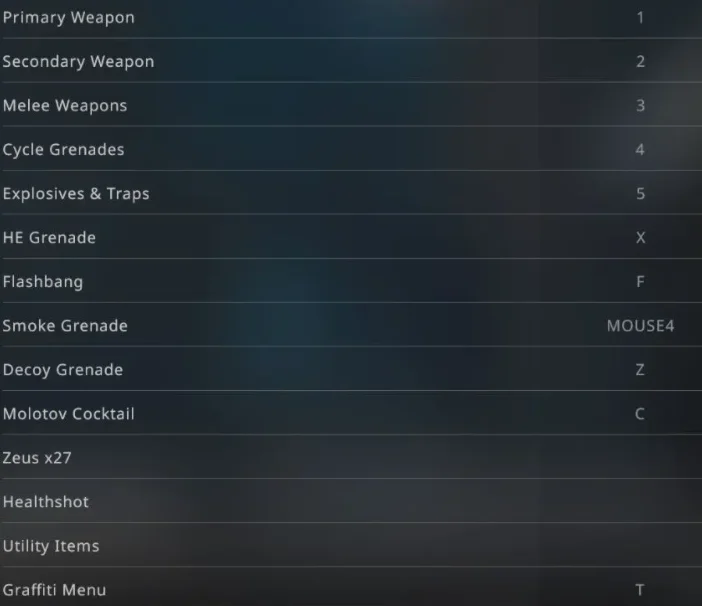
her vil de fleste keybinds forbli i standardform, bare de viktige er som følger:
- Sett Eksplosive & Feller til 5 nøkkel
- Sett Han Granater Til X
- Flashbang Granater bør settes Til F
- Røyken Granater kan være bundet til side-museknapper dvs.mouse4
- Sett Lokkedue Granat Til Z
- sett molotov coctail til c
ved hjelp av disse verktøyene raskt i kampens hete kan Snu. Så, sette dem i lett-å-tilgang keybinds kan hjelpe deg å bruke dem i nød.
Kombiner disse flotte verktøyet keybinds med vår kunnskap Om Beste Støv 2 Granat Flekker å dominere hver kamp.
Takeaways
alle innstillingene som vises i denne veiledningen, ble nøye satt i henhold til personlig erfaring, populære spillervalg og pro-valg. Du er velkommen til å eksperimentere MED CSGO-innstillinger og finne den rette for deg.
hvis du har fulgt den komplette guiden, kan jeg med sikkerhet si at du har god ytelse i spillet og høy FPS. Tanken var å lage en alt-i-ett-guide for ALLE CSGO-spillere for å oppleve CSGO på best mulig måte.
for å avslutte denne veiledningen, er det noen vanlige spørsmål FOR CSGO. Trenger du å spørre om noe? Nå ut til meg i kommentarene, og jeg vil være sikker på å svare. Happy Gaming Folkens!
Oppdater desember 2021: vi har nå oppdatert guiden med nyere metoder og bedre tweaks.
Vanlige Spørsmål
ja, flere deler av denne veiledningen er rettet mot å forbedre YTELSEN TIL CSGO. Ved å følge disse innstillingene og tweaks, vil du kunne oppleve et synlig løft I FPS.
disse innstillingene ble også utformet med tanke på valg av proffer. Så vær trygg på at du finner flere innstillinger proffene bruker seg selv.
Ikke nødvendigvis. Å bruke en høyere DPI er bare effektiv hvis du er vant til det. Ellers vil bildene dine gå i flere retninger og ikke treffe et enkelt mål. Praksis er nøkkelen.
Leave a Reply