Hvordan Bruke PlayOnLinux Til Å Spille Windows-Spill På Linux
Spille Windows-spill På Linux Er et hett tema. Mange brukere citerer dette som en av hovedgrunnene til at de ikke kan bytte til plattformen. Som et resultat dukker mange programmer opp og prøver å løse spillproblemet.
Et slikt program som Mange mennesker vender seg til Er PlayOnLinux. Det er en gratis, åpen kildekode-front-end Til Wine som hjelper brukerne med å få hundrevis Av Windows-spill som fungerer På Linux. Slik bruker Du PlayOnLinux til Å spille Windows-spill På Linux.
Installer PlayOnLinux
før Du bruker PlayOnLinux, må du laste Den ned til PCEN. For å få Det til Å fungere På Linux OS, åpne et terminalvindu og følg instruksjonene nedenfor som samsvarer med Linux-distribusjonen din.
Merk: før Du bruker PlayOnLinux-appen, avinstaller Wine eller CrossOver hvis du har Dem på Linux-PCEN. Mens PlayOnLinux kan fungere fint med disse andre programmene på systemet, er Det en god ide å avinstallere det, slik at Du ikke prøver å installere Windows-spill med noe annet program.
Ubuntu
sudo apt install playonlinux
Debian
sudo apt-get install playonlinux
Arch Linux
sudo pacman -S playonlinux
Fedora
sudo dnf install playonlinux
OpenSUSE
sudo zypper install playonlinux
Generisk Linux
playonlinux programmet er den beste gratis alternativ til betalt “Vin Gjort Enklere” Programvare Som Crossover Kontor. Som et resultat er programvaren tilgjengelig gjennom Mange Linux-distribusjons programvarekilder.
HVIS OPERATIVSYSTEMET ditt ikke har PlayOnLinux, må du sette alt opp manuelt. For å starte installasjonen, åpne et terminalvindu og installer Curl download tool.
Ubuntu
sudo apt install curl
Debian
sudo apt-get install curl
Arch Linux
Fedora
sudo dnf install curl
OpenSUSE
sudo zypper install curl
Generisk Linux
Til Side fra wget er curl et vanlig nedlastingsverktøy for Kommandolinjen På Linux. Sjansen er at du allerede har det på Din Linux-PC. Hvis du ikke gjør det, åpne en terminal, søk i pakkebehandleren for “krølle” og installer den. Alternativt kan du laste ned verktøyet direkte fra nettstedet.
når Du har Curl downloader tool satt opp, bruk Den til å laste ned den nyeste versjonen Av PlayOnLinux
curl https://www.playonlinux.com/script_files/PlayOnLinux/4.2.12/PlayOnLinux_4.2.12.tar.gz > playonlinux.4.2.12.tar.gz
TarGZ-versjonen Av PlayOnLinux er ganske stor fil, så Curl-nedlastingsverktøyet kan ta litt tid. Når nedlastingsprosessen er fullført, bruk tar-kommandoen til å trekke ut arkivet.
tar -zxvf playonlinux.4.2.12.tar.gz
PlayOnLinux kan kjøre, men uten en skikkelig skrivebordssnarvei, kommer den ikke til å kjøre beleilig. For å sette opp en snarvei, bruk echo og slett koden Som PlayOnLinux inkluderer I TarGZ-arkivet. Deretter åpner du den tomme filen Med Nano.
echo " " > ~/playonlinux/etc/PlayOnLinux.desktop
nano ~/playonlinux/etc/PlayOnLinux.desktop
Lim inn følgende kode I Nano for å sette opp snarveien.
Version=1.0
Name=PlayOnLinux
Comment=Front-end application for the wine
Type=Application
Exec=~/playonlinux/playonlinux %F
Icon=playonlinux
Categories=Utility;Emulator;
Lagre endringene Med Ctrl + O Og avslutt Med Ctrl + X.
Til Slutt, installer Skrivebordssnarveien i / usr / share / applications. Plassere Desktop oppføring her vil tillate deg å komfortabelt starte PlayOnLinux fra programstarteren På Linux-skrivebordet.
sudo mv ~/playonlinux/etc/PlayOnLinux.desktop /usr/share/applications/sudo chmod +x /usr/share/applications/PlayOnLinux.desktop
Installer Spill Med PlayOnLinux
Start PlayOnLinux-appen. Når appen er åpen, se til venstre i programmet for “Installer et program” og klikk på det for å åpne installasjonsverktøyet.
I PlayOnLinux installasjonsverktøyet ser du mange forskjellige kategorier. Som vi har å gjøre med videospill, velg” Spill ” – ikonet.
PlayOnLinux har dusinvis av videospill alternativer tilgjengelig. For å installere et bestemt spill, gå til søkeboksen, skriv inn navnet på videospillet og trykk enter-tasten for å vise resultatet.
alternativt kan du bla gjennom listen og finne det du trenger. Etter at du har funnet spillet du vil installere, klikker du på Det for å fortsette Å starte Playonlinux-Veiviseren.
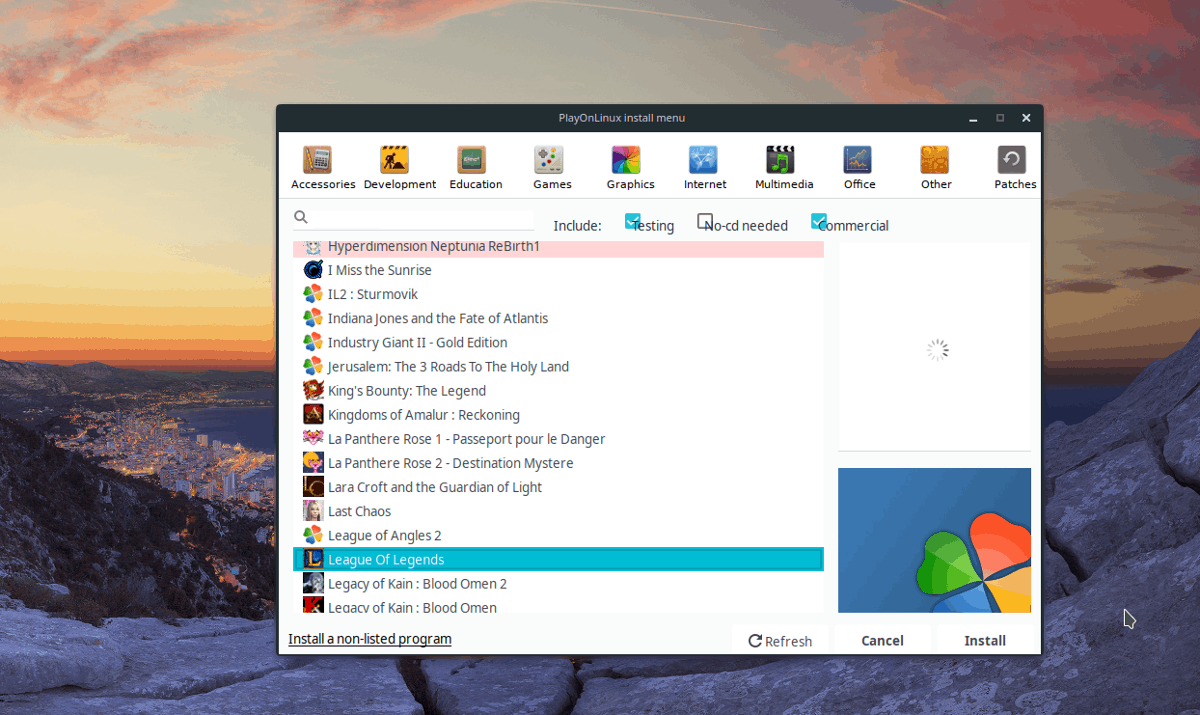
Når Veiviseren åpnes, vil du se noen meldinger. Disse meldingene forteller deg hva du skal gjøre under installasjonen. Les gjennom disse meldingene, og klikk på” Neste ” – knappen for å fortsette.
Merk: liker Ikke Å se PlayOnLinux Veivisere dukker opp hver gang du installerer et spill? Sjekk” ikke påminn meg lenger ” – boksen.
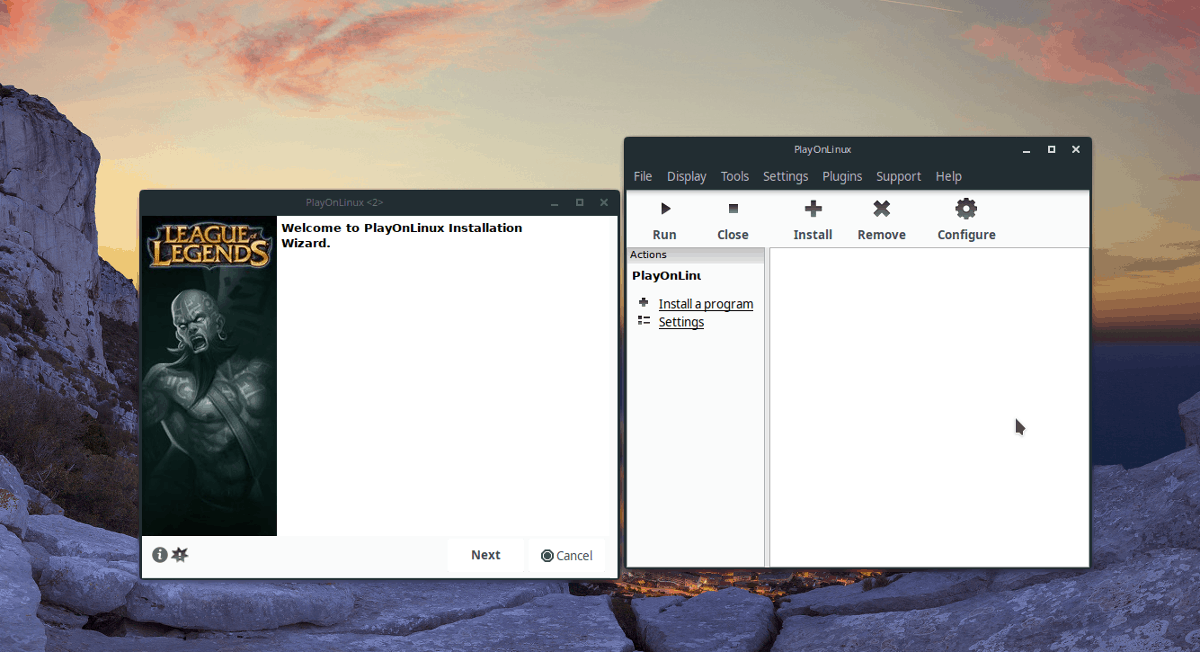
Etter At Veiviseren er ferdig med å vise brukermeldinger, begynner spillinstallasjonen. Følg instruksjonene på skjermen for å få Windows spillet arbeider Under PlayOnLinux!
Installer Et Ikke-oppført Windows-Spill
selv om utviklerne fraråder Det, kan brukerne installere Windows-spill i PlayOnLinux-verktøyet som ikke er i” Spill ” – delen.
for å installere Et Ikke-oppført Windows-spill, klikk på” installer et program ” – knappen og åpne vinduet installasjonsvelger.
I vinduet installasjonsvelger klikker du på” installer et ikke-oppført program ” – knapp.
etter at du har valgt “installer et ikke-oppført program”, vil en advarsel dukke opp. Se bort fra denne advarselen ved å trykke “Neste” til du kommer til vinduet “Hva vil du gjøre”.
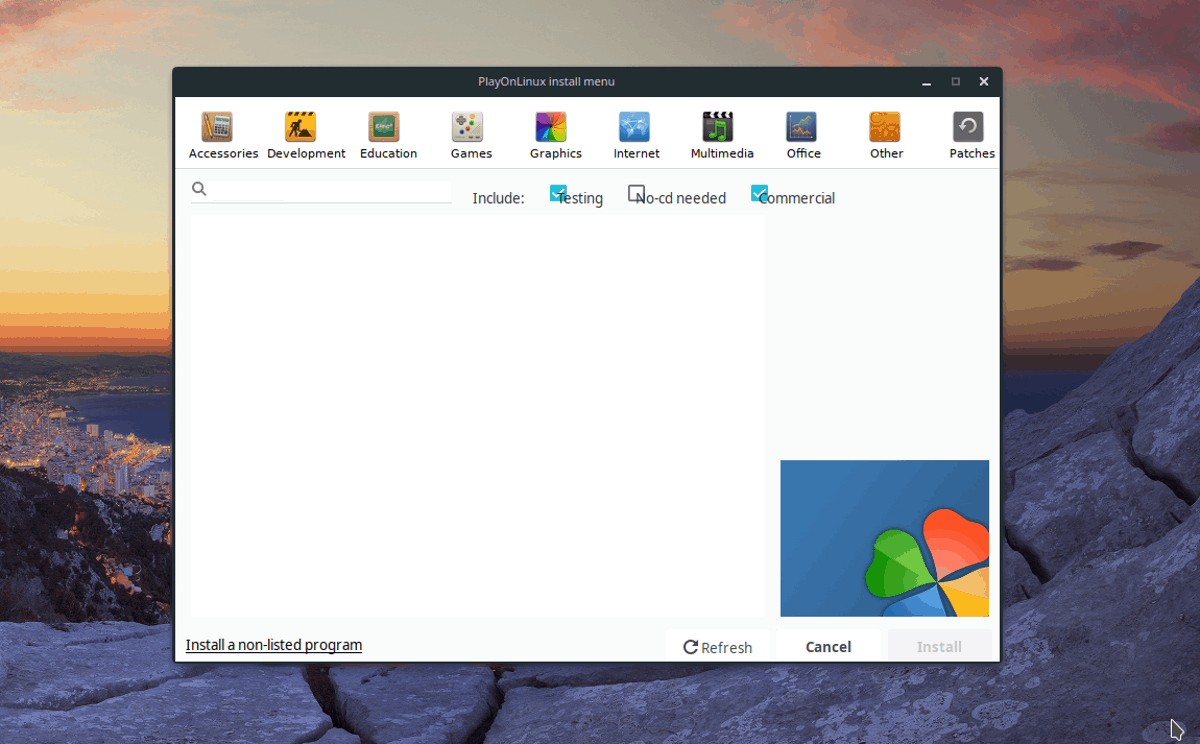
Velg “Installer et program i en ny virtuell stasjon”, og klikk “Neste” for å fortsette til neste side.
Angi navnet på Din Nye PlayOnLinux-stasjon, og klikk “Neste” for å gå videre til siden” Hva vil du gjøre før installasjon”.
i delen” hva vil du gjøre før installasjon”, må du kontrollere at alle tre boksene ikke er merket og klikk “Neste” igjen for å fortsette.
Notat: hvis Du deaktiverer Disse alternativene, kan PlayOnLinux sette Opp Vin for Deg, i stedet for å gjøre det for hånd.
for delen” hva slags virtuell stasjon vil du opprette “i veiviseren, velger du alternativet “32 bits windows-installasjon”, da de fleste spill krever denne innstillingen.
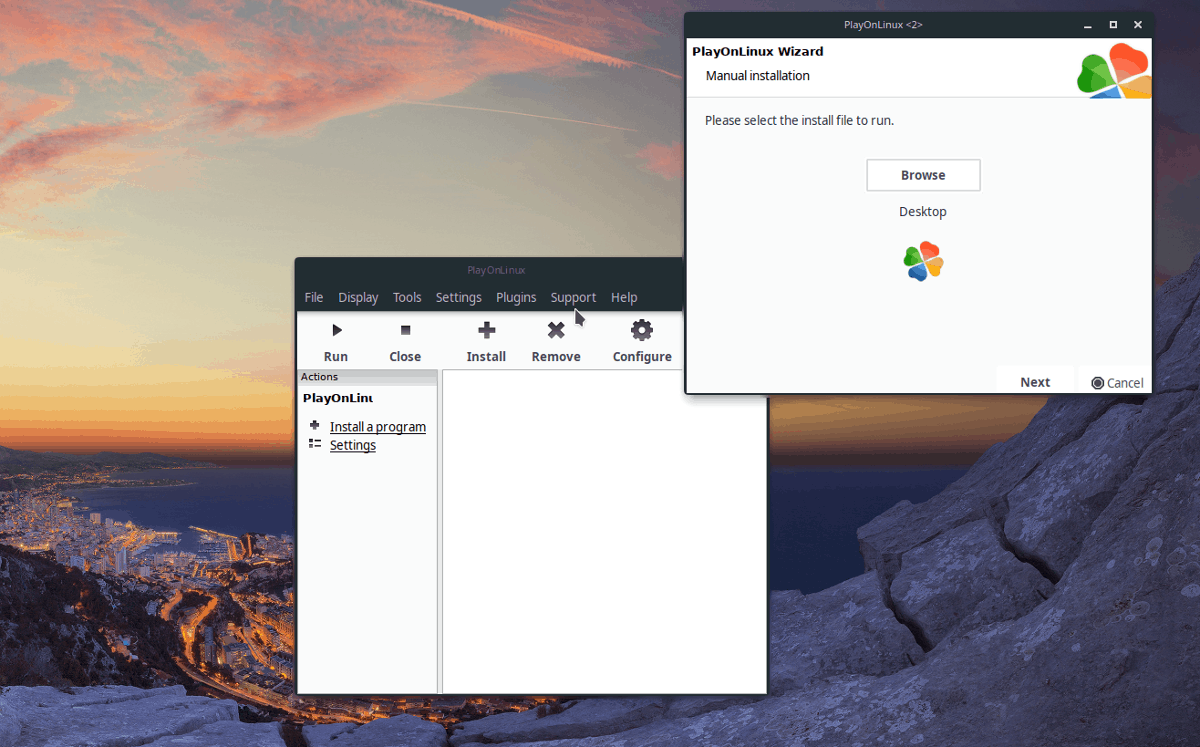
med PlayOnLinux-stasjonstypesettet kan installasjonen begynne. Klikk på ” bla gjennom “og finn VIDEOSPILLETS EXE-installasjonsfil og velg” Neste ” for å tillate appen å installere den.
Leave a Reply