Hvordan Endre Elementer Navn På Start-Menyen I Windows 10
når du installerer et program i Windows 10-PCEN, legges det til Start-Menyen som standard med det forhåndsdefinerte navnet. Noen ganger vil du kanskje omdøpe programmet her for å gjøre søk og lansering enkelt. Her i denne artikkelen vil vi fortelle Deg Hvordan Du Endrer Elementnavn På Start-Menyen I Windows 10.
Start-Menyen inneholder ikke muligheten for omdøping av en bestemt fil. I dette tilfellet må du utøve en tweak via Windows 10 File Explorer. Du kan imidlertid ikke gjøre endringen for innebygde apper som Kalender, Kalkulator, Kamera. Du kan bare endre for programmene du har installert fra utsiden på PCEN.
Slik Endrer Du Elementnavn På Start –Menyen I Windows 10
Slik Endrer Du Elementnavn På Start-Menyen I Windows 10 –
Trinn-1: Åpne Start-Menyen og naviger til appen hvis navn du er villig til å endre. Når du ser det, utfør et høyreklikk på det. For eksempel-la meg endre Navnet På Firefox.
Trinn-2: Deretter holder du markøren Over Mer og fra undermenyen velger Du Åpne filplassering.
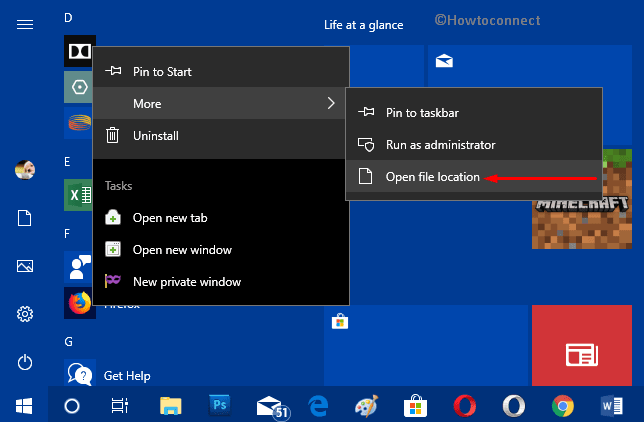
Trinn-3: dette vil umiddelbart starte Filutforsker som viser filplasseringen. Her utfører du et høyreklikk på snarveien til filen og velger Gi Nytt Navn.
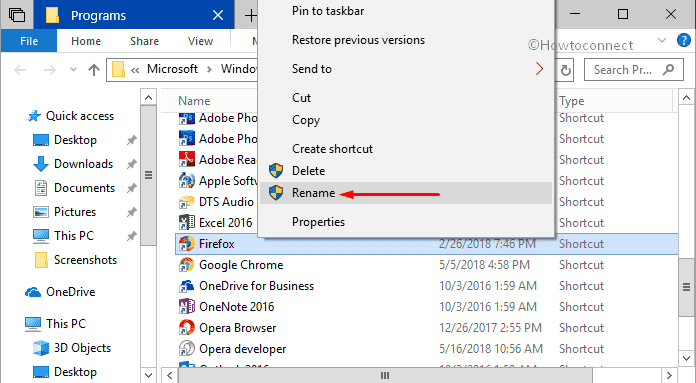
Trinn 4: Tilordne ditt foretrukne navn og trykk Enter.
Trinn-5: etter å ha trykket På Enter, når en bekreftelsesdialogboks vises, klikker Du På Fortsett. Det er alt du trenger Å Gjøre For Å Endre Elementer Navn På Start-Menyen I Windows 10.
Trinn-6: nå, igjen starte Start-Menyen, og du vil finne navnet på programmet endret (Se snapshot).
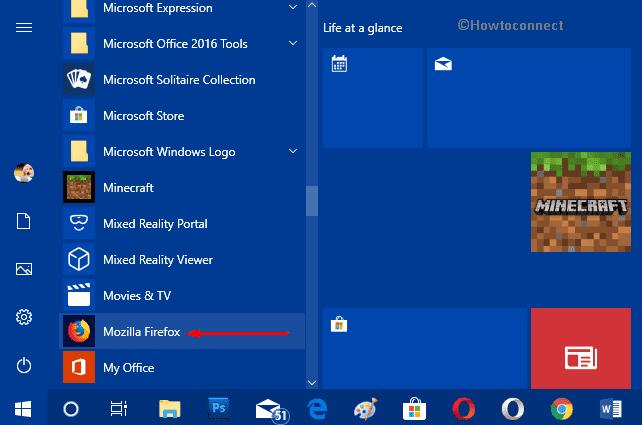
For Alle Kontoer
denne metoden gjelder for alle elementene som er Til Stede I Start-Menyen og samtidig deles av alle kontoer. Den eneste betingelsen er at du må ha administrativ myndighet til å utføre trinnene nedenfor.
* Åpne Filutforsker ved å kombinere Win + E hurtigtaster. Men å klikke på det samme ikonet på oppgavelinjen vil også starte det samme.
%ProgramData%\Microsoft\Windows\Start Menu\Programs
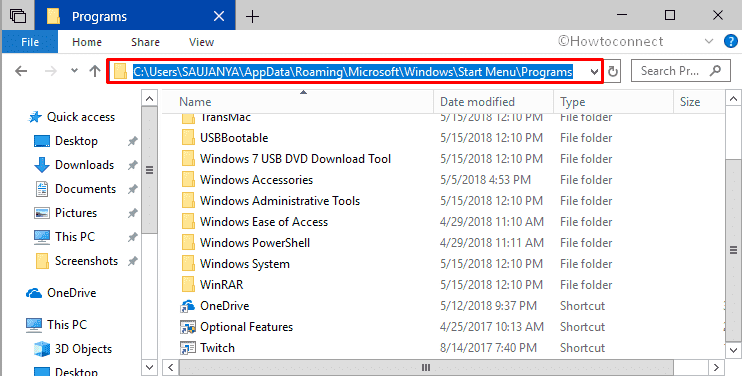
Merk: hvis du prøver det samme om en mappe, må Du starte File Explorer-prosessen på nytt.
For Gjeldende Konto
denne prosessen gjelder bare for elementene I Start-Menyen for gjeldende konto.
her starter Du Også Filutforsker ved hjelp av dine foretrukne måter.
når det kommer til visning, kopier og lim inn under banen og naviger til følgende sted.
%AppData%\Microsoft\Windows\Start Menu\Programs
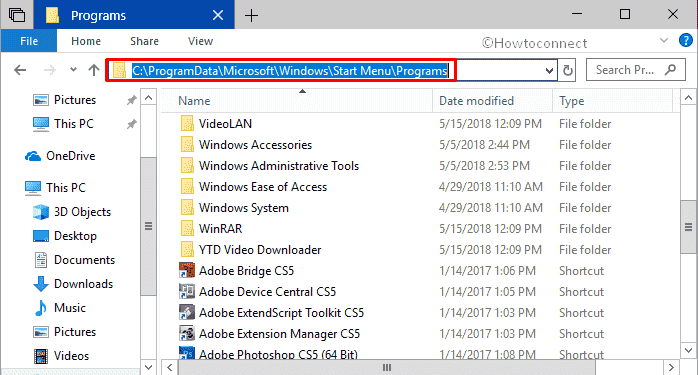
Gå gjennom listen over elementer og se hvilke du foretrekker å endre. Høyreklikk på det bestemte elementet og klikk Gi Nytt Navn. Skriv inn et navn du ønsker, og trykk Enter for å implementere endringene.
For Nye Kontoer
dette alternativet er relevant for elementene I Start-Menyen av “nye kontoer” bare som genereres etter endringene. Sørg for å holde administratorrettigheter for å utføre denne oppgaven.
* Trykk Sammen Windows + e hurtigtaster for å få Tilgang Til Filutforsker.
C:\Users\Default\AppData\Roaming\Microsoft\Windows\Start Menu\Programs
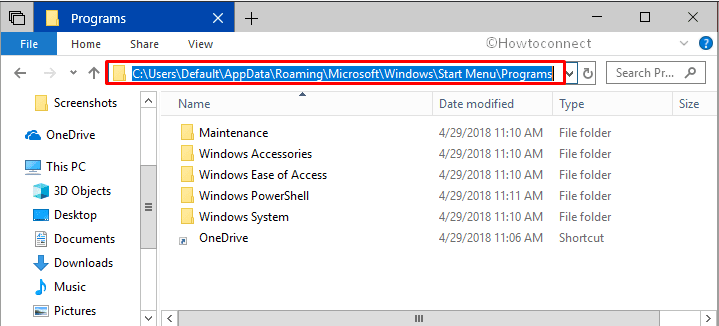
Forhåpentligvis, ved å følge instruksjonene ovenfor, Kan du Enkelt Endre Elementnavn På Start-Menyen I Windows 10 for kontoene du ønsker.
Leave a Reply