Hvordan Fikse Fatal Error Warning I WordPress
Oppdatert 28. juli 2021
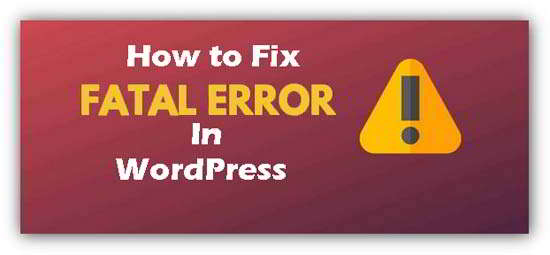
Problemer Med WordPress kan føre til at flere fatal error advarselsmeldinger vises på skjermen. Hvis nettstedet slutter å fungere på grunn av noen fatal feil advarsel, ikke frik ut.
WordPress CMS er enkelt å bruke, Og det gode Med WordPress er at feilen du ser på nettstedet ditt, sannsynligvis allerede er rapportert og løst av noen før deg.
Mesteparten Av Tiden Møter WordPress-brukere denne feilen etter installasjon / oppdatering av plugin eller tema eller etter å ha lagt til en slags kode.
Sjekk ut: Hvordan Optimalisere Bilder For Nettet Før Opplasting
Sideinnhold
Hva Forårsaker Fatal Feil Advarsel I WordPress?
WordPress fatal feil kan skyldes flere faktorer som:
Dårlig Koding – enhver kode kan utvikle feil og plugins er ikke noe unntak. En dårlig kodet plugin vil føre til problemer uansett hva tema og plugins du bruker.
Konflikt Med WordPress-Plugin-kode kan være uforenlig med koden som brukes I WordPress kjernefiler. På grunn av dette oppdaterer de fleste plugin-utviklere sine plugins etter at en ny versjon Av WordPress er utgitt for å sikre at deres plugin fortsatt er kompatibel.
Dessverre oppdaterer mange plugin-utviklere ikke pluginet for kompatibilitet med den nyere versjonen Av WordPress, og derfor må du være ekstra forsiktig når du installerer eldre plugins.
ikke installer et plugin hvis du ser informasjon som dette (se bildet nedenfor)

du bør sjekke om plugins er kompatible med den nyeste WordPress før du velger å installere eller oppdatere.
Konflikt Med En Annen Plugin-Plugins spiller ikke alltid fint sammen. Et vanlig scenario innebærer to lignende plugins som gjør samme oppgave. Hvis du har begge plugins aktivert, Er WordPress plugin conflict bundet til å oppstå.
Konflikt Med WordPress Theme-Tema funksjoner finnes i filen – function.php og en plugin legge lignende funksjonalitet til hva som finnes i ditt tema, vil resultere i en konflikt og føre til en fatal feil.
Sjekk ut: Slik Viser du sist Oppdatert Dato For Innleggene Dine I WordPress
Slik Løser Du Fatal Feil I WordPress
selv om feilen selv ser ganske skummelt ut fordi den tar ned hele nettstedet, er det ganske enkelt å fikse.
Tilfeller som kan føre Til Fatal Feil Advarsel I WordPress
1 Tema
hvis du får Denne Fatal Feil Advarsel I WordPress umiddelbart etter installasjon eller oppdatering av temaet.
så er det aller første du bør gjøre, å slette det fra serveren din. Men hvis DU er låst ut AV WP admin dashboard, må du få tilgang til serveren din VIA FTP eller logge på cPanel.
i cPanel under filbehandling, naviger TIL wp-innhold mappe > Temaer . Under temaer mappen velg tema, høyreklikk og velg “rename”
bare endre tema mappenavn fra ‘123theme’ til noe sånt som ‘123theme-old’ deretter lagre den.
dette vil deaktivere temaet som forårsaket Den Dødelige Feilvarslingen I WordPress og bringe nettstedet ditt tilbake til livet Når WordPress går tilbake til et standardtema.
Se også: Slik Inline Kritisk CSS over-the-fold Med Autoptimize
2 Fatal Feil: Problem Med En Plugin
Vanligvis, hvis det oppstår en feil med en plugin, på grunn av kompatibilitet mellom en utdatert plugin blir uforenlig med en nyere versjon Av WordPress kan du få en” Fatal Error ” – melding som kan påvirke hele nettstedet.
I slike tilfeller indikerer Den Fatale feilen tydelig at feilen skyldes et inkompatibelt plugin, og det forteller deg også hvilket plugin som forårsaker feilen.
Alt du trenger å gjøre er å deaktivere rogue plugin ved å gi nytt navn til plugin-mappen som beskrevet ovenfor.
du kan se vår trinnvise veiledning om hvordan du deaktiverer Et Falskt plugin når det er låst ut AV wp-admin dashboard.
hvis nettstedet ditt fortsatt viser den samme feilen, vil neste trinn være å deaktivere alle plugins.
Gå til wp-content-mappen og gi nytt navn til plugins-mappen til noe annet som plugins-old dette vil deaktivere alle plugins på nettstedet ditt.
hvis dette løser feilen, omdøper pluginens mappenavn til det opprinnelige navnet. Dette vil tillate deg å se alle installerte plugins på nettstedet ditt, men deaktivert.
Aktiver nå en etter en og test nettstedet ditt for å se hvilket plugin som forårsaker Den Dødelige Feilvarslingen I WordPress.
På Denne måten kan du finne den fornærmende plugin som forårsaket problemet i første omgang. Deaktiver og slett plugin.
Sjekk ut: Hvordan Løser Jeg Leverage Browser Caching I WordPress?
3: Slett den .htaccess fil
hvis deaktivere eller slette plugins og tema ikke fikse fatal feil, så en annen ting du kan prøve er å slette .htaccess fil eller endre navn på den som .htaccess-gammel.
Advarsel: Pass på at du beholder en sikkerhetskopi av den.
hvis nettstedet ditt begynner å fungere igjen, etter sletting .htaccess-fil, så vet du problemet.
det er mulig at en av pluginene som er installert på nettstedet ditt, kan ha injisert noen kode i den .htaccess-filen forarsaker denne feilen.
Opprett en ny .htaccess fil
for å lage en frisk ny .htaccess fil, bare gå til innstillinger > Permalinks > velg permalink som du bruker, klikk deretter på lagre innstillinger. WordPress vil automatisk opprette en ny standard .htaccess-fil. Nå kan du trygt slette den gamle .htaccess-fil.

Hallo! Jeg Er Ben Jamir, Grunnlegger Og Forfatter av Denne bloggen Tipsnfreeware. Jeg blogger om datamaskin tips & triks, del testet fri Programvare, Nettverk, WordPress tips, SEO tips. Hvis du liker mitt innlegg /Tips så kan du liker og dele den med dine venner.
Leave a Reply