Hvordan fjerne Delta Toolbar (Virus Fjerning Guide)
Delta Toolbar er en nettleserkaprer, som er fremmet via andre gratis nedlastinger, og en gang installert det vil legge Til Delta Toolbar, endre din nettleser hjemmeside og standard søkemotor til www.delta-search.com.
Delta Toolbar vil vise annonser og sponsede lenker i søkeresultatene, og kan samle søkeord fra søkene dine.
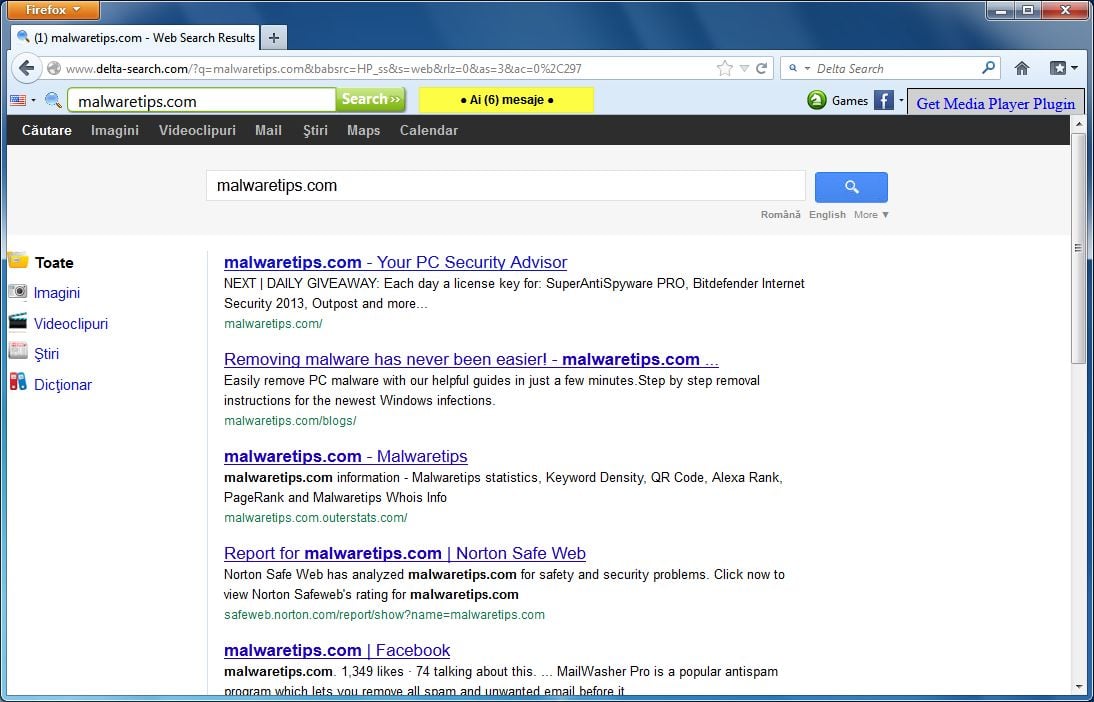
Delta Toolbar fikk på datamaskinen etter at du har installert en annen gratis programvare eller add-on som hadde samlet inn sine installatør denne nettleserkaprer.
for eksempel når du installerer vPlay, vil du også godta endre standard nettleser hjemmeside og standard søkemotor til delta-search.com, og installere Delta Toolbar.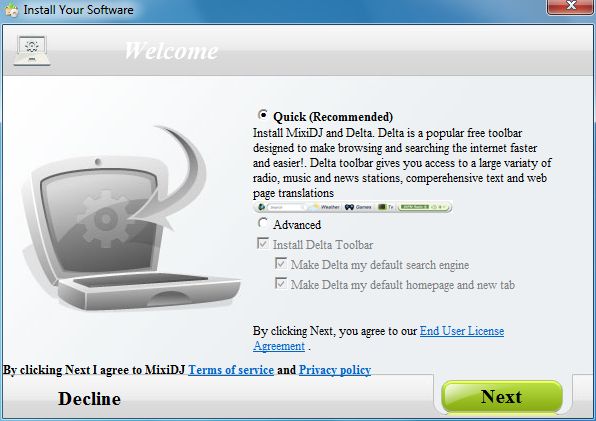
Men når du avinstallerer vPlay fra datamaskinen, blir ikke nettleserens standardinnstillinger gjenopprettet. Dette betyr at Du må fjerne Delta toolbar fra din favoritt nettleser manuelt.
Du bør alltid være oppmerksom når du installerer programvare, fordi en programvareinstallatør ofte inneholder valgfrie installasjoner, for eksempel Denne Delta-Verktøylinjen. Vær veldig forsiktig med hva du godtar å installere.
alltid velge tilpasset installasjon og fjerne noe som ikke er kjent, spesielt valgfri programvare som du aldri ønsket å laste ned og installere i første omgang. Det sier seg selv at du ikke bør installere programvare som du ikke stoler på.
hvordan fjerne Delta Toolbar redirect (Fjerning Guide)
Denne siden er en omfattende guide som vil fjerne Delta toolbar redirect og andre skadelige programmer som kan ha blitt installert på maskinen din.
vennligst utfør alle trinnene i riktig rekkefølge. HVIS du har spørsmål eller tvil PÅ noe punkt, STOPPE OG be om vår hjelp.
Følg disse trinnene for å fjerne Delta Toolbar hjemmeside:
TRINN 1: Avinstaller Delta Toolbar Fra Windows
TRINN 2: Skann datamaskinen Med AdwCleaner
TRINN 3: Skanne datamaskinen Med Malwarebytes Anti-Malware
TRINN 4: Skanne datamaskinen Med HitmanPro
(VALGFRITT) TRINN 5: Tilbakestille nettleseren til standardinnstillingene
TRINN 1: Avinstaller Delta Toolbar Fra Windows
i dette første trinnet, vi vil prøve å identifisere og fjerne skadelig program som kan være installert på datamaskinen.
- Gå til avinstaller-menyen.
Windows 10 Eller Windows 8
- for å avinstallere et program På Windows 10 Eller Windows 8, høyreklikk På Windows Start-knappen og velg “Kontrollpanel” fra popup-menyen.

- når Vinduet” Kontrollpanel “åpnes, klikker du på Alternativet “Avinstaller et program” under Kategorien “Programmer”.

Windows 7 Eller Windows Vista
- hvis Du bruker Windows XP, Windows Vista eller Windows 7, klikker du på “Start” – knappen, og klikker deretter på Menyalternativet “Kontrollpanel”.

- når Vinduet” Kontrollpanel “åpnes, klikker du på Alternativet “Avinstaller et program” under Kategorien “Programmer”.

- for å avinstallere et program På Windows 10 Eller Windows 8, høyreklikk På Windows Start-knappen og velg “Kontrollpanel” fra popup-menyen.
- når skjermbildet” Programmer Og Funksjoner ” vises, blar du gjennom listen over installerte programmer og avinstallerer Delta Chrome toolbar, Babylon, Delta toolbar, BitGuard eller BrowserProtect.Det ondsinnede programmet kan ha et annet navn på datamaskinen. For å se de sist installerte programmene, kan du klikke på kolonnen” Installert På ” for å sortere programmet etter installasjonsdato. Bla gjennom listen, og avinstallere uønskede eller ukjente programmer.
Hvis du har problemer mens du prøver å avinstallere Delta Toolbar-programmet, kan Du bruke Revo Uninstaller til å fjerne dette uønskede programmet fra maskinen.
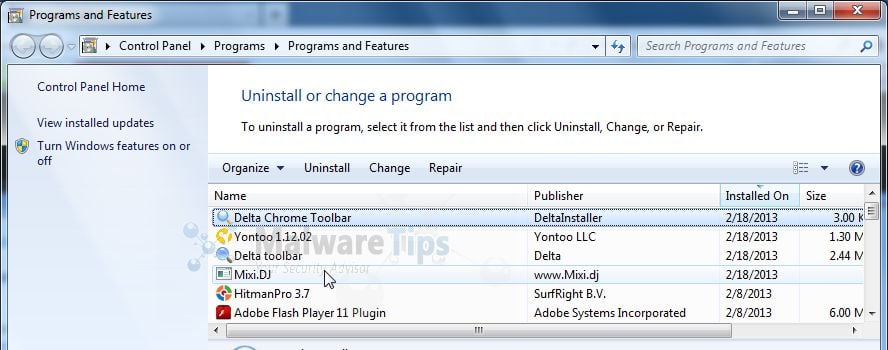 hvis du ikke finner uønskede programmer på maskinen, kan du fortsette med neste trinn.
hvis du ikke finner uønskede programmer på maskinen, kan du fortsette med neste trinn.
TRINN 2: Skanne datamaskinen Med AdwCleaner
AdwCleaner Er et gratis verktøy, som vil skanne datamaskinen og nettleseren For Delta Toolbar nettleserkaprer.
- Du kan laste Ned AdwCleaner fra linken nedenfor.
ADWCLEANER DOWNLOAD LINK (denne lenken åpner en ny nettside hvor du kan laste ned”AdwCleaner”) - før Du starter AdwCleaner, lukk nettleseren din, og dobbeltklikk Deretter på adwcleaner-ikonet.

Hvis Windows ber deg om hvorvidt du ønsker å kjøre AdwCleaner, kan du la den kjøre.

- Når AdwCleaner-programmet åpnes, klikker Du på “Scan” – knappen som vist nedenfor.

AdwCleaner vil nå begynne å søke Etter Delta Toolbar adware og andre skadelige programmer. - å fjerne skadelige filer som ble oppdaget i forrige trinn, klikk på den “Ren” knappen.

- AdwCleaner vil be deg om å lagre eventuelle åpne filer eller dokumenter, som programmet må starte datamaskinen på nytt for å fullføre renseprosessen. Vennligst gjør det, og klikk deretter på” OK ” – knappen.

Når datamaskinen starter på nytt og du er logget inn, Vil AdwCleaner automatisk åpne en loggfil som inneholder filer, registernøkler og programmer som ble fjernet fra datamaskinen. Vennligst se gjennom denne loggfilen og lukk notisblokkvinduet.
TRINN 3: Skanne datamaskinen Med Malwarebytes Anti-Malware
Malwarebytes Anti-Malware Er en kraftig on-demand skanner som vil fjerne Delta toolbar omdirigere fra maskinen. Det er viktig å merke Seg At Malwarebytes Anti-Malware vil kjøre sammen med antivirusprogramvare uten konflikter.
- du kan laste ned nedlasting Malwarebytes Anti-Malware fra linken nedenfor.
MALWAREBYTES ANTI-MALWARE DOWNLOAD LINK (denne linken vil åpne en ny nettside hvor du kan laste ned” Malwarebytes Anti-Malware”) - når lastet ned, lukke alle programmer, deretter dobbeltklikker du på ikonet på skrivebordet heter “mbam-setup” for å starte installasjonen Av Malwarebytes Anti-Malware.

du kan bli presentert Med En Brukerkontokontrolldialog som spør deg om du vil kjøre denne filen. Hvis dette skjer, bør du klikke ” Ja ” for å fortsette med installasjonen.
- Når installasjonen starter, vil Du se Malwarebytes Anti-Malware Setup Wizard som vil lede deg gjennom installasjonsprosessen.

for å installere Malwarebytes Anti-Malware på maskinen din, fortsett å følge instruksjonene ved å klikke På” Neste ” – knappen.
- Når installert, Vil Malwarebytes Anti-Malware automatisk starte og vil oppdatere antivirusdatabasen. For å starte en systemskanning kan du klikke på” Skann Nå ” – knappen.

- Malwarebytes Anti-Malware vil nå begynne å skanne datamaskinen For Delta Toolbar nettleserkaprer. Når Malwarebytes Anti-Malware skanner det vil se ut som bildet nedenfor.

- når skanningen er fullført, vil du bli presentert med en skjerm som viser malware infeksjoner Som Malwarebytes Anti-Malware har oppdaget. For å fjerne de ondsinnede programmene Som Malwarebytes Anti-malware har funnet, klikk på” Fjern Valgt ” – knappen.

- Malwarebytes Anti-Malware vil nå karantene alle skadelige filer og registernøkler som den har funnet. Når du fjerner filene, Kan Malwarebytes Anti-Malware kreve en omstart for å fjerne noen av dem. Hvis det viser en melding om at den må starte datamaskinen på nytt, må du la den gjøre det.
TRINN 4: Skanne datamaskinen Med HitmanPro
HitmanPro finner Og fjerner malware, adware, roboter og andre trusler som selv de beste antivirus suite kan ofte savner. Den er designet for å kjøre sammen med antivirus suite, brannmur og andre sikkerhetsverktøy.
- Du kan laste Ned HitmanPro fra linken nedenfor:
HITMANPRO DOWNLOAD LINK (denne linken vil åpne en ny nettside hvor du kan laste ned “HitmanPro”) - Dobbeltklikk på filen som heter “HitmanPro.exe “(for 32-biters versjoner Av Windows) eller ” HitmanPro_x64.exe ” (for 64-biters versjoner Av Windows).

Klikk på “Neste” knappen, for å installere HitmanPro på datamaskinen.
- HitmanPro vil nå begynne å skanne datamaskinen for malware.

- når den er ferdig vil det vise en liste over alle malware at programmet funnet som vist i bildet nedenfor. Klikk på” Neste ” knappen, for å fjerne malware.

- Klikk på” Aktiver fri lisens ” knappen for å starte gratis 30 dagers prøveversjon, og fjerne alle skadelige filer fra datamaskinen.

(VALGFRITT) TRINN 5: Tilbakestill nettleseren til standardinnstillingene
hvis Du fortsatt opplever problemer Med Delta Toolbar nettleserkaprer I Internet Explorer, Firefox eller Chrome, må vi tilbakestille nettleseren til standardinnstillingene.
dette trinnet skal bare utføres hvis problemene dine ikke er løst av de forrige trinnene.
Internet Explorer
- Åpne Internet Explorer, klikk på “gear icon”
 i øvre høyre del av nettleseren din, og klikk deretter Igjen På Internet Options.
i øvre høyre del av nettleseren din, og klikk deretter Igjen På Internet Options.
- i dialogboksen “Alternativer For Internett ” klikker du på” Avansert “- fanen, og klikker deretter på” Tilbakestill ” – knappen.

- i Delen” Tilbakestill Internet Explorer-innstillinger “merker du av for “Slett personlige innstillinger”, og klikker deretter På “Tilbakestill” – knappen.

- Når Internet Explorer har fullført oppgaven, klikker Du på” Lukk ” – knappen i bekreftelsesdialogen. Du må nå lukke nettleseren din, og deretter kan Du åpne Internet Explorer igjen.

Mozilla Firefox
- i Øvre høyre hjørne Av Firefox-vinduet, klikk På Firefox-menyknappen (
 ), og klikk deretter på “Hjelp” (
), og klikk deretter på “Hjelp” ( ) – knappen.
) – knappen.

- Velg Feilsøkingsinformasjon fra Hjelp-menyen.
hvis Du ikke får tilgang Til hjelp-menyen, skriver du inn om: støtte i adressefeltet for Å få Opp Siden Feilsøkingsinformasjon.

- Klikk på “Oppdater Firefox” – knappen øverst til høyre på Siden” Feilsøkingsinformasjon”.

- for å fortsette, klikk på “Oppdater Firefox” – knappen i det nye bekreftelsesvinduet som åpnes.

- Firefox vil lukke seg selv og vil gå tilbake til standardinnstillingene. Når det er gjort, vil et vindu vise informasjonen som ble importert. Klikk på “Fullfør”.
Notat: Din Gamle Firefox-profil vil bli plassert på skrivebordet i en mappe som heter “Old Firefox Data”. Hvis tilbakestillingen ikke løste problemet, kan du gjenopprette noe av informasjonen som ikke er lagret, ved å kopiere filer til den nye profilen som ble opprettet. Hvis du ikke trenger denne mappen lenger, bør du slette den da den inneholder sensitiv informasjon.
Google Chrome
- Klikk På Chrome hovedmenyknapp, representert ved tre horisontale linjer (
 ). Når rullegardinmenyen vises, velger du alternativet merket Innstillinger.
). Når rullegardinmenyen vises, velger du alternativet merket Innstillinger.

- Chrome-Innstillingene skal nå vises i en ny fane eller et vindu, avhengig av konfigurasjonen. Deretter ruller du til bunnen av siden og klikker på Vis avanserte innstillinger-lenken(som vist i eksemplet nedenfor).

- Chrome avanserte Innstillinger skal nå vises. Rull ned til Delen Tilbakestill nettleserinnstillinger er synlig, som vist i eksemplet nedenfor. Deretter klikker Du På Tilbakestill leserinnstillinger-knappen.

- en bekreftelsesdialogboks skal nå vises, og beskriver komponentene som vil bli gjenopprettet til standardstatus hvis du fortsetter med tilbakestillingsprosessen. For å fullføre restaureringsprosessen, klikk På Reset-knappen.

datamaskinen skal nå være fri For Delta Toolbar nettleserkaprer. Du kan nå fjerne AdwCleaner fra maskinen, men vi anbefaler at Du holder HitmanPro Og Malwarebytes Anti-Malware installert og utføre vanlige skanninger.
hvis du fortsatt har problemer mens du prøver å fjerne Delta Toolbar redirect fra maskinen, gjør du ett av følgende:
- Kjør en systemskanning Med Zemana AntiMalware
- Start en ny tråd i Vårt Hjelpeforum For Fjerning Av Skadelig Programvare.
Leave a Reply