Hvordan Oppgradere Til Større Harddisk Uten Tap Av Data?
Sammendrag
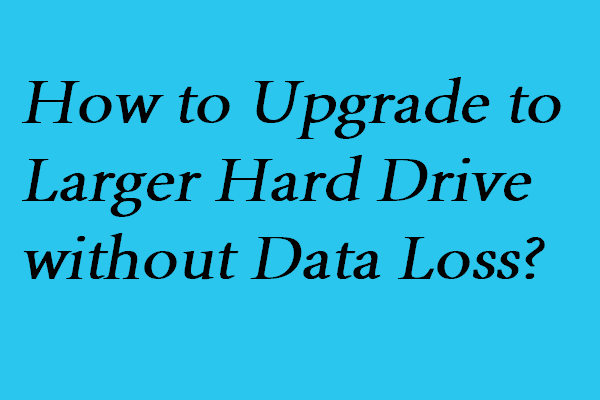
hvordan oppgradere harddisken til en større med letthet? Denne artikkelen vil vise deg hvordan du klone harddisken til en større stasjon ved hjelp av professional partition manager – Minitool Partition Wizard.
Rask Navigering :
- Hvordan Oppgradere Til Større Harddisk uten Tap Av Data?
- Bunnlinjen
- Klon Harddisk Til Større Stasjon FAQ
Hvordan Oppgradere Til Større Harddisk uten Tap Av Data?
som vi alle vet, når en datamaskin brukes i lang tid, kan et stort antall data lagres på den lokale disken, noe som gjør det vanskelig for oss å beholde flere filer og ytelsen til datamaskinen blir mindre og mindre. I dette tilfellet kan du velge å rydde opp diskplass for å tildele ledig plass eller oppgradere til større harddisk.
Unødvendig å si, sistnevnte er et bedre valg. Fremdriften av harddiskoppgradering er imidlertid vanskelig, og mye verre situasjon er å føre til tap av data.
men ikke bekymre deg. I dette innlegget vil vi vise deg hvordan du oppgraderer harddisken din på en enkel og sikker måte.
for å erstatte en harddisk uten å installere Windows 10 på Nytt, kan du dra nytte av et stykke professional partition manager. Derfor anbefales MiniTool ShadowMaker sterkt.
Minitool Partition Wizard er designet for å optimalisere diskbruk. Den leveres med så mange kraftige funksjoner, slik at du helt kan kontrollere harddisken og partisjonen, for eksempel klonedisk, utvide partisjon, endre størrelse eller flytte partisjon og så videre.
For å oppgradere harddisken til en større, kan Du derfor kjøpe MiniTool Partition Pro fra følgende knapp.
Kjøp Nå
og i den følgende delen vil vi vise deg hvordan du utfører en harddiskoppgradering uten tap av data.
Steg-For-steg Guide For Å Oppgradere Til Større Harddisk
Nå vil vi introdusere veien for harddiskoppgradering uten tap av data. Her bruker vi Funksjonen Til Kopi Disk Av MiniTool Partition Wizard for eksempel. Operasjonsmetodene er veldig enkle, selv de uerfarne brukerne kan betjene det godt. Og vi introduserer også operasjonsmetodene trinnvis.
Trinn 1: Klargjøre arbeid
- Installer Minitool Partition Wizard på datamaskinen.
- Start den.
- velg harddisken du vil oppgradere, og høyreklikk på den. Og her velger vi systemdisken.
- Velg Kopier fra hurtigmenyen for å fortsette.
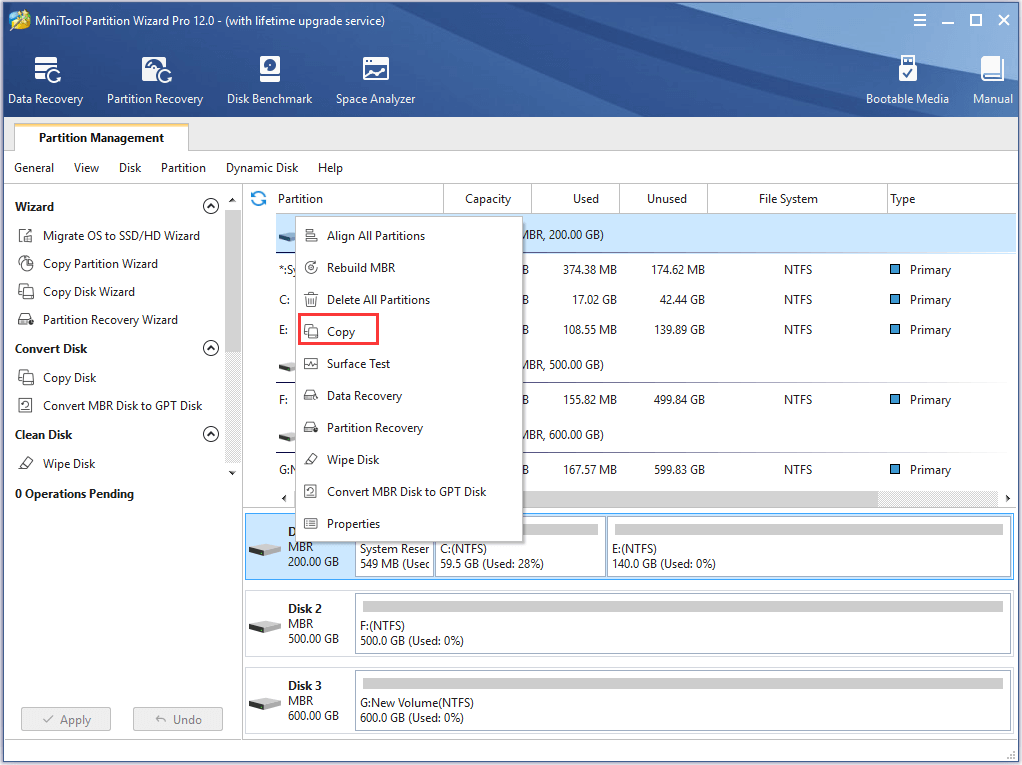
Trinn 2: Start harddiskoppgradering
- Velg en måldisk og klikk Neste for å fortsette. Vennligst sikkerhetskopier alle viktige data på måldisken på forhånd, fordi alle data på måldisken vil bli slettet under kopien
- Velg et kopieringsalternativ og klikk Neste.
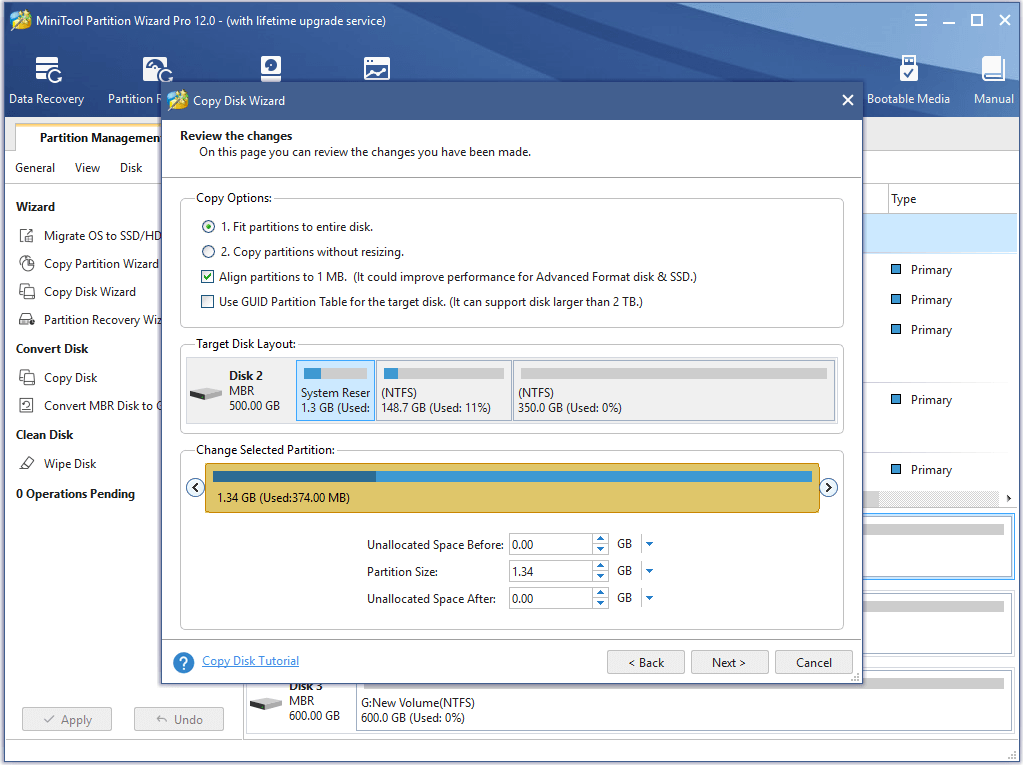
Snill Minne:
- hvis DU ER EN SSD eller Avansert Format brukere, anbefaler vi At Juster partisjoner TIL 1MB bør være krysset, fordi det kan forbedre ytelsen.
- Sjekk Bruk GUID Partisjonstabell for måldisk-alternativet vil slå måldisken TIL gpt-partisjonsstil. Men den gratis utgaven Av Minitool Partition Wizard vil ikke tillate deg å sjekke dette alternativet. For å klone MBR systemdisk TIL GPT-disk, må du kjøpe en lisens for å fortsette.
- hvis Du sjekker Bruk GUID-Partisjonstabell for måldisken og kildedisken er en systemdisk, må du huske å endre BIOS-modus TIL UEFI for en vellykket
Kjøp Nå
Trinn 3: Les notat
hvis du vil starte datamaskinen fra måldisken, må du bekrefte måldisken som standard oppstartsdiskett og klikke På Fullfør.
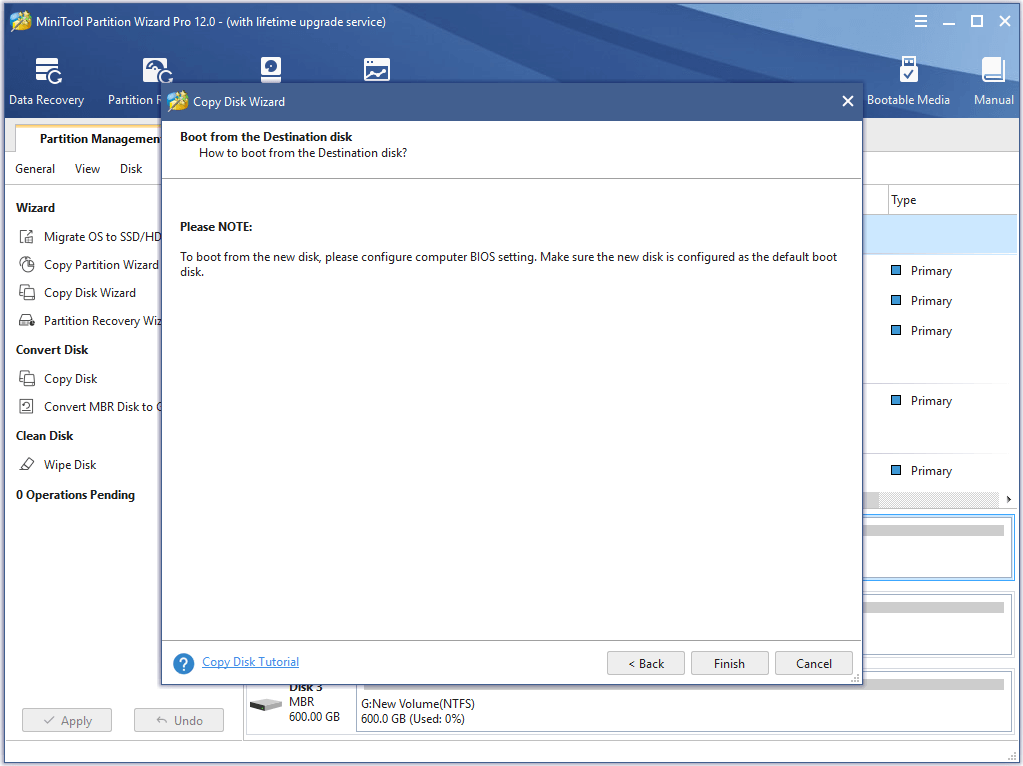
Trinn 4: Bekreft endringene
- du kan forhåndsvise endringene og klikke Bruk for å utføre endringene.
- da må du starte datamaskinen på nytt for å fullføre oppgraderingsprosessen for harddisken.
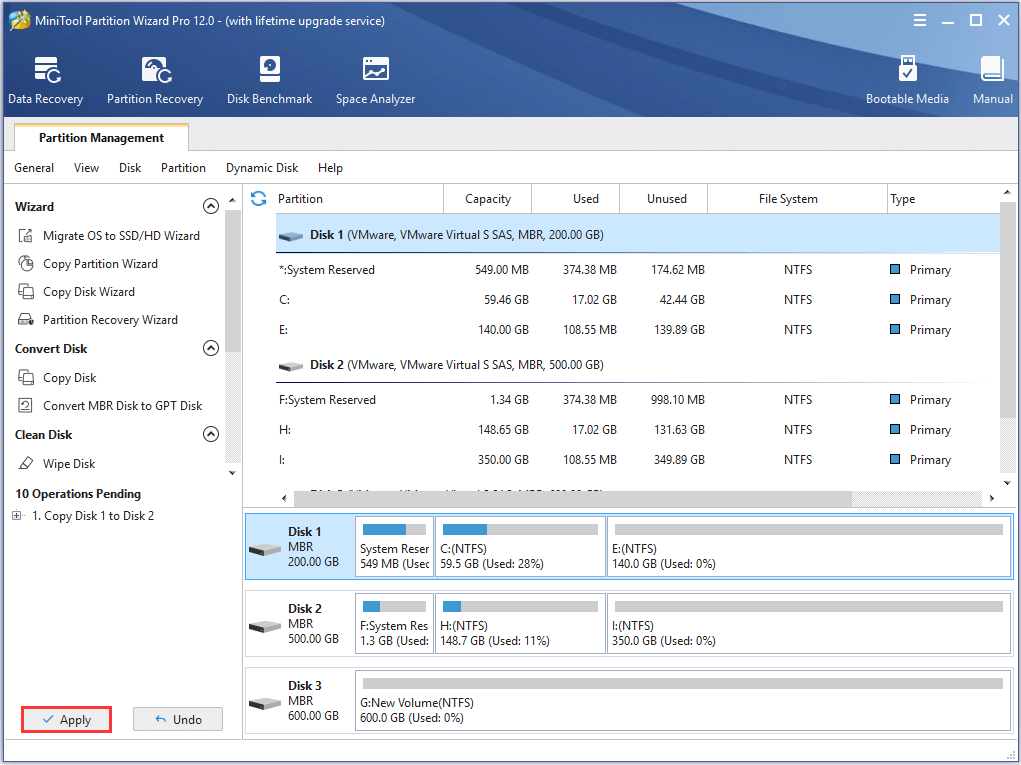
Når alle trinnene er fullført, har du klonet harddisken til en større uten å miste data.
jeg brukte Minitool Partition Wizard og det hjalp meg raskt å oppgradere til større harddisk uten tap av data. I tillegg er det klonede operativsystemet oppstartbart. Utrolig!Klikk for å tweet
Foruten Minitool Partition Wizard, MiniTool gir også et annet program for deg å oppgradere til større harddisk. Det Er MiniTool ShadowMaker som også kan hjelpe deg med å erstatte en harddisk uten å installere Windows 10 på Nytt.
Gratis Nedlasting
Bunnlinjen
fra informasjonen ovenfor vet Vi At Minitool Partition Wizard er veldig praktisk å oppgradere til større harddisk, og det er veldig enkelt å betjene selv til de uerfarne menneskene. Og det mest tiltalende punktet er at denne programvaren kan oppgradere harddisken uten tap av data. Dermed kan du laste den ned for å få mer ekstraordinær opplevelse.
Nå er det din tur til å prøve. Hvis du har et bedre triks, velkommen til å dele det i kommentarsonen. For spørsmål knyttet Til minitool programvare, kan du kontakte oss via [email protected].
Clone Harddisk Til Større Stasjon FAQ
for å oppgradere harddisken, kan du velge å klone harddisken til en større siden denne måten ikke ville føre til tap av data.
- Installer Minitool Partition Wizard og start den.
- velg deretter original harddisk som klonkilde og Velg Kopier fra kontekstmenyen.
- Velg en måldisk.
- Velg kopieringsalternativer og klikk På Neste.
- Les notatet og klikk På Fullfør.
- Klikk På Bruk for å bekrefte endringene.
Leave a Reply