Hvordan Sette Opp PayPal I WooCommerce
en sikker og enkel kasseopplevelse er viktig for veksten og suksessen til en e-handelsbutikk, spesielt når komplisert og lang kassa er en av de viktigste årsakene til handlevognavbrudd.
det er mange forskjellige betalingsløsninger tilgjengelig for å lette transaksjonsopplevelsen for både butikken og kundene dine. PayPal er en av de mest populære blant dem.
Denne artikkelen vil hjelpe deg å lære hvordan Du kan sette Opp PayPal I WooCommerce butikken.
Hvorfor Velge PayPal fremfor Andre Betalingsløsninger?
PayPal har hjulpet nettbutikker ved å forenkle betalingsbehandlingen i over to tiår. Det tjener for tiden over 348 millioner aktive forbrukerkontoer og 29 millioner aktive selgerkontoer på tvers av mer enn 200 markeder.
Annet enn å være et pålitelig merke som tilbyr rask og enkel integrasjon for noen uten utviklingsbakgrunn, kommer det med en rekke fordeler som er oppført nedenfor.
Tilgjengelighet
PayPal er tilgjengelig i over 200 land/områder rundt om i verden, noe som gjør det enkelt for brukere å åpne en konto og begynne å godta betalinger uavhengig av hvor bedriften befinner seg. Den støtter også 25 valutaer for å gi deg en sømløs transaksjonsopplevelse i butikken din.
Ulike planer tilgjengelig etter behov
når det gjelder en betalingsplattform, kan forbrukerens behov variere avhengig av hvilken type virksomhet de driver. For å møte kundenes varierende behov Har PayPal kommet opp med en kombinasjon av betalingsplaner, inkludert Løsninger Som PayPal, PayPal Credit, Braintree, Hyperwallet, Zettle, Venmo og Xoom.
Enkel Integrasjon
PayPal kan enkelt integreres Med WooCommerce av alle med liten eller ingen utviklingskunnskap i det hele tatt.
Hvordan Sette Opp En PayPal Sandkasse Konto
Sandkassemodus simulerer en live PayPal produksjonsmiljø og lar deg starte en transaksjon som oppfører seg akkurat som en live En slik at du kan teste alt fungerer fint. Følgende er fremgangsmåten for å opprette En Sandbox-konto Med PayPal.
Følg trinnene nedenfor for å opprette en sandkassekonto for WooCommerce-butikken din.
Trinn 1: Naviger til Betalinger-fanen Fra WooCommerce > Innstillinger
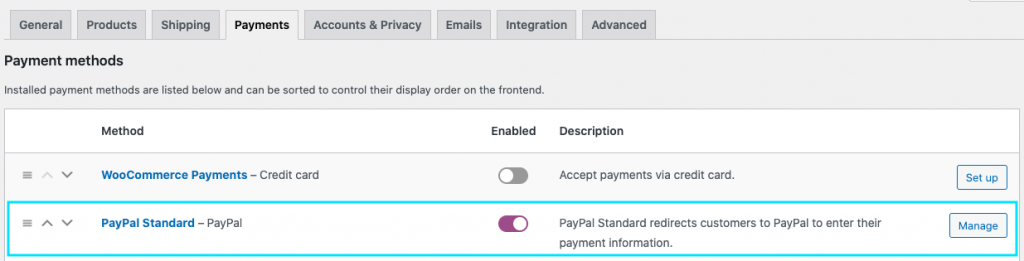
hvis Du ikke allerede har aktivert PayPal standard, aktiverer Du Den og klikker på den tilsvarende sett opp / administrer-knappen.
Trinn 2: Aktiver PayPal sandbox avkrysningsruten
nå hvis du ruller mot slutten av siden, UNDER API-legitimasjon, vil Du kunne vise felt for å skrive Inn Sandbox API brukernavn, passord og signatur.
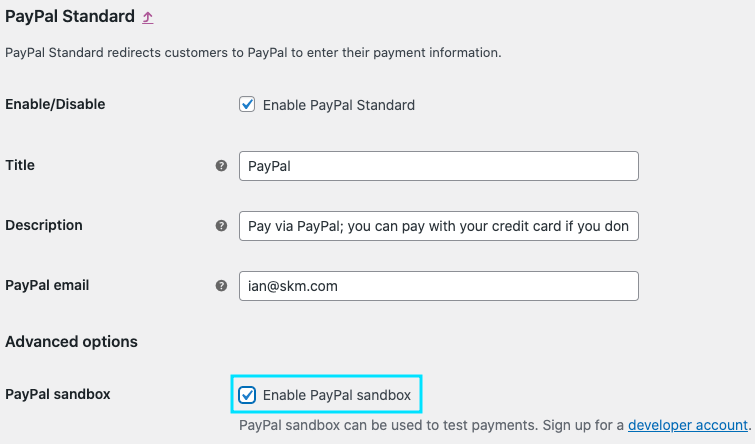
Nå, hvis du ruller mot slutten av siden, UNDER API-legitimasjon, vil du kunne vise felt for å skrive Inn Sandbox API brukernavn, passord og signatur.
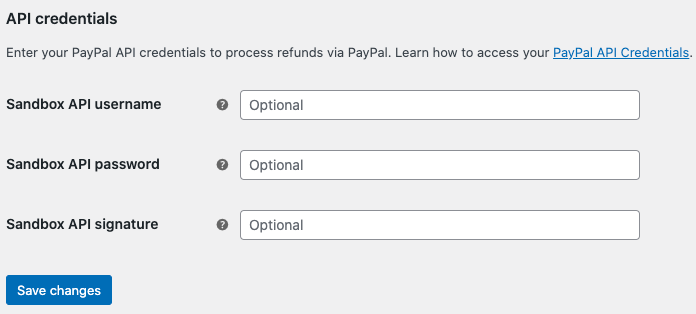
Trinn 3: Logg Inn På PayPal
hvis du allerede har En PayPal-konto, kan du få disse dataene fra PayPal-utviklerkontoen ved å logge på Den. Ellers kan du opprette En PayPal-konto med en Gang for å få dataene.
når Du logger På PayPal-dashbordet, må du kontrollere at legitimasjonsmenyen er satt til sandkassemodus.
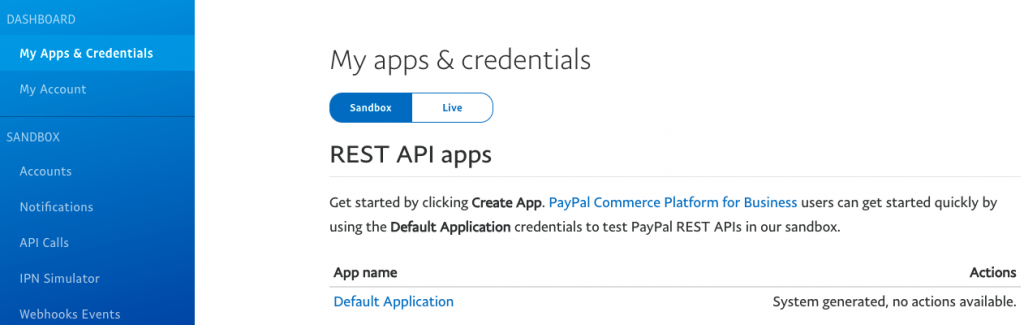
Trinn 4: Åpne Fanen Kontoer fra sidepanelet
Spot bedriftskontoen og klikk på vis / rediger-knappen som svarer til den.
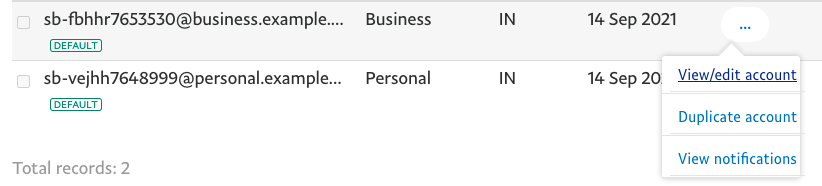
NÅ fra åpningen pop-up, kan DU finne API legitimasjon som kreves for å opprette en sandbox-konto.
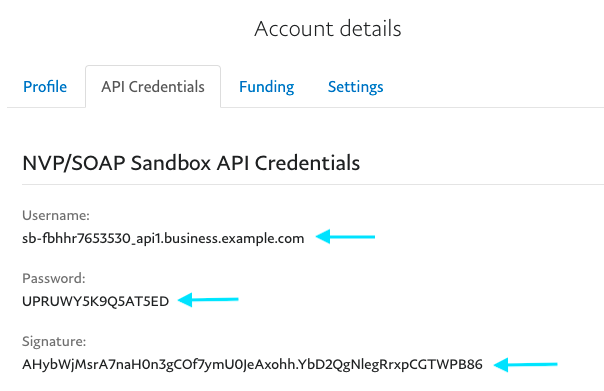
Kopier brukernavnet, passordet og signaturen lim dem inn i de tilsvarende feltene I WooCommerce.
til Slutt klikker Du På Lagre endringer-knappen for å fullføre konfigureringen Av PayPal sandbox-kontoen din.
Hvordan Sette Opp PayPal Standard I WooCommerce?
Følg trinnene nedenfor for å aktivere PayPal standard I WooCommerce.
Trinn 1: Naviger Til WooCommerce > Innstillinger > Betalinger fra WordPress dashbordet
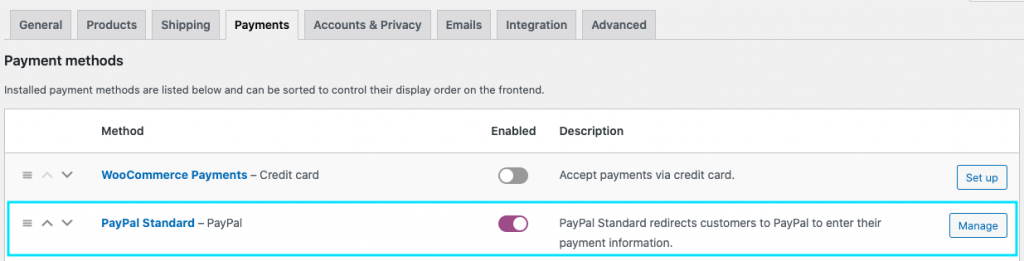
Klikk På Administrer knappen Over PayPal standard. Det vil åpne en ny side med alternativer for å konfigurere.
Trinn 2: Aktiver PayPal standard og konfigurer resten av innstillingene
Når Du har aktivert avkrysningsruten, kan Du gi en tittel og beskrivelse for Hvordan PayPal checkout skal vises på forsiden.
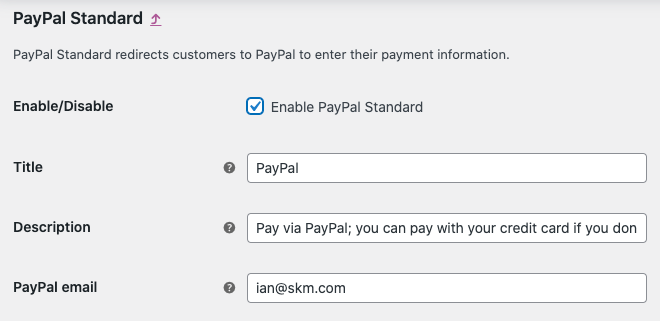
I Feltet PayPal-e – post kan du skrive inn e-posten som er knyttet Til PayPal-kontoen din. Hvis Du ikke allerede har en konto, kan Du opprette En Ved Å besøke PayPal-nettstedet.
Trinn 3: Avanserte alternativer

PayPal Sandkasse-sandkassemodus skaper et testmiljø ved hjelp av hvilke du kan foreta testbetalinger. Det er en del dedikert til å hjelpe deg å lære hvordan du gjør sandkassemodus arbeid.
Feilsøkingslogger – ved å aktivere logger kan du gjøre feilsøking enkelt.
ipn – e-postvarsler-HER kan du aktivere øyeblikkelige betalingsvarsler og automatisk bli varslet om hendelser relatert Til PayPal-transaksjoner (tilbakeføringer, refusjoner, kanselleringer) via e-posten din.
Mottaker e – post-Her kan du gi e-postadressen som meldingene skal sendes til.
Fakturaprefiks – her kan du legge til et prefiks for fakturanumrene dine. Hvis Du bruker PayPal-kontoen din for flere butikker, må Du legge til et unikt prefiks, Da PayPal ikke tillater bestillinger med samme fakturanummer.
Trinn 4: Generer PayPal identity token
PayPal Identity Token brukes til å bekrefte betalinger uten Å bruke Paypals Instant Payment Notification (IPN). Dette gjør det mulig for kunder å spore betalingsprosessen i en sikker kanal.
før du genererer Et PayPal-id-token, må Du opprette en NETTADRESSE for automatisk retur SOM bringer kjøperne tilbake til nettstedet ditt umiddelbart etter at du har fullført en betaling.
for dette må du gå Til PayPal-innstillingene og navigere til nettstedbetalinger i dashbordet.
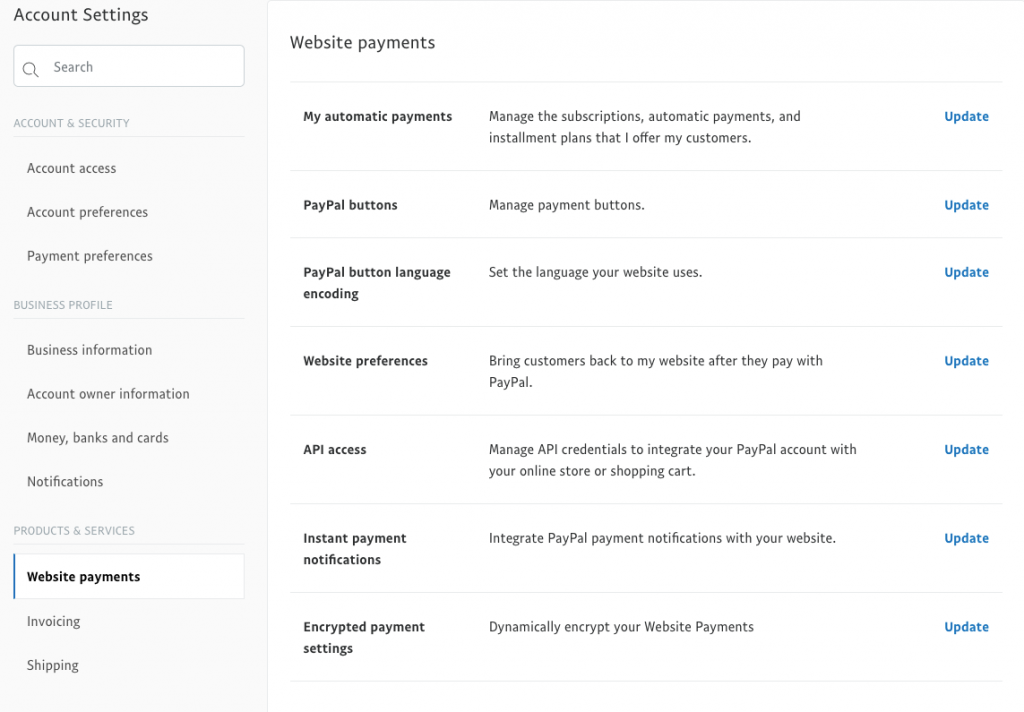
Klikk På Oppdater-knappen på TVERS AV API-tilgang.
legg TIL NETTADRESSEN for automatisk retur på åpningssiden.

kopier det nå og lim det inn I WooCommerce PayPal identity token-feltet.
Trinn 5: Få LIVE API-legitimasjon
her kan du legge til ALLE API-legitimasjonene for PayPal live-kontoen din. For å få tak i Dem kan du gå Til PayPal-dashbordet og Deretter Nettstedbetalinger under sidemenyen Produkter & tjenester. Deretter klikker du på “Oppdater” PÅ API-Tilgang.
neste, bla ned til” NVP/SOAP Integration (Classic) “overskrift og klikk ” Manage API credentials”.

Nå vil du kunne finne legitimasjonene dine. Du kan kopiere Og lime dem inn i de obligatoriske feltene I WooCommerce.
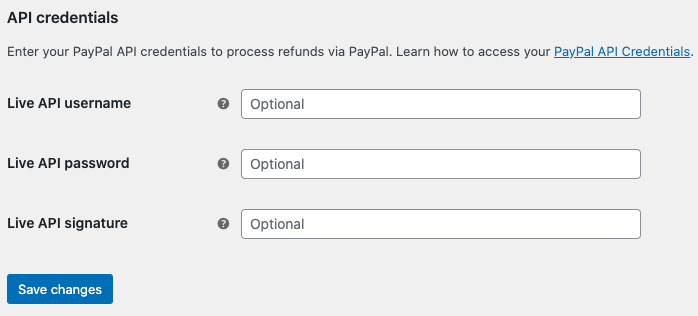
Fra WooCommerce versjon 5.5.0 utgitt på 2021-07-13 og fremover, nye WooCommerce installasjoner vil ikke laste PayPal standard som standard. Dermed må du legge Til Et Tredjeparts PayPal-plugin på nettstedet ditt for å aktivere det.
Konklusjon
Siden WooCommerce ikke vil inkludere PayPal som standard i den i nye installasjoner, er det viktig å finne riktig utvidelse som hjelper deg med å integrere Den med WooCommerce. Håper denne artikkelen hjelper deg å gjøre det enkelt.
- Var denne artikkelen nyttig?
- ja, takk!Ikke egentlig
Leave a Reply