Installer Og Kjør Xampp På Ubuntu 19.04 ved Hjelp Av Terminal
hvis Gratis Og åpen kildekode Linux Apache web-server programvare + MySQL og PHP collection i en stabel for å teste ulike PHP – baserte applikasjoner er ditt behov, bør du tenke PÅ XAMPP På Ubuntu eller Windows.
XAMPP ER en enkelt pakke inneholder komplett LAMP stack som vi trenger for å sette opp og kjøre en annen type web-prosjekter raskt. XAMPP er utviklet Av Apache selv og er et kryssplattformsprogram som er tilgjengelig for windows 10 / 8 / 7, Linux og MacOS. DET er et perfekt alternativ TIL wamp ( Windows, LAMP For Linux) programvare som fungerer samme SOM XAMPP. Den leveres med komfortable forhåndskonfigurerte webservere basert På Apache. Sammen med en database program – MariaDB og skriptspråk PHP Og Perl kombinert i en installasjon rutine.
modulene betjenes enkelt via Xampp-Kontrollpanelet I Ubuntu.
Trinn 1: Åpne Kommandoterminal
Gå Til Ubuntu-eller Debian-baserte Linux-systemer og åpne kommandoterminalen. Du kan åpne den enten VED å bruke hurtigtast CTRL + ALT + T eller direkte ved å søke etter Det i Applikasjoner.
Merk: selv om Vi bruker Ubuntu 19.04, vil trinnene være de samme For Ubuntu 18.04, 16.04, 14.04… Det kan også være EN KALI, Linux Mint, Elementary OS.
Trinn 2: Oppdater Ubuntu-Systemet
for å sikre at alle pakkene er oppdaterte og i oppgraderingstilstand kjører følgende kommandoer:
sudo apt-get update
sudo apt-get upgrade
Trinn 3: Last NED xampp nyeste Versjon På Ubuntu
for å installere XAMPP På Ubuntu, må vi først laste ned den nyeste pakken eller installatøren, for det går bare til sin offisielle nettside. På Nedlastingssiden klikker Du På Linux-versjonen for å laste den ned på systemet ditt.
Eller Alternativt kan du laste den ned ved hjelp av wget-kommandoen direkte i kommandoterminalen, bare kopier nedlastingskoblingen og bruk den med wget-kommandoen:
For eksempel:
wget https://www.apachefriends.org/xampp-files/7.3.7/xampp-linux-x64-7.3.7-0-installer.run
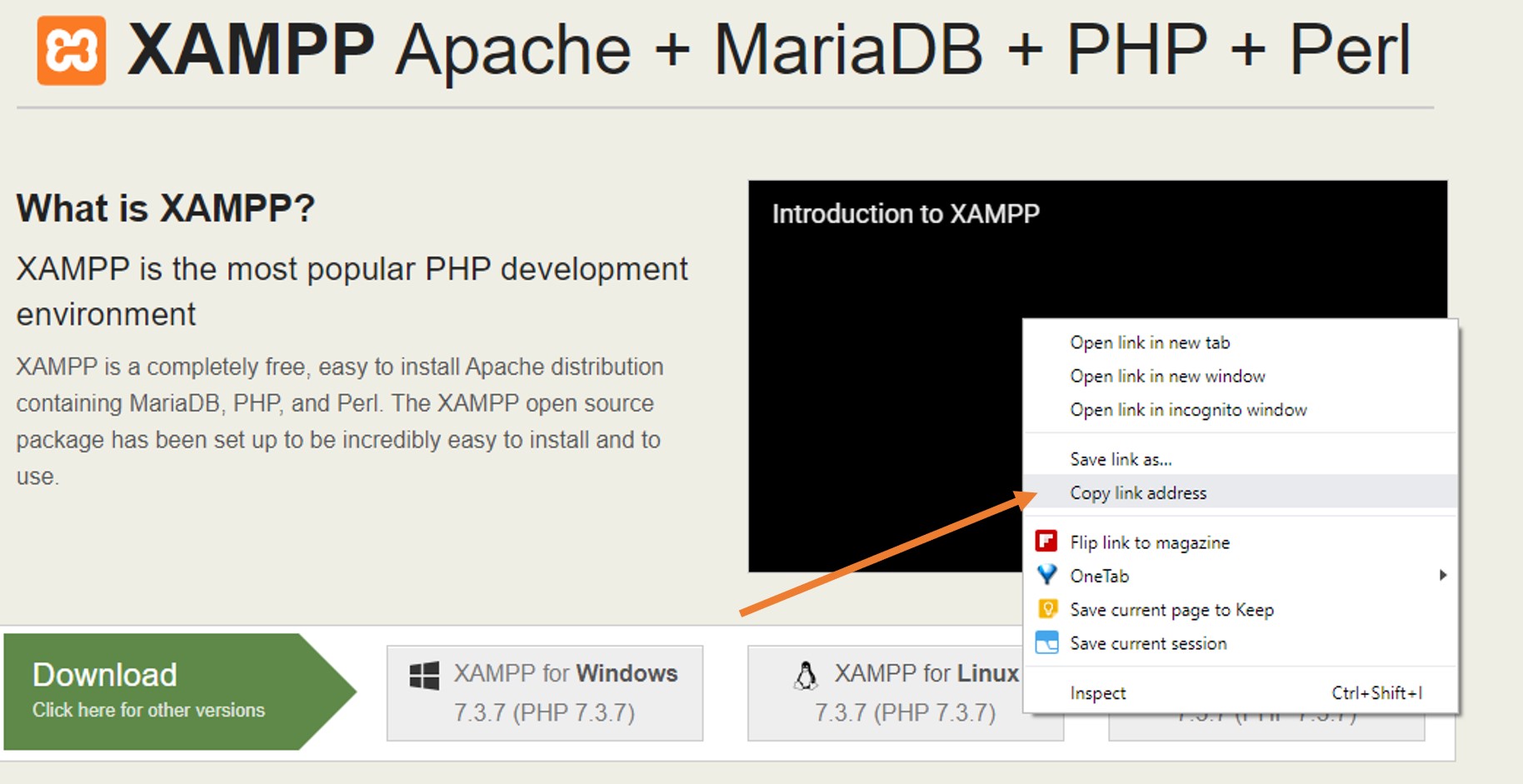
Trinn 3: Endre Tillatelsen til installatøren
Gå til ledeteksten:
hvis DU har lastet NED xampp-installasjonsprogrammet ved hjelp av nettleseren, vil DEN ligge I Nedlastingsmappen.
FOR å få tilgang Til Nedlastingsmappen i systemet, bruk CD-kommandoen:
cd Downloads
ls
Men hvis du har brukt wget-kommandoen til å laste NED XAMPP på Ubuntu ved Hjelp Av Command Terminal, skriv bare inn:
ls
kommandoen ovenfor viser den nedlastede filen I Terminal
Når du får filen, bruk Chmod 755 kommandoen sammen med ditt nedlastede filnavn:
i vårt tilfelle:
chmod 755 xampp-linux-x64-7.3.7-0-installer.run
Trinn 4: Installer XAMPP I Ubuntu
etter å ha endret tillatelsen til filen På Ubuntu, installer XAMPP På Ubuntu ved å kjøre installasjonsprogrammet.
sudo ./
sudo ./xampp-linux-x64-7.3.7-0-installer.run
Trinn 5: Kjør XAMPP På Ubuntu
Så snart du utfører installasjonskommandoen TIL XAMPP På Ubuntu, begynner installatøren å kjøre på systemet ditt. Akkurat som alle andre programvareinstallasjoner, gjør Vi I Windows, følg installasjonsveiviseren her også.
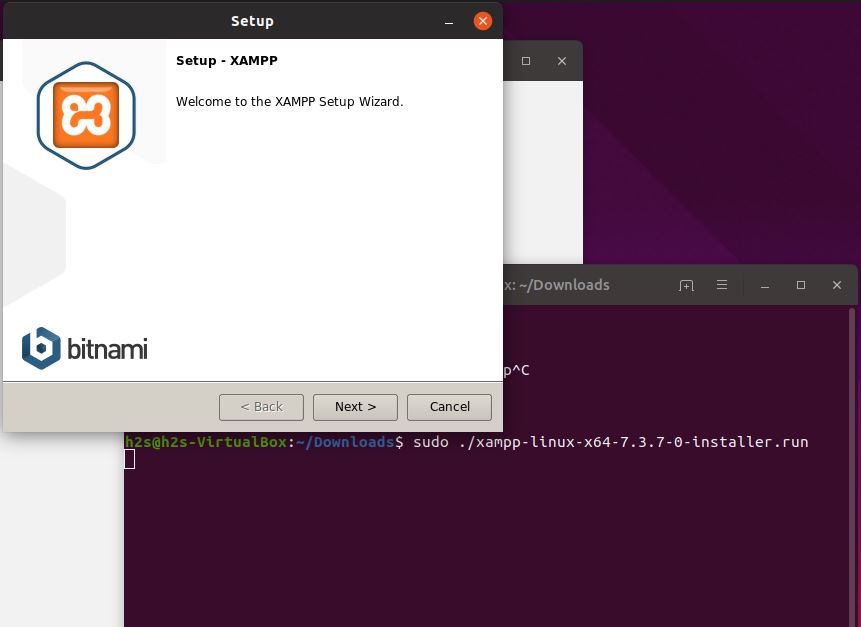
Velg XAMPP Komponenter
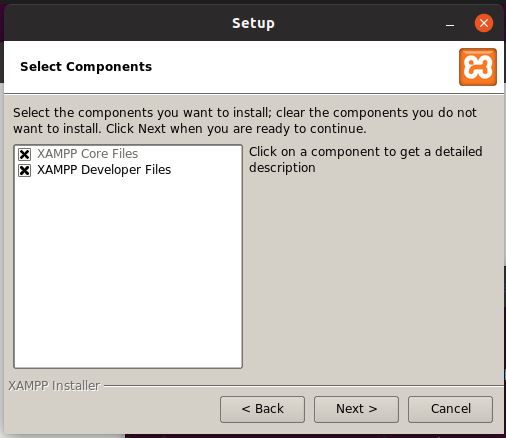
Trekke Ut Filer for å installere På Ubuntu
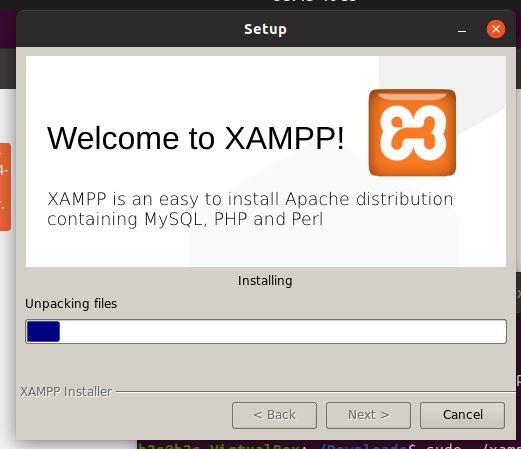
trinn 6: start xampp-TJENESTER Ved hjelp av en kommando
sudo /opt/lampp/lampp start
for Å stoppe I Fremtiden
sudo /opt/lampp/lampp stop
Trinn 7: Administrer Tjenester Grafisk
Hvis du ikke vil administrere xampp-tjenesten ved hjelp av kommando, Kan Du Bare Kjøre Det Grafiske Grensesnittet Ved Hjelp Av Kommandoen Nedenfor:
cd /opt/lampp
FOR 32-biters VERSJON PC:
sudo ./manager-linux.run
FOR 64-biters VERSJON PC
sudo manager-linux-x64.run
Trinn 8: Acess XAMPP phpMyAdmin I Ubuntu
hvis du vil ha tilgang til phpMyAdmin, åpner du bare nettleseren din og skriver http://localhost og DU vil få XAMPP Dashboard, der klikker du på phpmyadmin-alternativet.
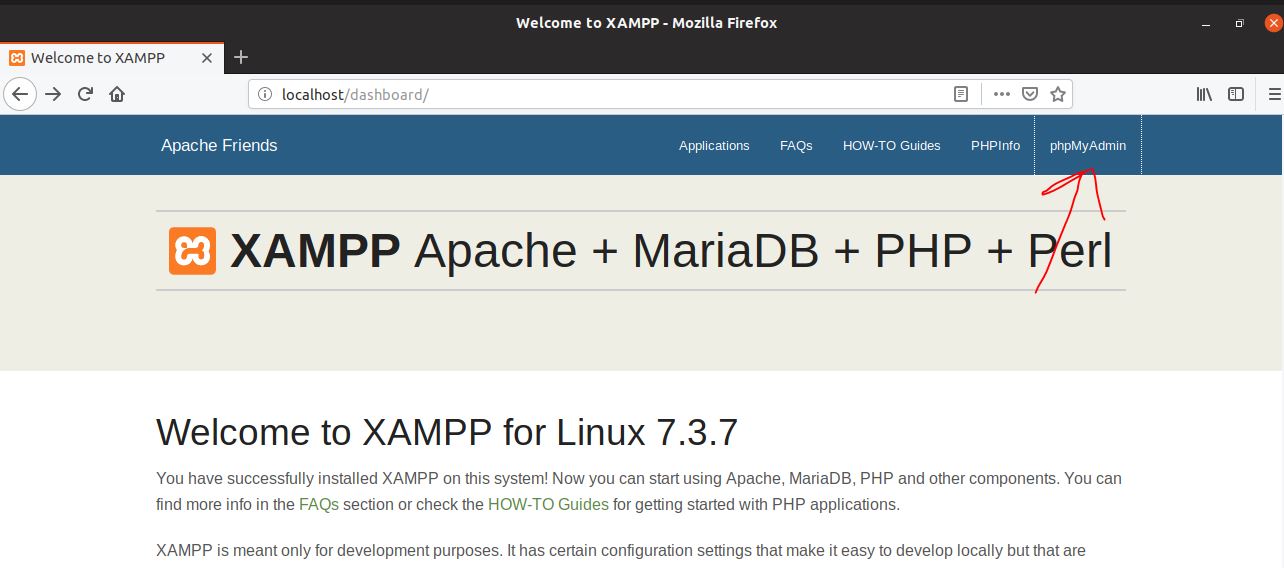
xampp konfigurasjonsfiler steder
Apache konfigurasjonsfil: / opt / lampp / etc / httpd.conf,/opt / lampp / etc / ekstra / httpd-xampp.conf
PHP konfigurasjonsfil: / opt / lampp / etc / php.ini
MySQL konfigurasjonsfil: / opt / lampp / etc / min.cnf
ProFTPD konfigurasjonsfil: / opt / lampp / etc / proftpd.conf
Konfigurer den som boot start app (valgfritt)
HVIS DU vil AT XAMPP skal starte automatisk i bakgrunnen som tjeneste, øyeblikket Linux PC få oppstart bruk denne kommandoen:
sudo ln -s /opt/lampp/lampp /etc/init.d/lampp
Tilgang phpMyAdmin utenfor ditt lokale system
som standard kan phpMyAdmin bare nås ved hjelp av localhost eller systemet DER XAMPP er installert. Hvis du vil få tilgang til det fra et annet system, bør du først tillate Det I Apache-konfigurasjonsfilen.
På Kommandoterminal
nano etc/extra/httpd-xampp.conf
Finn disse linjene Og erstatt Krev lokal Med Krev alle gitt.
Alias /phpmyadmin "/opt/lampp/phpmyadmin/"<Directory "/opt/lampp/phpmyadmin">AllowOverride AuthConfigRequire local
Start Apache-serveren på NYTT ved HJELP AV xampp-kontrollpanelet.
sudo /opt/lampp/lampp restart
Lag En Snarvei for å starte XAMPP På Ubuntu (valgfritt)
Installer Gnome Panel pakke:
sudo apt-get install --no-install-recommends gnome-panel
gnome-desktop-item-edit --create-new ~/Desktop
Skriv inn følgende kommando i kommandofeltet:
sudo manager-linux-x64.run
og klikk PÅ OK-knappen.
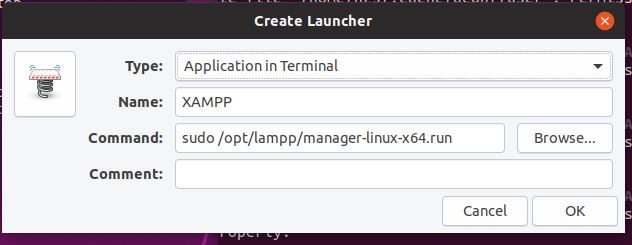
høyreklikk nå på den opprettede snarveien og velg Tillat lansering.
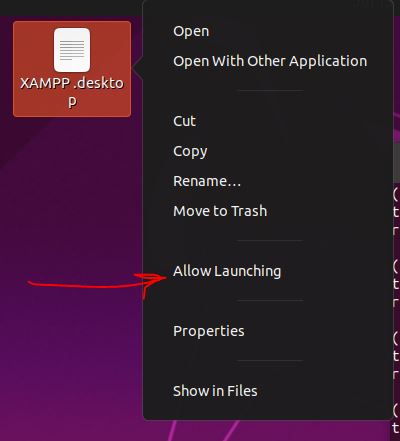
DERMED GIR XAMPP På Ubuntu eller Windows en rask og enkel måte å sette opp et servermiljø på. Programvarepakken er imidlertid ikke egnet for produktiv bruk på Internett, da den ikke gir tilstrekkelige sikkerhetstiltak mot hackerangrep under forhåndskonfigurasjon og er derfor kun ment for testformål.
Leave a Reply