Slik Fjerner Du Bakgrunncontainer.dll-feil Fra Windows
hvis Du ser En BackgroundContainer.dll feil På Windows oppstart, så datamaskinen er infisert Med Conduit nettleser kaprer.
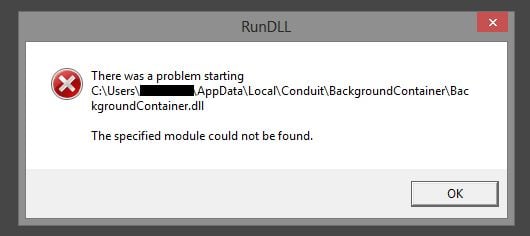
Bakgrunnsbeholderen.dll program er en del Av Conduit Toolbar Verifier program og er utviklet Av Conduit, et selskap kjent for sine ondsinnede programmer.
Conduit toolbar er en nettleserkaprer som er fremmet via andre gratis nedlastinger, og en gang installert det vil endre din nettleser hjemmeside og standard søkemotor til http://seach.conduit.com.
BackgroundContainer.dll legges vanligvis til når du installerer En Kanalverktøylinje, og den vil sjekke Ved oppstart Av Windows hvis programmet kjører riktig. BackgroundContainer.dll er lastet via AppInit_DLLs. Normalt laster windows-registret slike filer, men noen av dem er skjult for å unngå deteksjon.
hvis en eller annen grunn ikke kunne lastes riktig fordi systemet ditt fortsatt er konfigurert til å kjøre denne filen, får du En RunDLL-feil med følgende melding.
RUNDLL
feil ved lasting C:/User/ (Brukernavn) / AppData / Lokal / Conduit/BackgroundContainer / BackgroundContainer.dll
den angitte modulen ble ikke funnet.
ELLER
RUNDLL
det oppstod et problem med å starte C:/User/ (Brukernavn) / AppData / Lokal / Conduit/BackgroundContainer / BackgroundContainer.dll
den angitte modulen ble ikke funnet.
Denne Bakgrunnsbeholderen.dll Rundll feil er forårsaket Av En windows oppstart nøkkel som prøver å finne BackgroundContainer.dll som enten ble fjernet eller flyttet fra sin plassering. For å fikse Denne Bakgrunnenbeholder.dll feil du kan følge nedenfor fjerning guide.
Du bør alltid være oppmerksom når du installerer programvare, fordi en programvareinstallatør ofte inneholder valgfrie installasjoner, for eksempel Denne BackgroundContainer.dll kaprer. Vær veldig forsiktig med hva du godtar å installere.
alltid velge tilpasset installasjon og fjerne noe som ikke er kjent, spesielt valgfri programvare som du aldri ønsket å laste ned og installere i første omgang. Det sier seg selv at du ikke bør installere programvare som du ikke stoler på.
Slik Fjerner Du BackgroundContainer.dll feil Fra Windows
vennligst utfør alle trinnene i riktig rekkefølge. HVIS du har spørsmål eller tvil PÅ noe punkt, STOPPE OG be om vår hjelp.
for å fjerne Henhemnatorstold.pro adware, følg disse trinnene:
- TRINN 1: Fjern BackgroundContainer.dll Feil Med Autoruns eller Ccleaner
- TRINN 2: Bruk Malwarebytes å fjerne BackgroundContainer.dll adware
- TRINN 3: Bruk HitmanPro å søke etter malware og uønskede programmer
- TRINN 4: Dobbeltsjekke for skadelige programmer Med Zemana AntiMalware Free
- TRINN 5: Tilbakestille nettleserinnstillingene for å fjerne BackgroundContainer.dll adware
TRINN 1: Fjern BackgroundContainer.dll Feil Med Autoruns Eller Ccleaner
i dette første trinnet vil vi fjerne BackgroundContainer.dll oppstart registernøkkel Med Autoruns eller Ccleaner.
- Du kan laste Ned Autoruns verktøyet fra linken nedenfor.
AUTORUNS DOWNLOAD LINK (denne linken vil automatisk laste Ned Autoruns på datamaskinen) - Dobbeltklikk på autoruns.exe program for å starte dette verktøyet, klikk Deretter På Fil-knappen og velg Finn.
Alternativt kan du bla gjennom listen og se etter en oppføring relatert Til BackgroundContainer.dll og Conduit.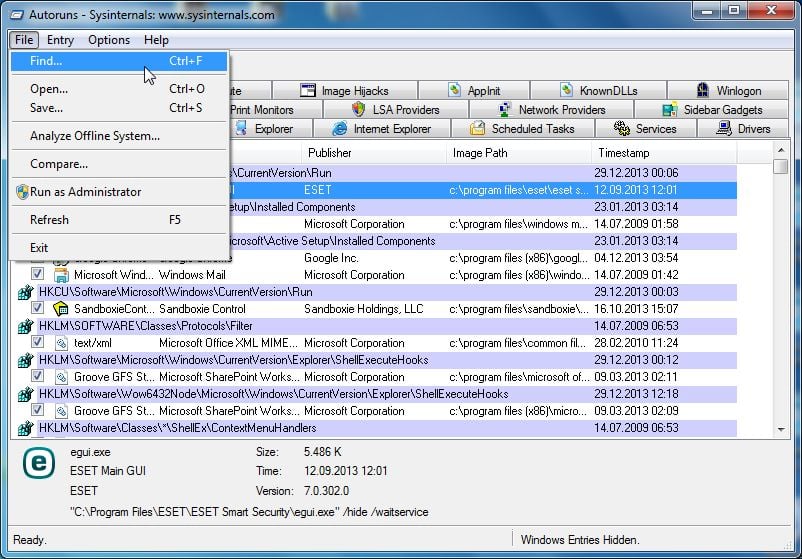
- skriv Inn BackgroundContainer i Søk-boksen.dll, klikk Deretter På Finn Neste knapp.
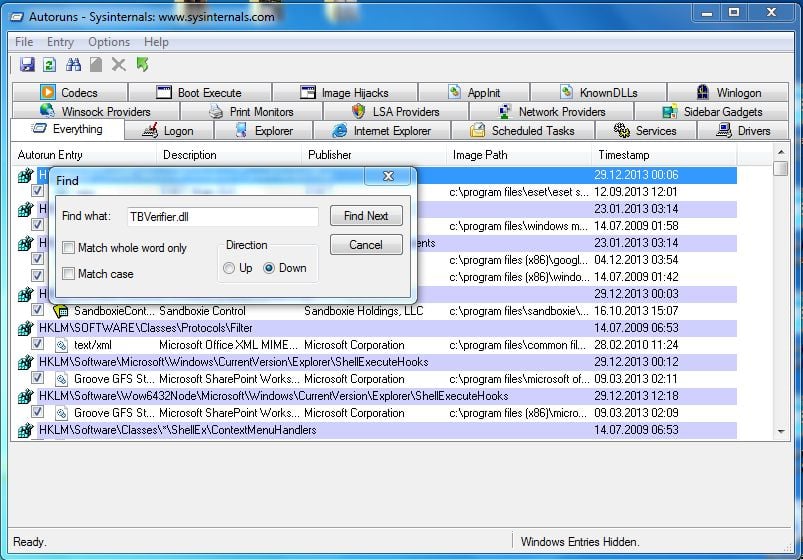
- Autoruns skal nå vise Deg Bakgrunnenbeholder.dll registernøkkel, og du må høyreklikke på oppføringen og velge Slett.

- Start datamaskinen på nytt, og se om problemet er løst.
Hvis Bakgrunnsbeholderen.dll oppstart feil vedvarer Du kan bruke Ccleaner å fjerne denne oppstart element.
1. Du kan laste Ned Ccleaner-verktøyet fra linken nedenfor.
CCLEANER NEDLASTINGSKOBLING (denne lenken vil automatisk laste Ned Ccleaner på datamaskinen)
2. Installer Ccleaner og start dette verktøyet, klikk på verktøyikonet til venstre, og klikk Deretter På Oppstartsknappen.
3. I Oppstartsskjermbildet ser du en liste over alle elementer som er satt til å starte automatisk Med Windows. Velg For Kanal, klikk Deretter På Slett-knappen.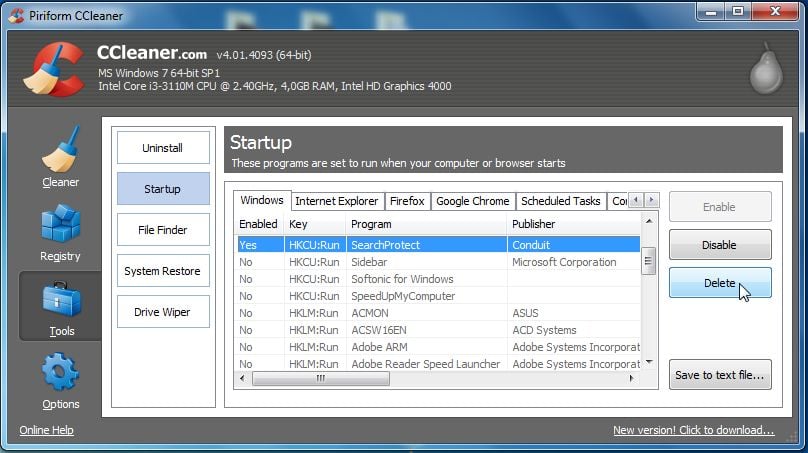
TRINN 2: Bruk Malwarebytes til å fjerne BackgroundContainer.dll adware
Malwarebytes Er en Av De mest populære og mest brukte anti-malware programvare For Windows, og for gode grunner. Det er i stand til å ødelegge mange typer malware som annen programvare har en tendens til å gå glipp av, uten å koste deg absolutt ingenting. Når Det gjelder å rydde opp en infisert enhet, Malwarebytes Har alltid vært gratis, og vi anbefaler det som et viktig verktøy i kampen mot malware.
Første gang Du installerer Malwarebytes, får Du en gratis 14-dagers prøveversjon av premium edition, som inkluderer forebyggende verktøy som sanntids skanning og spesifikk beskyttelse mot ransomware. Etter to uker går den automatisk tilbake til den grunnleggende gratisversjonen som bare oppdager og rydder opp malware-infeksjoner når du kjører en skanning. Det er viktig å merke Seg At Malwarebytes vil kjøre sammen med antivirusprogramvare uten konflikter.
-
Last Ned Malwarebytes.
Du kan laste Ned Malwarebytes ved å klikke på linken nedenfor.
 MALWAREBYTES NEDLASTINGSKOBLING
MALWAREBYTES NEDLASTINGSKOBLING
(lenken ovenfor åpner en ny side hvor Du kan laste Ned Malwarebytes) -
Dobbeltklikk på Malwarebytes oppsettfilen.
når Malwarebytes er ferdig lastet ned, dobbeltklikker du på mb3-setup-consumer-x.x.x.xxxx.exe-fil for å installere Malwarebytes på PCEN. I de fleste tilfeller lagres nedlastede filer I Nedlastingsmappen.

du kan bli presentert Med En Brukerkontokontroll pop-up spør om Du vil tillate Malwarebytes å gjøre endringer i enheten. Hvis dette skjer, bør du klikke ” Ja ” for å fortsette med installasjonen.

-
Følg instruksjonene på skjermen for å installere Malwarebytes.
Når Malwarebytes installasjonen begynner, vil Du se Malwarebytes Setup Wizard som vil lede deg gjennom installasjonsprosessen. For å installere Malwarebytes på PCEN, klikk på” Enig og Installer ” – knappen.


-
Klikk På “Skann Nå”.
Når Installert, Vil Malwarebytes automatisk starte og oppdatere antivirusdatabasen. For å utføre en systemskanning, klikk på” Skann Nå ” – knappen.

-
Vent Til Malwarebytes-skanningen er fullført.
Malwarebytes vil nå begynne å skanne datamaskinen for adware og andre skadelige programmer. Denne prosessen kan ta noen minutter, så vi foreslår at du gjør noe annet og regelmessig sjekke statusen for skanningen for å se når den er ferdig.

-
Klikk på “Karantene Valgt”.
når skanningen er fullført, vil Du bli presentert med en skjerm som viser malware infeksjoner Som Malwarebytes har oppdaget. For å fjerne de ondsinnede programmene Som Malwarebytes har funnet, klikk på” Karantene Valgt ” – knappen.

-
Start datamaskinen på nytt.
Malwarebytes vil nå fjerne alle skadelige filer og registernøkler som den har funnet. For å fullføre malware fjerningen, Malwarebytes kan be deg om å starte datamaskinen på nytt.

når malware fjerningen er fullført, kan Du lukke Malwarebytes og fortsette med resten av instruksjonene.
TRINN 3: Bruk HitmanPro å søke etter malware og uønskede programmer
HitmanPro Er en second opinion skanner som tar en unik skybasert tilnærming til malware skanning. HitmanPro skanner oppførselen til aktive filer og også filer på steder der malware normalt ligger for mistenkelig aktivitet. Hvis Den finner en mistenkelig fil som ikke allerede er kjent, Sender HitmanPro den til sine skyer for å bli skannet av to av de beste antivirusmotorene i dag, Som Er Bitdefender og Kaspersky.
Selv Om HitmanPro er shareware og koster $24,95 for 1 år på 1 PC, er det faktisk ingen grense i skanning. Begrensningen bare spark i når det er behov for å fjerne eller karantene oppdaget malware Av HitmanPro på systemet og da, du kan aktivere en gang 30-dagers prøveversjon for å aktivere opprydding.
-
Last Ned HitmanPro.
Du kan laste Ned HitmanPro ved å klikke på linken nedenfor.
 HITMANPRO LAST NED LENKE
HITMANPRO LAST NED LENKE
(lenken ovenfor åpner en ny nettside hvor Du kan laste Ned HitmanPro) -
Installer HitmanPro.
når HitmanPro er ferdig lastet ned, dobbeltklikk på ” hitmanpro.exe “(for 32-biters versjoner Av Windows) eller ” hitmanpro_x64.exe ” (for 64-biters versjoner Av Windows) for å installere dette programmet på PCEN. I de fleste tilfeller lagres nedlastede filer I Nedlastingsmappen.

du kan bli presentert Med En Brukerkontokontroll pop-up spør om Du vil tillate HitmanPro å gjøre endringer i enheten. Hvis dette skjer, bør du klikke ” Ja ” for å fortsette med installasjonen.

-
Følg instruksjonene på skjermen.
Når HitmanPro starter vil du bli presentert med startskjermen som vist nedenfor. Klikk på” Neste ” – knappen for å utføre en systemskanning.


-
Vent Til HitmanPro-skanningen er fullført.
HitmanPro vil nå begynne å skanne datamaskinen for skadelige programmer. Denne prosessen vil ta noen minutter.

-
Klikk på “Neste”.
Når HitmanPro er ferdig med skanningen, det vil vise en liste over alle malware som programmet har funnet. Klikk på” Neste ” – knappen for å fjerne skadelige programmer.

-
Klikk på “Aktiver gratis lisens”.
Klikk på” Aktiver fri lisens ” – knappen for å starte gratis 30 dagers prøveversjon og fjerne alle skadelige filer fra PCEN.


Når prosessen er fullført, kan Du lukke HitmanPro og fortsette med resten av instruksjonene.
TRINN 4: Dobbel-sjekk for ondsinnede programmer Med Zemana AntiMalware Free
Zemana AntiMalware Er en gratis populær on-demand antivirus skanner som kan oppdage og fjerne malware at selv de mest kjente anti-virus og anti-malware programmer ikke klarer å finne.
mens Malwarebytes og HitmanPro skanner er mer enn nok, anbefaler Vi Zemana AntiMalware Gratis til brukere som fortsatt har malware relaterte problemer eller bare vil sørge for at datamaskinen er 100% ren.
-
Last Ned Zemana AntiMalware.
Du kan laste Ned Zemana AntiMalware Gratis ved å klikke på linken nedenfor.
 ZEMANA ANTIMALWARE DOWNLOAD LINK
ZEMANA ANTIMALWARE DOWNLOAD LINK
(lenken ovenfor åpner en ny nettside hvor Du kan laste Ned Zemana AntiMalware) -
Dobbeltklikk på oppsettfilen.
Dobbeltklikk på filen som heter ” Zemana.AntiMalware.Setup.exe ” for å starte installasjonen Av Zemana AntiMalware. I de fleste tilfeller lagres nedlastede filer I Nedlastingsmappen.

du kan bli presentert Med En Brukerkontokontrolldialog som spør deg om du vil kjøre denne filen. Hvis dette skjer, bør du klikke ” Ja ” for å fortsette med installasjonen.

-
Installer Zemana AntiMalware Gratis.
Klikk på” Neste ” for å installere Zemana AntiMalware på datamaskinen. Følg instruksjonene på skjermen for å fullføre installasjonsprosessen.

-
Klikk På “Skann Nå”.
Når Zemana AntiMalware starter, klikker Du på” Scan Now ” – knappen for å utføre en systemskanning.

-
Vent Til Zemana AntiMalware scan å fullføre.
Zemana AntiMalware vil nå skanne datamaskinen for skadelige filer. Denne prosessen kan ta noen minutter.

-
Klikk på “Bruk Handling”.
Når Zemana AntiMalware er ferdig vil det vise en liste over alle malware som programmet funnet. Klikk på” Apply Action ” – knappen for å fjerne skadelige filer fra datamaskinen.

-
Start datamaskinen på nytt.
Når malware fjerningen er fullført, Kan Zemana AntiMalware må starte datamaskinen på nytt. Klikk på” Reboot ” – knappen for å starte datamaskinen på nytt.

TRINN 5: Tilbakestill nettleserinnstillingene for å fjerne Bakgrunncontainer.dll adware
hvis du fortsatt opplever problemer, må vi tilbakestille nettleserinnstillingene til de opprinnelige standardene. Dette trinnet skal bare utføres hvis problemene dine ikke er løst ved de forrige trinnene.
Google Chrome
-
Åpne Chrome ‘S” Innstillinger ” – menyen.
Klikk På Chromes hovedmenyknapp, representert av tre horisontale linjer. Når rullegardinmenyen vises, velg alternativet merket “Innstillinger”.

-
Nederst, klikk “Avansert”.
Chrome ‘ S “Innstillinger” skal nå vises i en ny fane eller et vindu, avhengig av konfigurasjonen. Deretter ruller du til bunnen av siden og klikker på koblingen” Avansert ” (som vist i eksemplet nedenfor).

-
under delen “Tilbakestill” klikker du På “Tilbakestill”.
Chromes avanserte innstillinger skal nå vises. Rull ned til delen “Tilbakestill og rydd opp” er synlig,som vist i eksemplet nedenfor. Deretter klikker du på” Tilbakestill innstillinger til deres opprinnelige standard ” – knapp.

-
Bekreft ved å klikke på “Tilbakestill”.
en bekreftelsesdialogboks skal nå vises, og beskriver komponentene som vil bli gjenopprettet til standardstatus hvis du fortsetter med tilbakestillingsprosessen. For å fullføre gjenopprettingsprosessen, klikk på” Tilbakestill Innstillinger ” – knappen.

Mozilla Firefox
-
Gå til “Hjelp” – menyen.
Klikk På Firefox hovedmenyknapp, representert av tre horisontale linjer. Når rullegardinmenyen vises, velg alternativet merket “Hjelp”.

-
Klikk På “Feilsøkingsinformasjon”.
fra Hjelp-menyen klikker du på “Feilsøkingsinformasjon”.
hvis du ikke får tilgang til “hjelp” – menyen, skriver du inn om: støtte i adressefeltet for Å få Opp Siden Feilsøkingsinformasjon.
-
Klikk På”Oppdater Firefox”
Klikk på” Oppdater Firefox “- knappen øverst til høyre på Siden” Feilsøkingsinformasjon”.

-
Bekreft.
for å fortsette, klikk på” Oppdater Firefox ” – knappen i det nye bekreftelsesvinduet som åpnes.

-
Klikk på “Fullfør”.
Firefox vil lukke seg selv og vil gå tilbake til standardinnstillingene. Når det er gjort, vil et vindu vise informasjonen som ble importert. Klikk på “Fullfør”.
Internet Explorer
-
Gå til “Alternativer For Internett”.
Åpne Internet Explorer, klikk på tannhjulikonet øverst til høyre i nettleseren din, og velg Deretter “Alternativer For Internett”.

-
Velg “Avansert” – fanen, klikk Deretter “Tilbakestill”
i Dialogboksen” Alternativer For Internett”, velg “Avansert” – fanen, og klikk deretter på” Tilbakestill ” – knappen.

-
Klikk på “Reset”.
i Delen” Tilbakestill Internet Explorer-innstillinger “merker du Av For “Slett personlige innstillinger”, og klikker deretter På “Tilbakestill” – knappen.

-
Klikk på”Lukk”.
Når Internet Explorer har fullført oppgaven, klikker Du på” Lukk ” – knappen i bekreftelsesdialogen.
du må nå lukke nettleseren, og deretter kan Du åpne Internet Explorer igjen.

Microsoft Edge
-
Gå til “Apper og Funksjoner”.
Høyreklikk På Start
 knappen nederst til venstre og velg “Apps and Features”. Dette tar deg direkte til listen over installerte programmer.
knappen nederst til venstre og velg “Apps and Features”. Dette tar deg direkte til listen over installerte programmer.

-
Finn Microsoft Edge, velg Deretter “Avanserte Alternativer”.
skjermbildet “App og Funksjoner” vises med en liste over alle programmene som er installert på PCEN. Bla gjennom listen til du finner “Microsoft Edge”, klikk på den, og klikk deretter på koblingen “Avanserte alternativer”.

-
Klikk på “Reset”.
Skjermbildet “Avanserte Alternativer” vises nå. Rull ned til” Reset ” – delen er synlig, som vist i eksemplet nedenfor. Deretter klikker du på” Tilbakestill ” – knappen.

datamaskinen din skal nå være ren, og Du bør ikke se Bakgrunnenbeholder.dll adware i nettleseren din. Hvis du fortsatt har problemer mens du prøver å fjerne Bakgrunncontainer.dll adware FRA DIN PC, kan du gjøre ett av følgende:
- Kjør en systemskanning Med Emsisoft Emergency Kit
- Be om hjelp i Vår Malware Fjerning Assistanse For Windows forum.
Leave a Reply