slik installerer og konfigurerer du windows DNS manuelt i Windows 2003 (Dedikerte og VPS-servere)
denne opplæringen viser deg hvordan du installerer OG konfigurerer DNS-tjenester på din dedikerte server eller VPS-server.
denne opplæringen forutsetter at du ikke bruker et kontrollpanel system som Helm Eller Plesk (hvis DU ER SÅ DNS-oppsettet gjøres automatisk for deg når du legger til et domene til serveren din via kontrollpanelet)
hvis du ønsker å kjøre DIN EGEN DNS-tjeneste, må du først installere DNS-tjenesten I Windows 2003:
1)
for å installere DNS-tjenesten, gå Til Start – > Kontrollpanel – > Legg Til Eller Fjern Programmer:
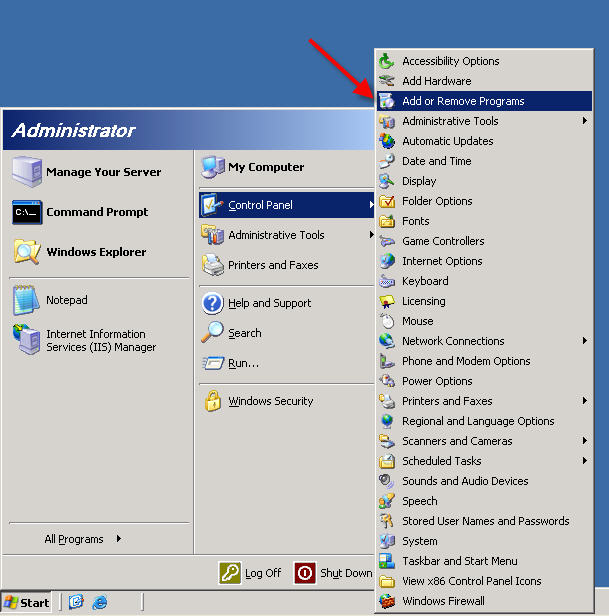
Klikk på Knappen Legg Til / Fjern Windows-Komponenter:
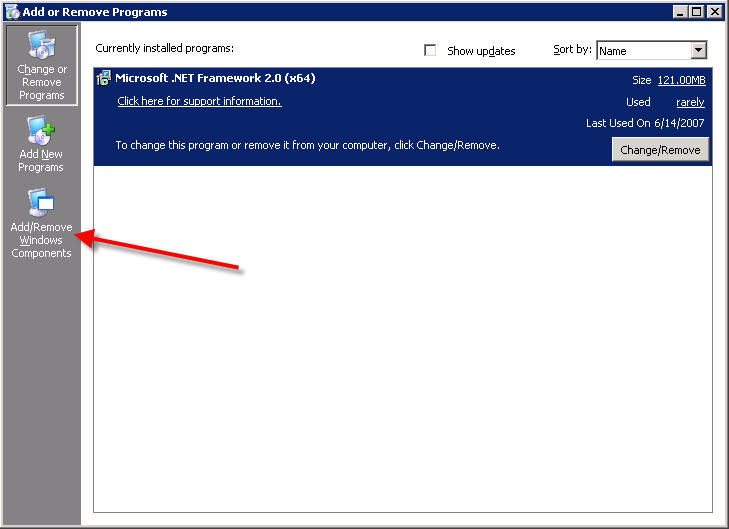
Dobbeltklikk På ‘Nettverkstjenester’:
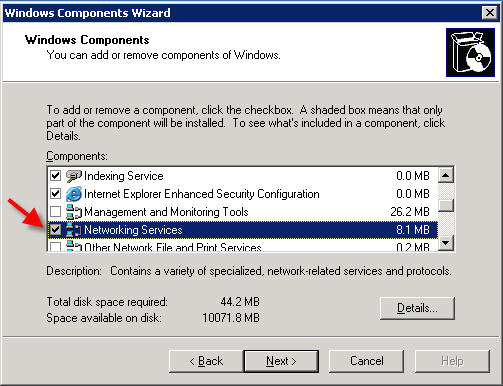
Plasser et merke i boksen med tittelen ” Domain Name System (DNS)”
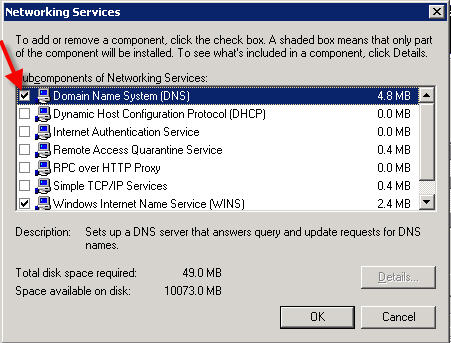
Trykk OK, og trykk DERETTER NESTE.
hvis du får et vindu som ber Om En Windows-CD-ROM eller Service Pack-CD-ROM, kan du kontakte kundestøtte med VPS-informasjonen din og be om at vi monterer denne disken(e) for deg.
når CDEN er montert, fortell installatøren hvor du skal finne filene (bla til den monterte CDEN) og installasjonen skal fullføres.
2)
NÅR DNS-tjenester er installert, åpner DU DNS Manager ved Å Gå Til Start –> Administratorverktøy –> DNS
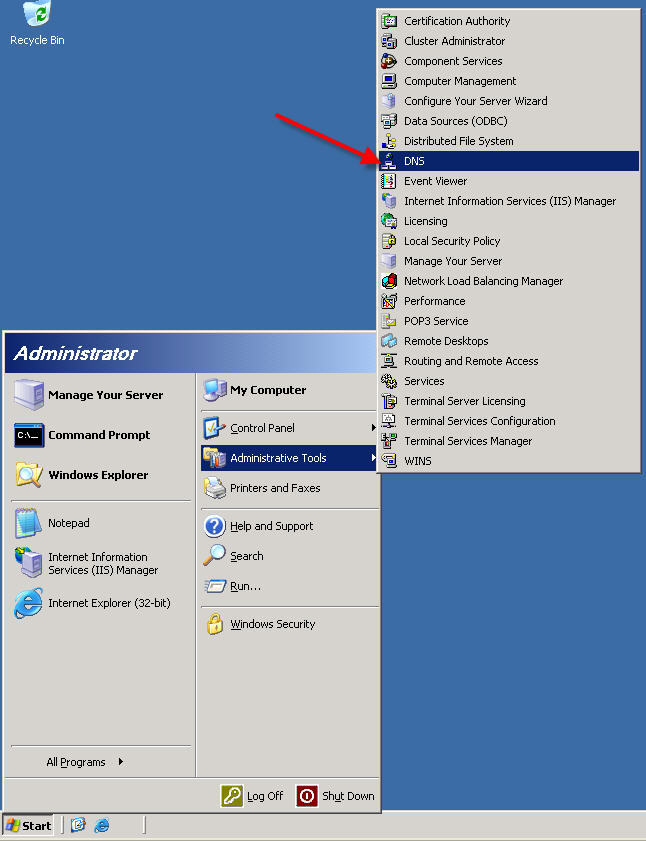
Gå Til ‘Handling’ – menyen og velg ‘ Konfigurer EN DNS-Server…”
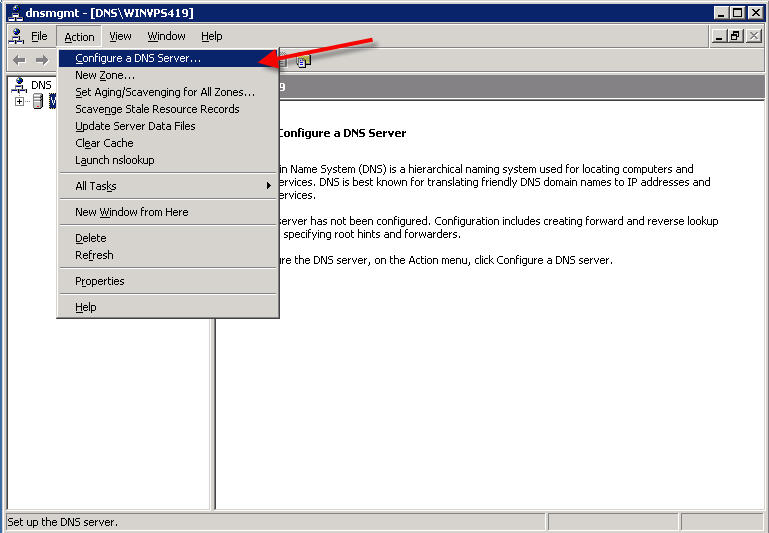
Klikk Neste
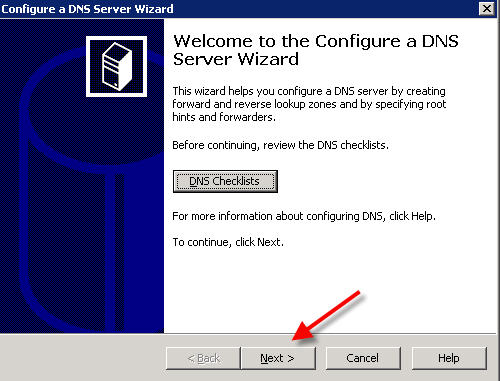
Velg Alternativet ‘Opprett en fremadrettet oppslagssone’
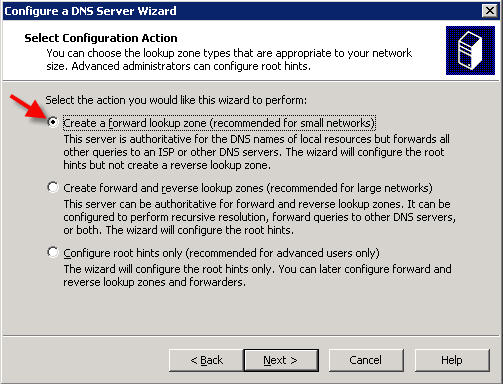
Klikk Neste.
på neste skjermbilde velger du Alternativet ‘Denne serveren opprettholder sonen’
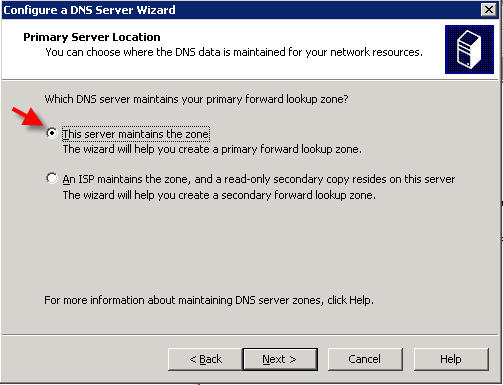
Klikk På Neste.
Skriv inn domenenavnet ditt i Sonen navn boksen:
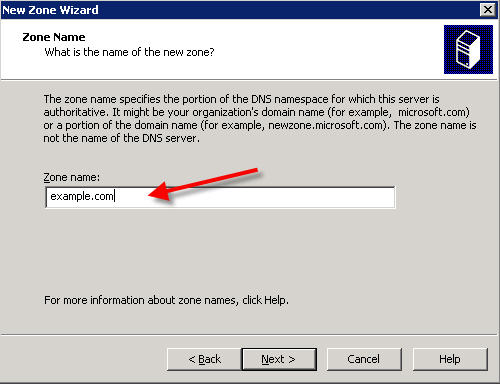
Klikk På Neste.
Klikk På Neste igjen på neste skjermbilde:
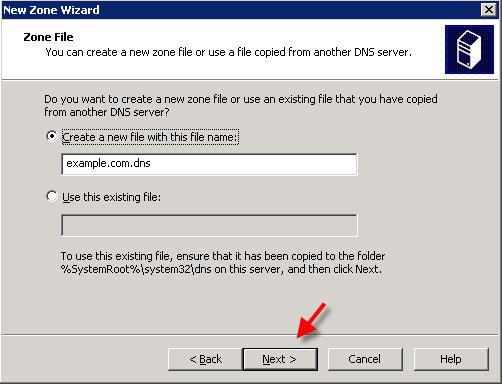
klikk Neste igjen:
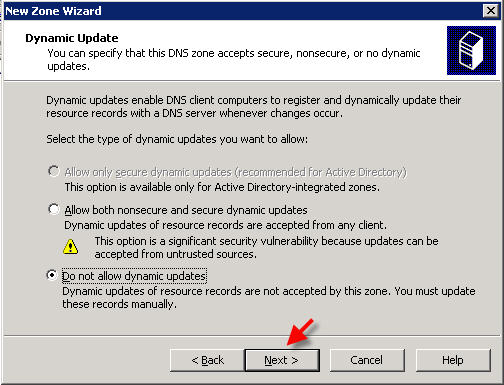
på Videresendingsskjermen velger Du Nei og klikker På Neste:
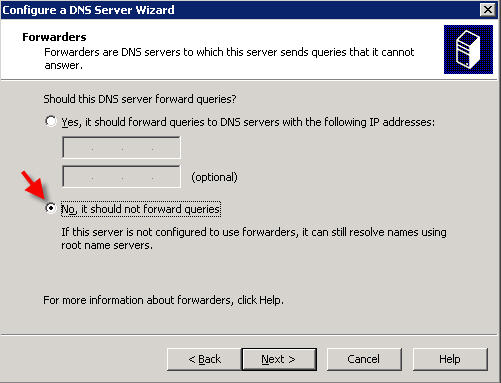
Klikk Fullfør:
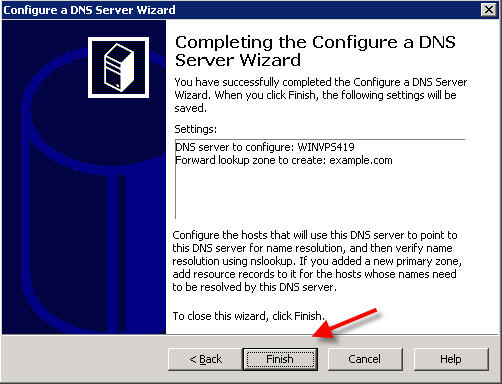
3)
nå må du legge til poster for navneserverne dine.
Klikk på + – tegnet for å utvide servernavnet ditt, og utvide Fremadrettede Oppslagssoner, og klikk på domenet du vil konfigurere:
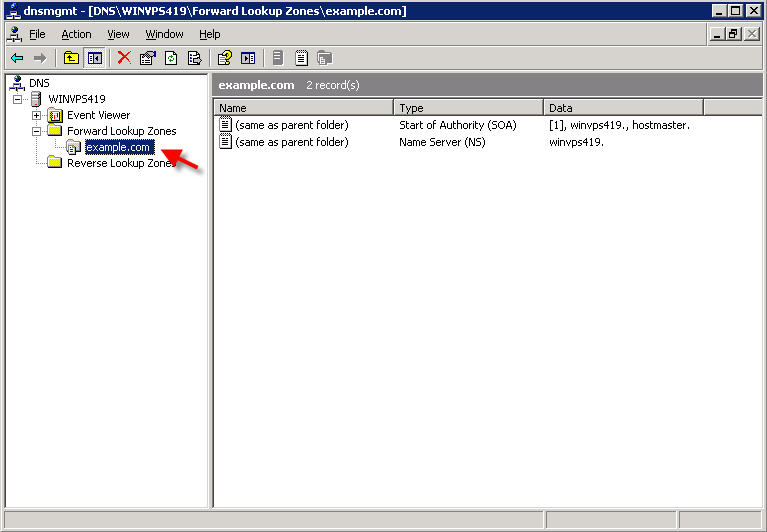
Høyreklikk på ditt primære domene og velg ” Ny Vert (A)…”
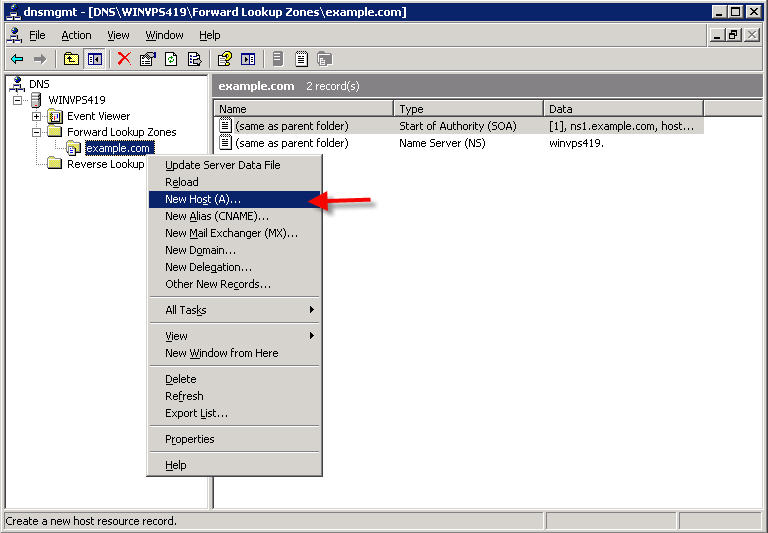
Skriv inn ns1 i navn-boksen, OG IP-adressen til din primære navneserver I ip-adresse-boksen:
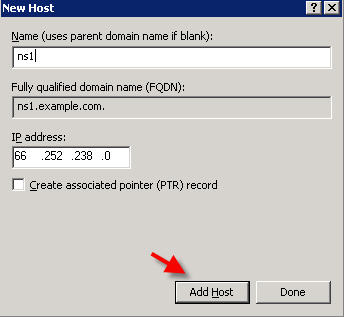
Klikk ‘Legg Til Vert’
Gjenta trinnene ovenfor for å legge til din sekundære navneserver (ns2). Klikk ‘Ferdig’ når du er ferdig.
Høyreklikk På Starten Av Autoritetsposten, og velg ‘Egenskaper’:
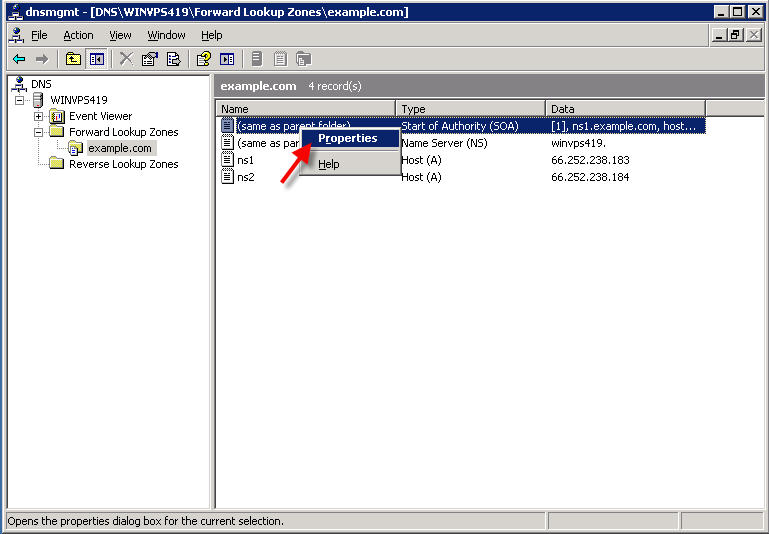
Skriv inn navnet på din primære navneserver i” Primær Server ” – boksen, og den ansvarlige personens e-postadresse for serveren din i Ansvarlig person-boksen (MERK: du må bruke en periode i stedet for et @ – tegn i e-postadressen. Så for eksempel, hvis adressen du vil legge til er hostmaster @ eksempel.com, du må skrive inn hostmaster.example.com i denne boksen)
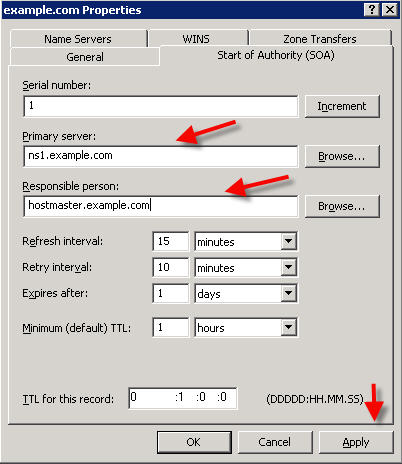
Klikk På Bruk.
Klikk på’ Navnetjenere ‘ – fanen.
hvis noen navneservere allerede er oppført i denne skjermen, klikker du på dem og fjerner dem. Når du har fjernet eksisterende navneservere, klikker Du På Legg til-knappen:
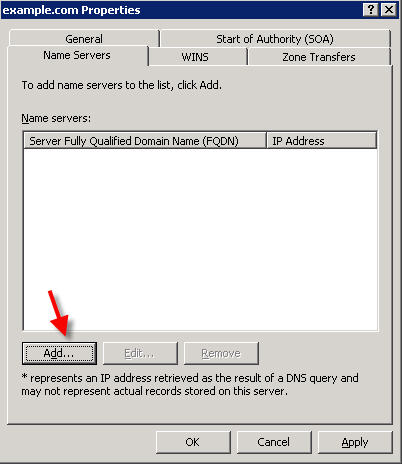
Skriv inn navnet på din primære navneserver Og klikk “Løs”
IP-adressen til din primære navneserver vil nå vises i boksen nedenfor. Klikk OK:
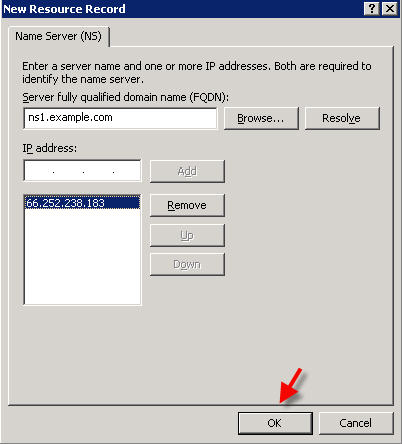
Klikk ‘Legg til’ igjen, og følg de samme trinnene for å legge til din sekundære navneserver.
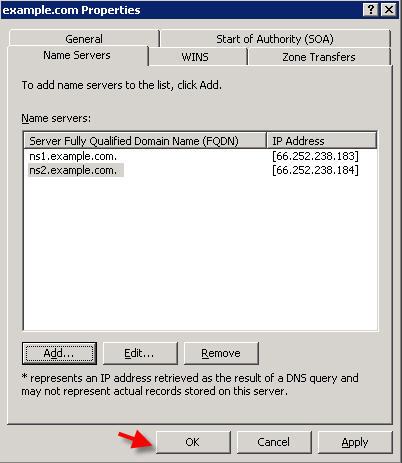
4)
Nå vil du legge til tre Flere ‘ A ‘ – poster:
1) mail
2) www
3) (blank, slik at domenet ditt vil fungere uten en www foran)
Høyreklikk på domenet, og velg ‘Ny Vert (A)…’
og legg til hver av de ovennevnte, og pek på SAMME IP-adresse som dette domenet.
(hvis du konfigurerer ‘e-Post’ a-poster for flere domener på serveren, kan du bruke hovedserverens IP For posten a-post som DET ER IP-adressen e-postserveren skal bruke)
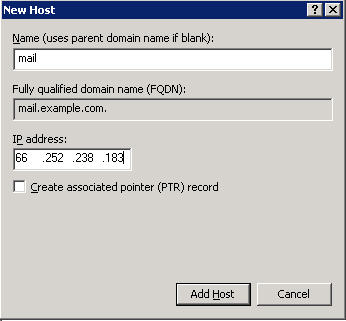
Gjenta det samme trinnet som ovenfor for å legge til ‘ www ‘ og blank.
Klikk ‘Ferdig’ når du er ferdig.
den siste oppføringen du må legge til, ER mx-posten. Høyreklikk på domenet og velg ‘ New Mail Exchanger (MX)…’
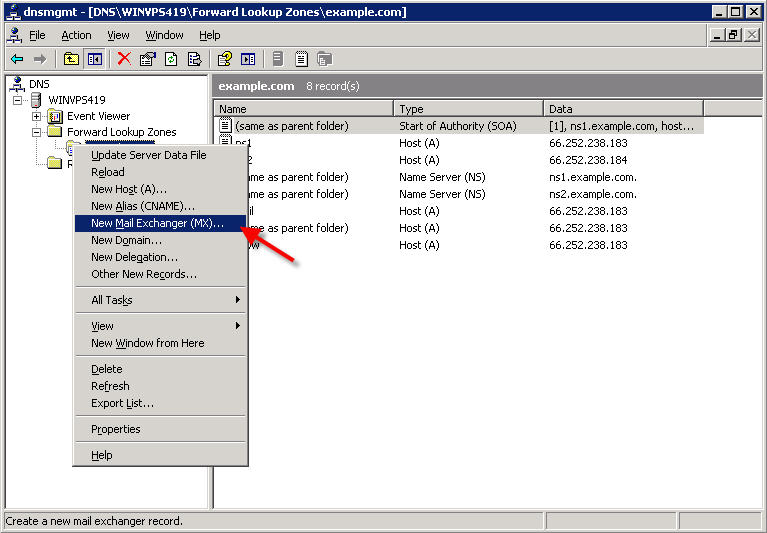
Skriv inn navnet i FQDN på e-postserveren og klikk OK:
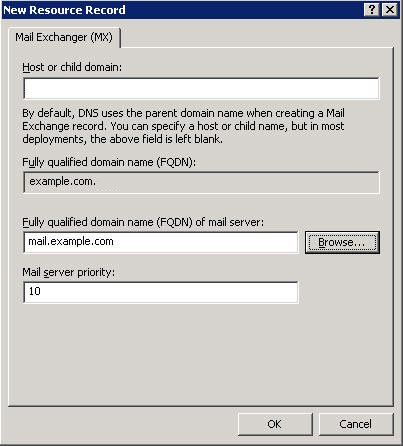
DU har nå fullført DNS-oppsettet for ditt primære domene:
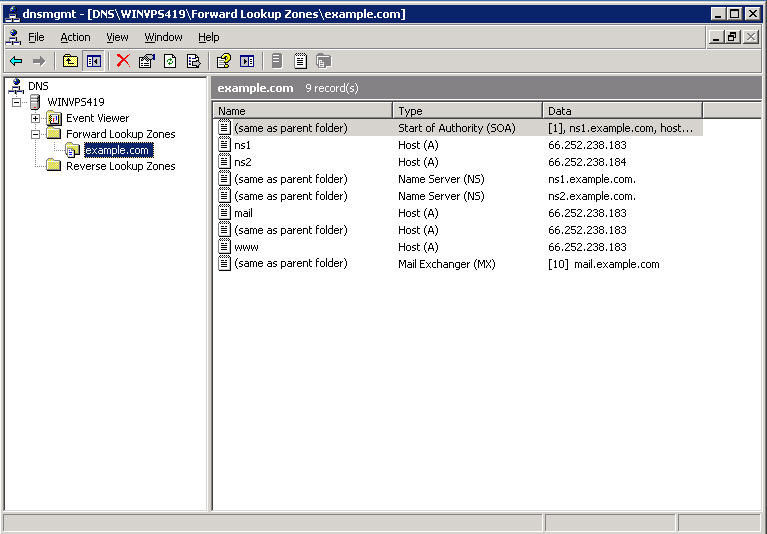
5)
Deaktiver DNS Rekursjon:
i DNS MMC, høyreklikk på servernavnet ditt, og velg Egenskaper:
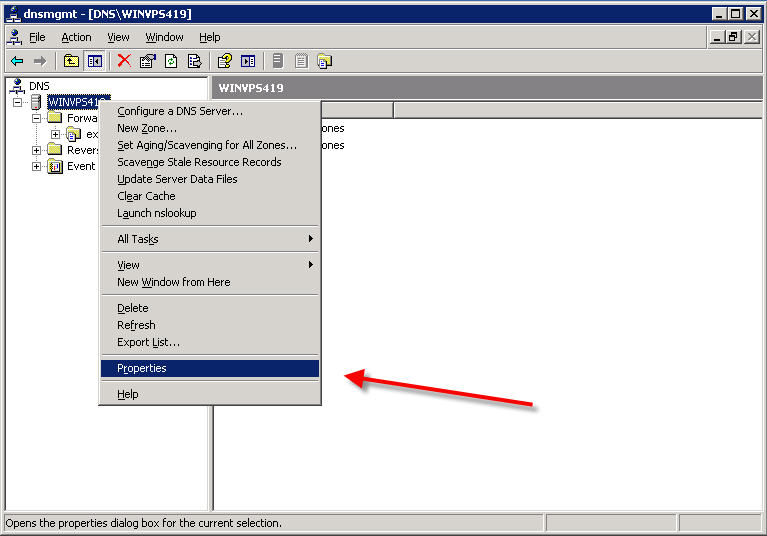
Leave a Reply