Slik Kjører Du Backtrack På Windows Ved Hjelp Av Virtualbox
I Dag i dette innlegget skal vi fortelle deg hvordan du installerer Virtual Box På Windows Og Mac og bruker 2 operativsystemer samtidig.Hvis DU vil bruke MAC,Backtrack, etc På Windows-operativsystemet kan du bruke mange forskjellige typer programvare. Virtual Box er en av disse programvare bruker som du kan bruke Windows, Backtrack på mac-operativsystemet uten engang å starte systemet og vicecversa. Vi tar her eksempel Som Backtrack på windows betyr Hvordan Du Installerer Backtrack på din kjører windows os.
Laster Ned Virtual Box
det aller første du må gjøre last Ned Virtual Box. Virtual Box er tilgjengelig gratis. Hvis Du bruker Mac-Operativsystem og vil bruke windows På Mac, må du laste ned “OS X Hosts” DMG-fil for det formålet. Last ned virtualbox fra følgende linker som per dine krav.
- VirtualBox 4.3.8 For windows-verter x86/amd64
- VirtualBox 4.3.8 FOR OS X-verter x86/amd64
- VirtualBox 4.3.8 for Linux-verter
- VirtualBox 4.3.8 For Solaris verter x86/amd64
Nedlasting BackTrack 5 R3: Gratis Nedlasting
Backtrack er avviklet for ytterligere oppdateringer. vi speilet noen linker for våre brukere så laste backtrack etter behov. For torrents backtrack 5 linker, ftp linker å laste ned med idm gå til iso.linuxquestions.org/backtrack / backtrack-5-r3
- BackTrack 5 R3 (ISO) KDE 64-bit (Softpedia Oss Speil)
- BackTrack 5 R3 (ISO) KDE 32-bit (Softpedia OSS Speil)
Slik Installerer Du VirtualBox
Etter at Du har lastet Ned Virtual Box, må du installere den. Bruk Virtual Box installer til å installere Virtual Box på datamaskinen. Åpne installasjonsprogrammet for virtuell Boks. Monter DMG-bildet og følg instruksjonene på skjermen og installer Virtual box på PCEN.
Slik Konfigurerer Du VirtualBox: (VirtualBox Installasjonsveiledning)
Når Du har installert Virtual Box, må du opprette Virtual Box machine slik at Du kan bruke Windows på Den. Følg trinnene nedenfor for å installere Virtual Box Machine på PCEN. I denne opplæringen vil vi lære å kjøre backtrack på windows?.
- Åpne virtual Box, vil Du se Verktøylinjen og ” Ny ” til stede i den. Ved å klikke på den vil starte Veiviseren for å opprette En Ny Virtuell Maskin.

- Navn Den Virtuelle Maskinen. Du kan kalle det “Backtrack” eller hva du vil. Det er bare en etikett.
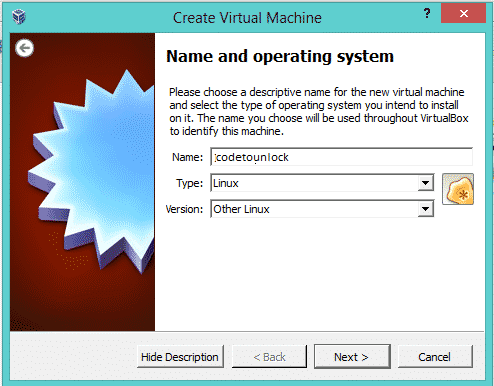
- du vil se to alternativer nedenfor for å velge operativsystemet og versjonen. Velg som per versjonen du installerer. For backtrack velg annen linux.
- konfigurer nå harddisken, Velg standardinnstillingene og klikk På Fortsett. For exa. Jeg har 6 GB RAM, jeg tildeler 1 gb RAM for virtualbox, dvs. virtuelt minne. dette minnet vil bli gjenopprettet til opprinnelige 6 GB etter avslutning av dette programmet.
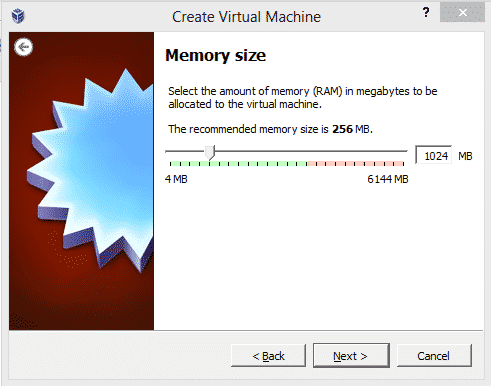
- den anbefalte storrelsen er 8 GB som er nok til a installere backtrack. Klikk På Fortsett. Klikk Nå På Opprett en virtuell harddisk.
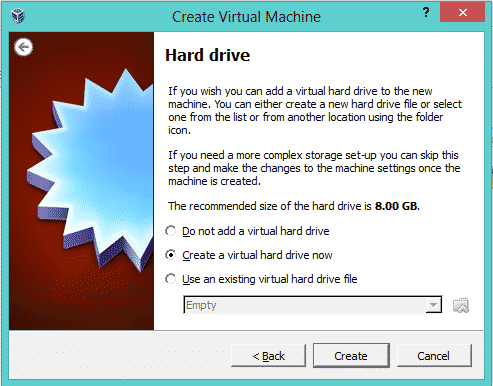
- Velg STANDARD VDI (Virtual Disk Image) og Trykk på neste.
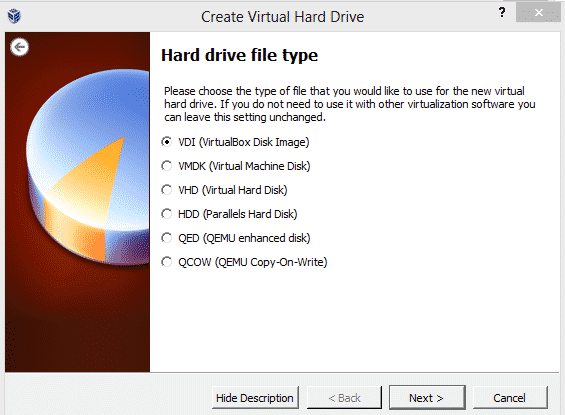
- nå velger ‘Dynamisk tildelt’ alternativet og klikk på neste.
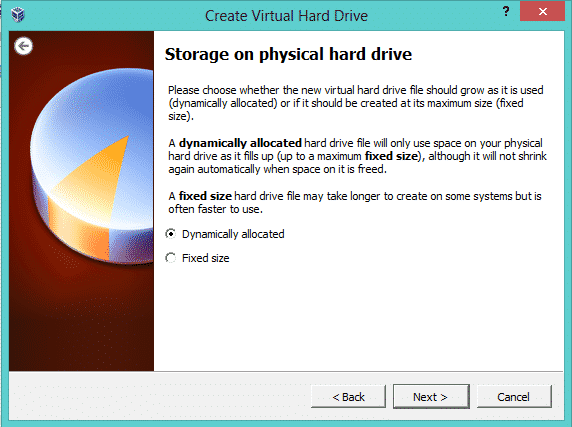
- velg nå størrelsen på virtuell stasjon ikke bli forvirret i forrige trinn du valgte RAM. Nå velger du harddiskplass. vi kalte det som virtuell stasjon. Velg plass som per ditt behov. Vi har tatt 2,5 gb.
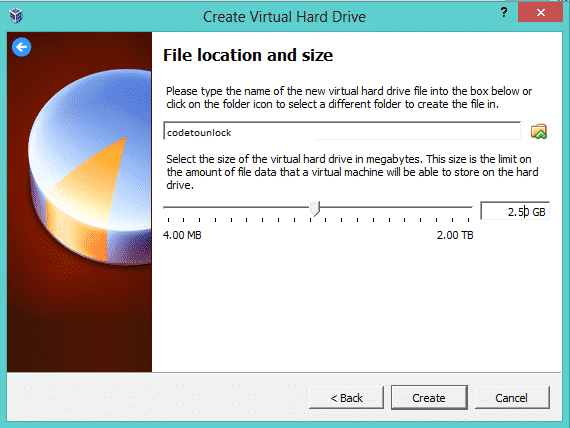
- klikk Nå På Opprett. Det er du har lage Din Virtuelle Boksen stasjonen. Etter det vil følgende vinduer vises.
Legge Backtrack ISO Til Virtual Box
- Nå må du legge TIL ISO av backtrack OS. For det klikker du på innstillingsknappen. Neste ting er å klikke på
- storage button= = > Empty= = > klikk PÅ DET NO3 røde sirklede ikonet.
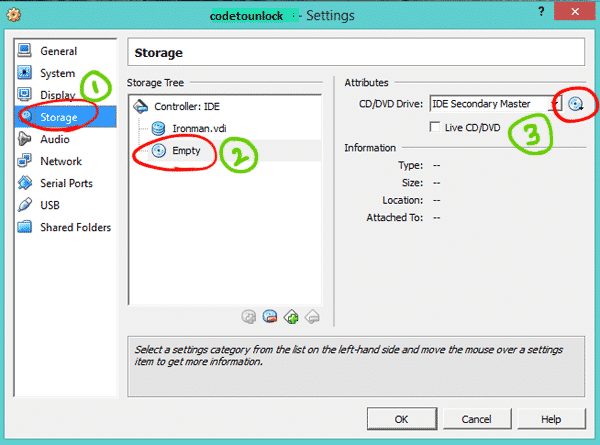
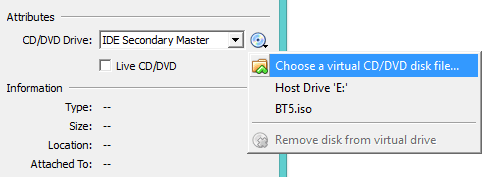
- nå bare bla ISO-filen fra din hardisk. filnavn på harddisken min ER BT5.iso. Klikk NÅ PÅ OK knapp.
- etter å ha trykket PÅ OK-knappen. Nå er alt satt. La starte virtualbox med backtrack OS.
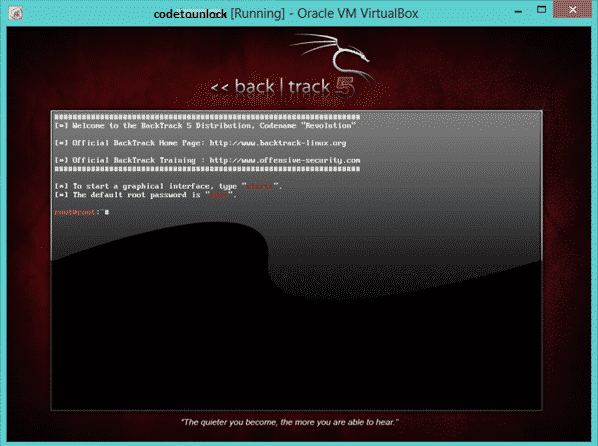
- når BackTrack starter, skriv bare kommandoen ‘startx’ for å komme til Det grafiske brukergrensesnittet Til BackTrack Linux. Sånn ja. Endelig er du glad for å starte BackTrack 5 ved Hjelp Av VirtualBox På Windows 8. Du kan også se denne videoopplæringen: slik kjører du backtrack på windows 8.
Leave a Reply