4 manieren om het behang op de Mac te veranderen naar een afbeelding
hoewel de standaard Mac-achtergrond er mooi uitziet en dynamisch verandert afhankelijk van uw locatie, geeft het niet die persoonlijke touch. Als u uw Mac echt van u wilt maken, kunt u de achtergrond van het bureaublad aanpassen aan uw foto of de effen kleur die u wilt. Laat me je laten zien hoe je wallpaper te veranderen op de Mac.
de onderstaande stappen zijn van toepassing op alle moderne versies van macOS en alle Mac-desktops en MacBooks. Plus, de desktop wallpaper fungeert ook als de lockscreen achtergrond.
- Hoe verander ik uw bureaubladafbeelding van Finder op Mac
- Hoe verander ik uw bureaubladafbeelding van Finder op Mac
- Hoe verander ik uw bureaubladafbeelding van Finder op Mac
- hoe stel ik een schermbeveiliging in op een Mac
Hoe verander ik uw bureaubladafbeelding van Finder op Mac
- ga naar de Finder-locatie waar de afbeelding is opgeslagen.
- klik vervolgens met de rechtermuisknop op de afbeelding of druk op de control-toets en klik.
- Klik Op Bureaubladafbeelding Instellen.
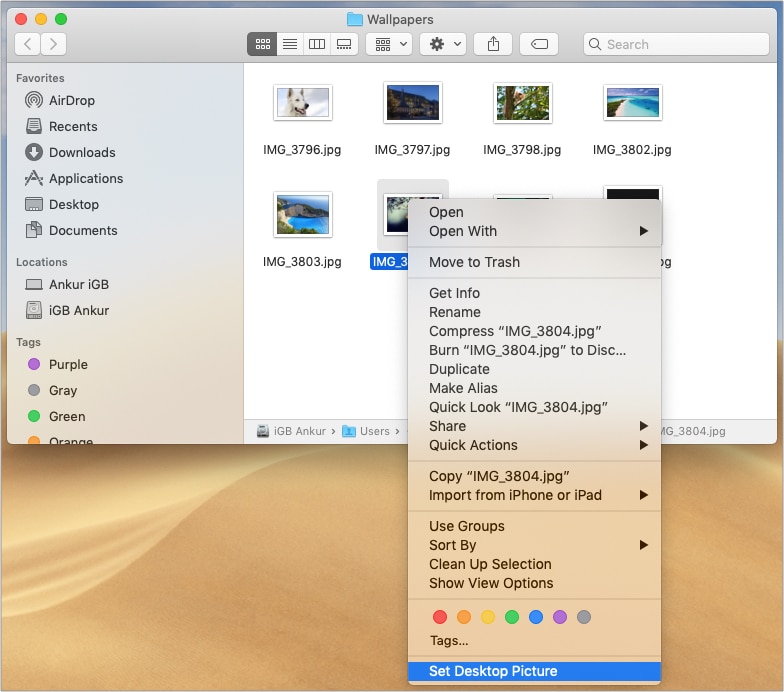
Notitie: Als u de afbeelding van deze locatie te verplaatsen of te verwijderen, verliest u het behang de volgende keer dat u uw Mac opnieuw op te starten.
opmerking voor meerdere bureaubladgebruikers: de bovenstaande stappen zullen het behang voor het huidige bureaublad wijzigen. Net als ik, als u meerdere desktops, open de afbeelding locatie op dat bureaublad en volg de bovenstaande stappen. Of verplaats de map naar het andere bureaublad en volg de stappen. Of, hier is een tip voor professionals: Stel de afbeelding als achtergrond voor de eerste desktop. Nu, verwijder alle andere desktops en maak ze opnieuw. Ze zullen hetzelfde behang als de eerste desktop hebben.

tijdens het surfen op het web, je vond een geweldige afbeelding en wilt u het instellen als uw Macbook achtergrond? Het is gemakkelijk zolang u gebruik maakt van Safari.
bureaubladachtergrond instellen met Safari op Mac
- Klik met de rechtermuisknop op de afbeelding in Safari.
- klik op afbeelding gebruiken als bureaubladafbeelding.
- de afbeelding wordt direct als achtergrond ingesteld.
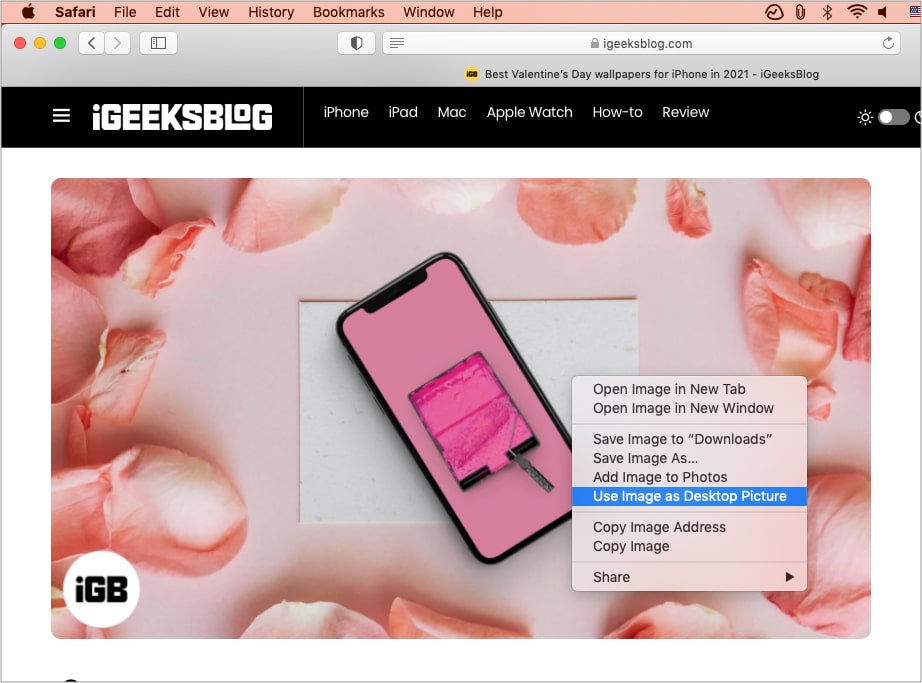
desktop wallpaper wijzigen van foto ‘s app
- Open De foto’ s app.
u vindt het in de Launchpad, Finder → toepassing, of u kunt op Command + spatiebalk drukken en foto ‘ s zoeken. - klik vervolgens om de gewenste afbeelding te selecteren.
- klik op het pictogram Delen in de rechterbovenhoek en kies bureaubladafbeelding instellen.
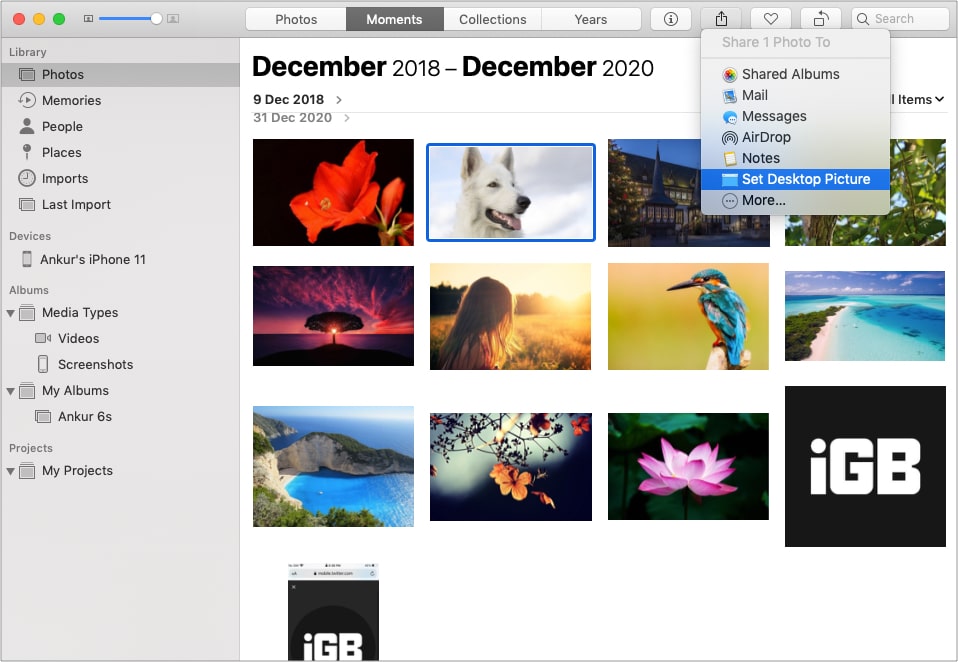
Tip voor experts: wilt u de afbeelding bijsnijden, opfleuren of bewerken voordat u deze als achtergrond instelt? Dubbelklik om de afbeelding in de foto ‘ s-app te openen en klik op Bewerken. Breng de wijzigingen aan en stel het vervolgens in als Mac ‘ s desktop foto.
nu komen we bij de krachtige plaats die speciale opties heeft om u te helpen de gewenste achtergrond te kiezen. Het heeft voorraad macOS wallpapers, effen kleuren, dynamische wallpapers, en u kunt ook uw eigen kiezen.
bureaubladachtergrond instellen van Systeemvoorkeuren
- klik op het Apple-logo linksboven en kies Systeemvoorkeuren.
- Klik Op Bureaublad & Schermbeveiliging. Aan de linkerkant heb je drie opties:
- Apple: deze optie heeft de officiële achtergrond en effen kleuren. Onder bureaublad afbeeldingen, ziet u dynamische bureaublad dat verandert. En Desktop foto ‘ s hebben nog steeds beelden. Net als effen kleuren, kies er een die daar wordt weergegeven of klik op Aangepaste Kleur voor meer.
- foto ‘s: Dit toont foto’ s van de foto-app van uw Mac. Klik op het kleine driehoekje om albums te zien, enz.
- mappen: U kunt hier Finder-mappen toevoegen. Bijvoorbeeld, Ik heb een behang map waar ik opslaan leuke achtergronden Vind ik overal. Klik op het pictogram + en kies de map die u wilt toevoegen.
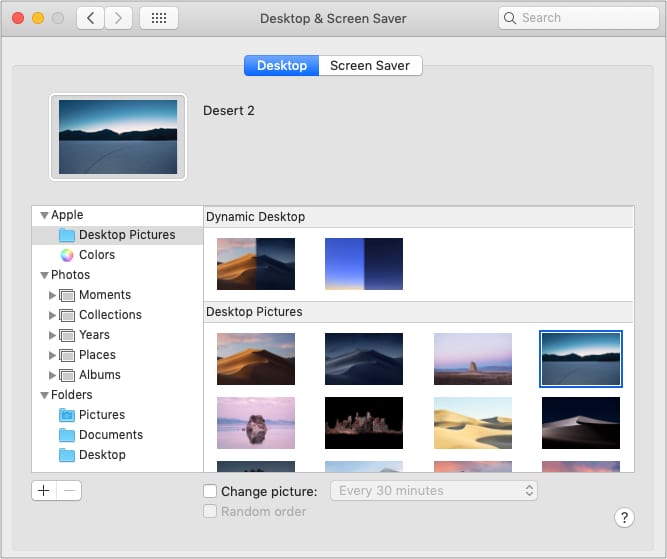
- andere aanpassingen:
- klik op het Vulscherm om andere opties te kiezen uit het vervolgkeuzemenu.
- Vink het vakje voor afbeelding wijzigen aan en selecteer een tijd. Dit schakelt automatisch foto ‘ s in volgorde of willekeurig (indien geselecteerd). Werkt als een diavoorstelling.
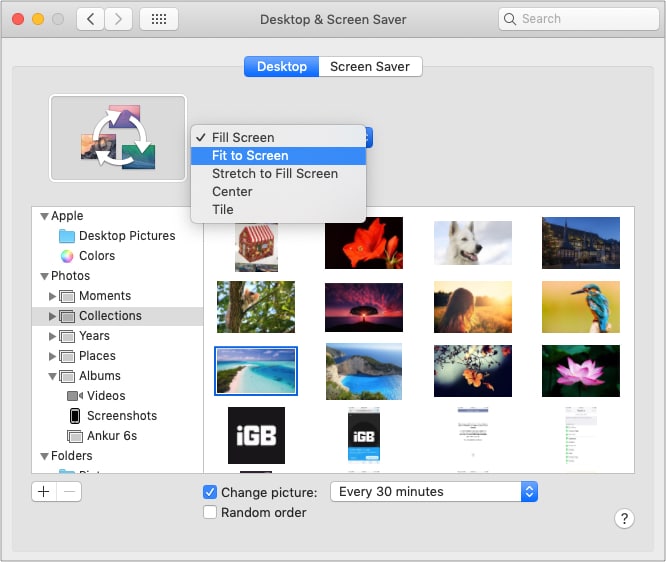
hoe een screensaver in te stellen op een Mac
Screensaver verbergt het bureaublad wanneer u de Mac niet gebruikt, en het ziet er ook leuk uit om de klok, animatie, woord van de dag, of aangepast bericht of afbeelding op het scherm te hebben.
voor het opzetten van een schermbeveiliging:
- Open Systeemvoorkeuren en klik op bureaublad & schermbeveiliging.
- Klik Op Schermbeveiliging.
- Kies aan de linkerkant een van de opties. Ik gebruik verschuivende tegels.
- klik op Bron en kies uit de standaardverzameling, de app Foto ‘ s of een map waarin u de gewenste afbeeldingen hebt.
- klik vervolgens op Start na en kies een optie.Tip voor experts: als u de schermbeveiliging handmatig wilt starten wanneer u maar wilt, klikt u op ‘Hot Corners’ en kiest u ‘Start Screensaver’.
- optioneel: u kunt ervoor kiezen om ook de klok op het scherm weer te geven.
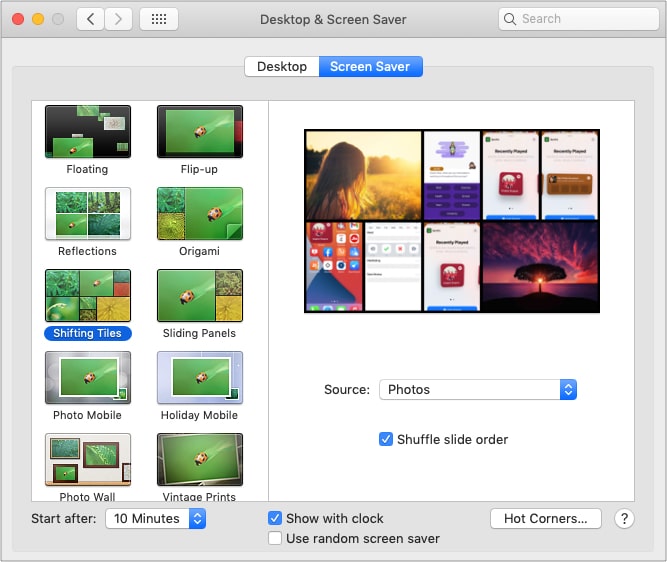
Leave a Reply