aan de slag met een dedicated server
laatst bijgewerkt 27 mei 2021
doelstelling
een dedicated server is een fysieke server in een van onze datacenters. In tegenstelling tot web hosting plannen (ook wel “shared hosting” genoemd), die technisch worden beheerd door OVHcloud, bent u volledig verantwoordelijk voor het beheer van uw dedicated server.
deze gids zal u helpen met de eerste stappen van het beheren van uw dedicated server.
vereisten
- toegang tot het OVHcloud-Configuratiescherm
- een dedicated server in uw OVHcloud-account
- administratieve toegang (root) via SSH of remote desktop (Windows) tot uw server
instructies
wanneer uw dedicated server voor het eerst wordt ingesteld tijdens het bestelproces, kunt u selecteren welk besturingssysteem zal worden geïnstalleerd.
uw dedicated server installeren of opnieuw installeren
u kunt eenvoudig uw server opnieuw installeren en een andere OS-image kiezen in uw OVHcloud Configuratiescherm. Klik in het tabblad General information op ... naast het besturingssysteem en klik vervolgens op Install.
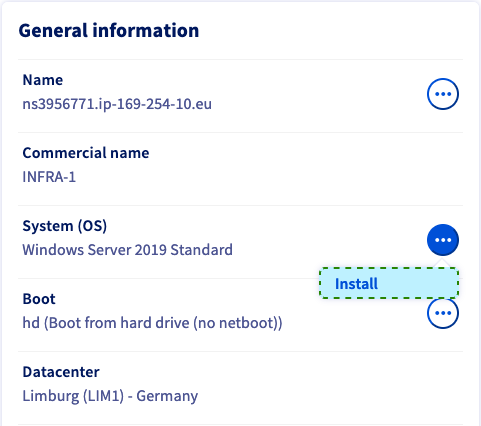
op het volgende scherm selecteert u Install from an OVHcloud template of Install one of your templates om een sjabloon voor de installatie te gebruiken.
om een aangepaste afbeelding op de server te kunnen installeren, kiest u de derde optie Install from custom image. Raadpleeg de BYOI-Gids Voor meer informatie over de instellingen van deze functionaliteit.
Sommige eigen besturingssystemen of platforms zoals Plesk of Windows vereisen licenties die extra kosten genereren. U kunt licenties kopen via OVHcloud of bij een externe reseller. Vervolgens moet u uw licentie toepassen, in het besturingssysteem zelf of met behulp van uw OVHcloud Control Panel.
u kunt al uw licenties beheren in de sectie Bare Metal Cloud onder Licences. In deze sectie kunt u ook licenties bestellen of bestaande licenties toevoegen via de Actions knop.
klik Next om door te gaan.
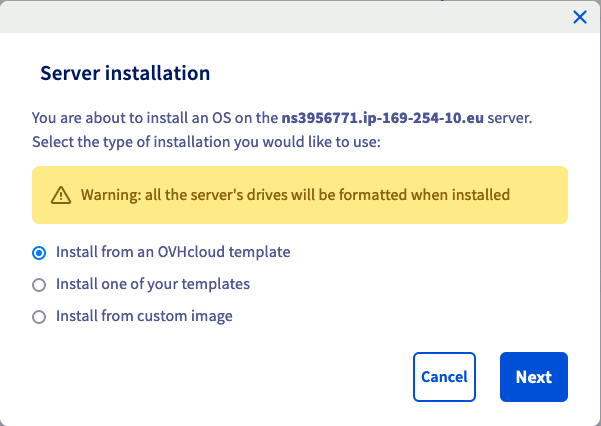
na het kiezen van Install from an OVHcloud template kunt u het besturingssysteem selecteren in de vervolgkeuzemenu ‘ s.
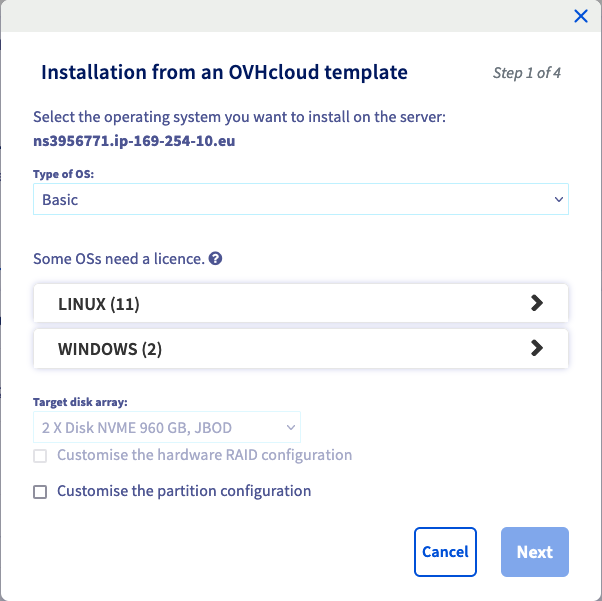
als u het partitieschema van uw besturingssysteem wilt wijzigen, vink dan het vakje “Pas de partitieconfiguratie aan” aan voordat u op Nextklikt.
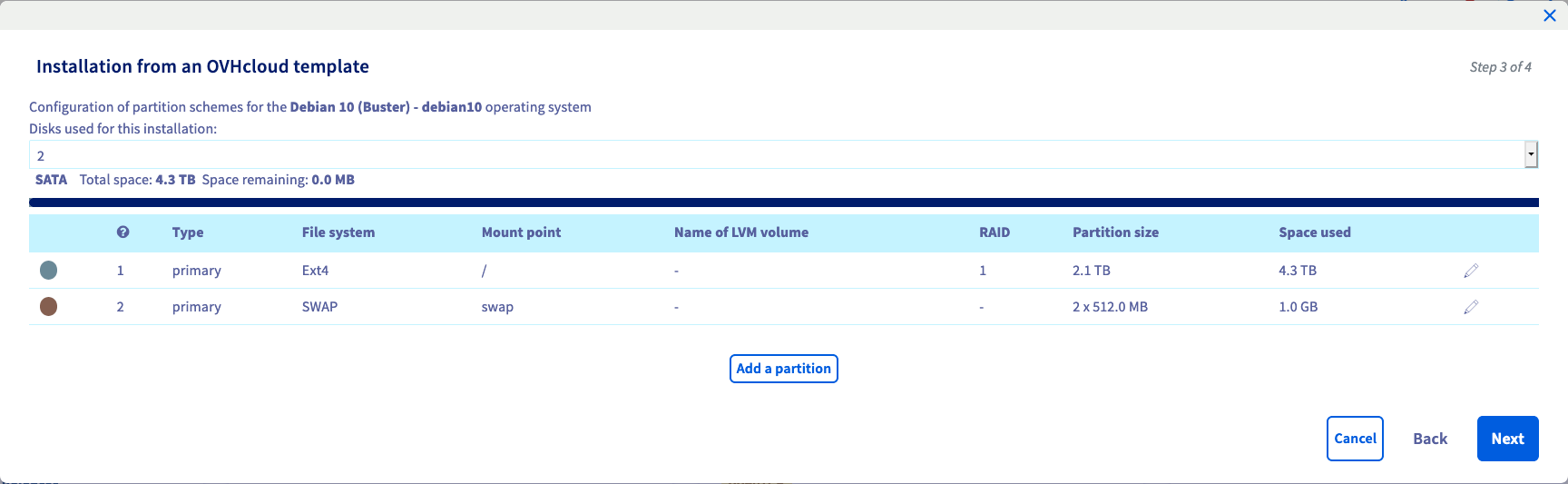
nadat u klaar bent met uw aanpassingen, klikt u op Next om bij de samenvattingspagina te komen.
real Time Monitoring installeren (optioneel)
als u een compatibel GNU/Linux-besturingssysteem hebt geselecteerd, verschijnt de optie om RTM voor de server te activeren.

Stel de schuifregelaar in op Enabled om het te installeren. U kunt meer te weten komen over de RTM-functie in deze gids.
een SSH-sleutel toevoegen (optioneel)
als u een op GNU/Linux gebaseerd besturingssysteem installeert, kunt u uw SSH-sleutel toevoegen in de laatste stap van het installatieproces.

Als u al een SSH-sleutel hebt geregistreerd, wordt deze weergegeven in het vervolgkeuzemenu onder “SSH-sleutels” onderaan. Anders moet u er eerst een toevoegen in het gedeelte “Mijn Diensten”.
om dit te bereiken, opent u de navigatie in de zijbalk door op uw naam te klikken in de rechterbovenhoek en gebruikt u de snelkoppeling Products and services.

in” mijn diensten”, ga naar het tabblad SSH keys en klik op Add an SSH key.
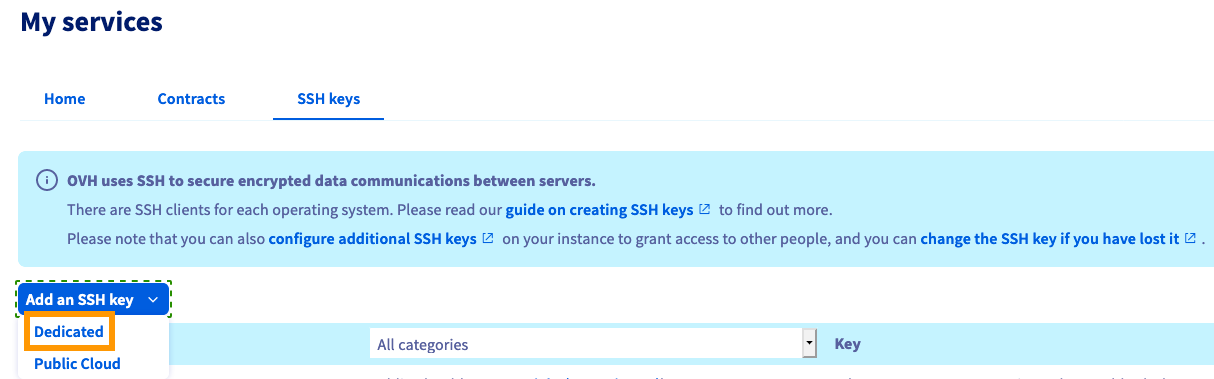
terwijl we een dedicated server installeren, moet u “Dedicated” selecteren in het vervolgkeuzemenu (ook geschikt voor een VPS).
voer in het nieuwe venster een ID (een naam naar keuze) en de sleutel zelf (van het type RSA, ECDSA of Ed25519) in de betreffende velden in.
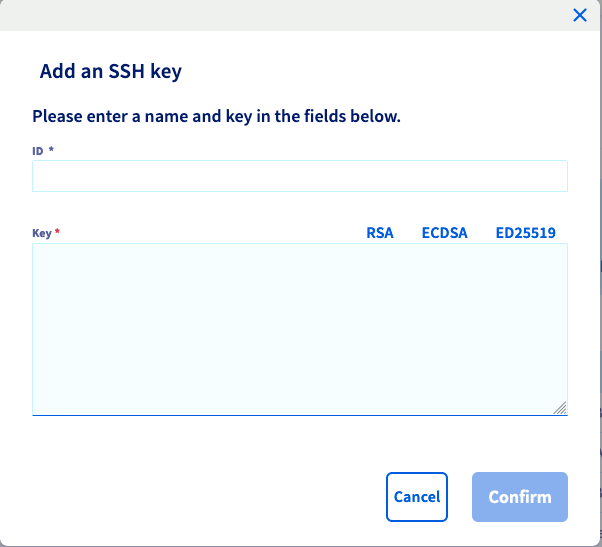
voor een gedetailleerde uitleg over het genereren van SSH-sleutels, zie deze handleiding.
OVHcloud levert u diensten waarvoor u verantwoordelijk bent, met betrekking tot hun configuratie en beheer. U bent er dus verantwoordelijk voor dat ze correct functioneren.
deze gids is ontworpen om u zoveel mogelijk te helpen bij algemene taken. Niettemin raden wij u aan contact op te nemen met een gespecialiseerde dienstverlener als u problemen of twijfels heeft over de administratie, het gebruik of de implementatie van diensten op een server.
inloggen op uw server
Linux
zodra de installatie is voltooid, ontvangt u een e-mail met instructies voor administratieve toegang. U kunt verbinding maken met uw server via een opdrachtterminal of met een client van derden door gebruik te maken van SSH, een beveiligd communicatieprotocol.
gebruik de volgende voorbeelden om in te loggen op uw server en vervang de referenties door uw werkelijke informatie (IP-adres en serverreferentie zijn uitwisselbaar).
voorbeeld met root:
ssh root@IPv4_of_your_server
voorbeeld met een vooraf geconfigureerde gebruiker:
ssh ubuntu@reference_name_of_your_server
u kunt meer over SSH leren in deze gids.
Windows
zodra de installatie is voltooid, ontvangt u een e-mail met uw wachtwoord voor administratieve (root) toegang. U moet deze referenties gebruiken om verbinding te maken met de server via RDP (Remote Desktop Protocol). Na het inloggen, Windows zal u begeleiden door een intial setup.
het opnieuw opstarten van uw dedicated server
een reboot kan nodig zijn om bijgewerkte configuraties toe te passen of om een probleem op te lossen. Indien mogelijk, voer een” soft reboot “uit via de opdrachtregel:
reboot
echter, u kunt het uitvoeren van een” harde reboot ” op elk gewenst moment in uw OVHcloud Control Panel. Klik in het tabblad General information op ... naast “Status” in het vak Service status en klik vervolgens op Restart en Confirm de actie in het pop-upvenster.
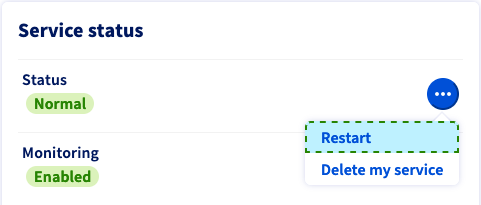
uw dedicated server beveiligen
zoals uitgelegd in het gedeelte” Objective ” van deze gids, bent u de beheerder van uw dedicated server. Als zodanig bent u verantwoordelijk voor uw gegevens en de beveiliging ervan. Meer informatie over het beveiligen van uw server vindt u in deze handleiding.
OVHcloud Monitoring
u kunt de monitoringstatus voor een dedicated server instellen op het tabblad General information in uw OVHcloud Configuratiescherm (sectie Service status).
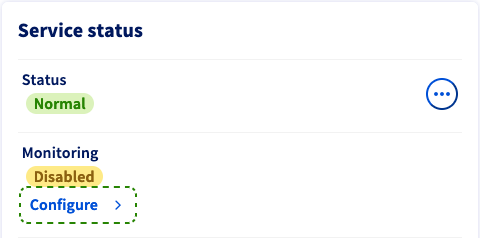
-
als Monitoring is ingesteld op
Enabled, wordt u via e-mail op de hoogte gesteld wanneer de server zich op een onverwachte manier gedraagt. U kunt deze berichten uitschakelen via de...knop. -
als u de optie on-site interventies activeert, stemt u in met toezicht door datacentertechnici die de hardware controleren voor het geval uw server niet meer reageert op pings.
Als on-site interventies On zijn, zorg er dan voor dat u de optie uitschakelt voordat u relevante acties op uw server uitvoert (hardwaretesten, herstarten, enz.). U ontvangt nog steeds automatische e-mails zolang “Monitoring” actief is.
meer informatie over OVHcloud Monitoring vindt u in deze handleiding.
Netwerkconfiguratie
netwerkbruggen
netwerkbruggen is de actie die door netwerkapparatuur wordt ondernomen om een geaggregeerd netwerk te creëren van twee of meer communicatienetwerken of twee of meer netwerksegmenten. Bridging onderscheidt zich van routing, waardoor de netwerken onafhankelijk kunnen communiceren terwijl ze gescheiden blijven.
de netwerkbrugconfiguratie wordt het meest gebruikt in de context van virtualisatie, zodat elke virtuele Machine zijn eigen publieke IP-adres heeft.
voor meer informatie over netwerkbruggen, zie onze gids: Netwerkbruggen.
IP-aliasing
IP-aliasing is het proces waarbij twee of meer IP-adressen aan dezelfde netwerkinterface worden gekoppeld. Hierdoor kan je server meerdere verbindingen tot stand brengen met een netwerk, elk met een ander doel.
voor gedetailleerde instructies over het configureren van IP aliasing, zie deze handleiding.
IPv6-configuratie
alle OVHcloud dedicated servers worden geleverd met een / 64 IPv6-blok. Om de adressen in dit blok te gebruiken, moet je een aantal netwerkconfiguratie wijzigingen aanbrengen. Zie onze gids: IPv6 configuratie.
Rescue mode
voor elk probleem is de eerste algemene stap om problemen op te lossen het opnieuw opstarten van uw server in rescue mode vanaf uw OVHcloud Configuratiescherm. Het is belangrijk om serverproblemen in deze modus te identificeren om softwaregerelateerde problemen uit te sluiten voordat u contact opneemt met onze ondersteuningsteams.
Raadpleeg De Gids Voor reddingsmodi.
toegang met IPMI
OVHcloud maakt gebruik van alle dedicated servers met een IPMI-console (Intelligent Platform Management Interface) die in uw browser of vanuit een Java-applet wordt uitgevoerd, en stelt u in staat om rechtstreeks verbinding te maken met uw server, zelfs als deze geen netwerkverbinding heeft. Dit maakt het een handig hulpmiddel voor het oplossen van problemen die uw server offline kunnen hebben genomen.
voor meer informatie, zie onze gids: IPMI gebruiken met dedicated servers.
back-upopslag
OVHcloud dedicated servers hebben een opslagruimte met toegang als een gratis service-optie. Het wordt het beste gebruikt als een aanvullende back-up optie in het geval de server zelf lijdt verlies van gegevens.
om de back-upopslag te activeren en te gebruiken, raadpleeg deze handleiding.
ga verder
Word lid van onze gebruikersgemeenschap op https://community.ovh.com/en/.
vond u deze handleiding nuttig?
aarzel niet om suggesties te doen om deze documentatie te verbeteren.
of uw feedback nu gaat over Afbeeldingen, inhoud of structuur, deel het alstublieft, zodat we het samen kunnen verbeteren.
uw ondersteuningsaanvragen worden niet via dit formulier verwerkt. Gebruik hiervoor het formulier “Maak een ticket aan”.
Send
Dank u. Uw feedback is ontvangen.
Leave a Reply