Beste CSGO-instellingen voor hoge FPS en prestaties
Games komen en gaan, maar CSGO is een eeuwige first-person shooter die generaties bij ons zal blijven. Voor dit legendarische spel, eXputer brengt een even legendarische gids. Deze ultimate settings guide behandelt de beste algemene & video-instellingen om FPS te stimuleren en u een voordeel te geven ten opzichte van anderen in CSGO.Sinds 2000 is Counter-Strike een van de pioniers van First Person Shooters. Volgens Steam statistieken, zijn er meer dan 750.000 + spelers in-game op het moment van schrijven. Als je hier bent het lezen van deze gids, is de kans groot dat je een van die spelers. Nou, ik ook!
waarom u deze CSGO beste instellingen moet gebruiken
het spel vereist veel vaardigheid, en de hele gameplay is omcirkeld rond Teamwork. Anders dan de gameplay en vaardigheid vereiste, het spel soort vereist een fatsoenlijke PC die consistente prestaties kan bieden.
meestal klagen spelers dat tijdens het spelen van CSGO, wanneer ze in een gevecht zijn. De FPS daalt snel, en je bent niet in staat om de tegenstander te doden. Bekijk ook onze best Smoke Spots In Dust 2 gids om vertrouwd te raken.
maar wacht, wat zijn deze FPS druppels? Bijvoorbeeld, als je GPU is duwen 200 FPS en de prestaties willekeurig daalt tot 90 of 100. Dat is wat FPS druppels zijn.
de ervaring is niet meer hetzelfde, maar het veroorzaakt een enorme inconsistentie in de gameplay. Als je nu die overwinningen en consistente kills wilt krijgen, moet je ervoor zorgen dat je consistente prestaties krijgt over de hele linie.
de oplossing
ik deel dezelfde passie en competitiviteit als elke CSGO-speler en ben altijd op zoek naar manieren om de prestaties in het spel te verbeteren. Nu, CSGO is een spel dat licht op hardware kan zijn, maar hoge FPS kan uw spel meer responsief te maken en registreer uw ingangen veel sneller. Dit kan het raken van die onmogelijke headshots des te nauwkeuriger.
dit is wat onze CSGO best settings guide beoogt te bereiken. Onze instellingen en een aantal praktische methoden garanderen ook de beste prestaties in de game en duidelijke visuals, zodat het spotten van vijanden gemakkelijker wordt. Onze CSGO instellingen en enkele praktische methoden zullen ook garanderen dat de prestaties stabiel zijn en het spel heeft uitstekende visuals. Zoals altijd, maak een herstelpunt voordat u begint met het maken van wijzigingen. Ten tweede zijn deze instellingen veilig, er is geen negatieve impact. U krijgt ook om te genieten van een aantal bonus functies die Ik zal uitleggen in latere stadia van de gids.
deze CSGO Performance and Settings Guide is als volgt onderverdeeld in verschillende secties:
- Windows 10/11 Tweaks
- Nvidia en AMD grafische instellingen voor CSGO
- CSGO Video-instellingen
- beste Audio-instellingen
- Crosshair Instellingen
- opstartopties
- beste muisinstellingen
- beste sneltoetsen
welke sectie u ook interesseert, u kunt er direct naar springen. Dus laten we beginnen spelers.
Window Settings And Optimizations for CSGO
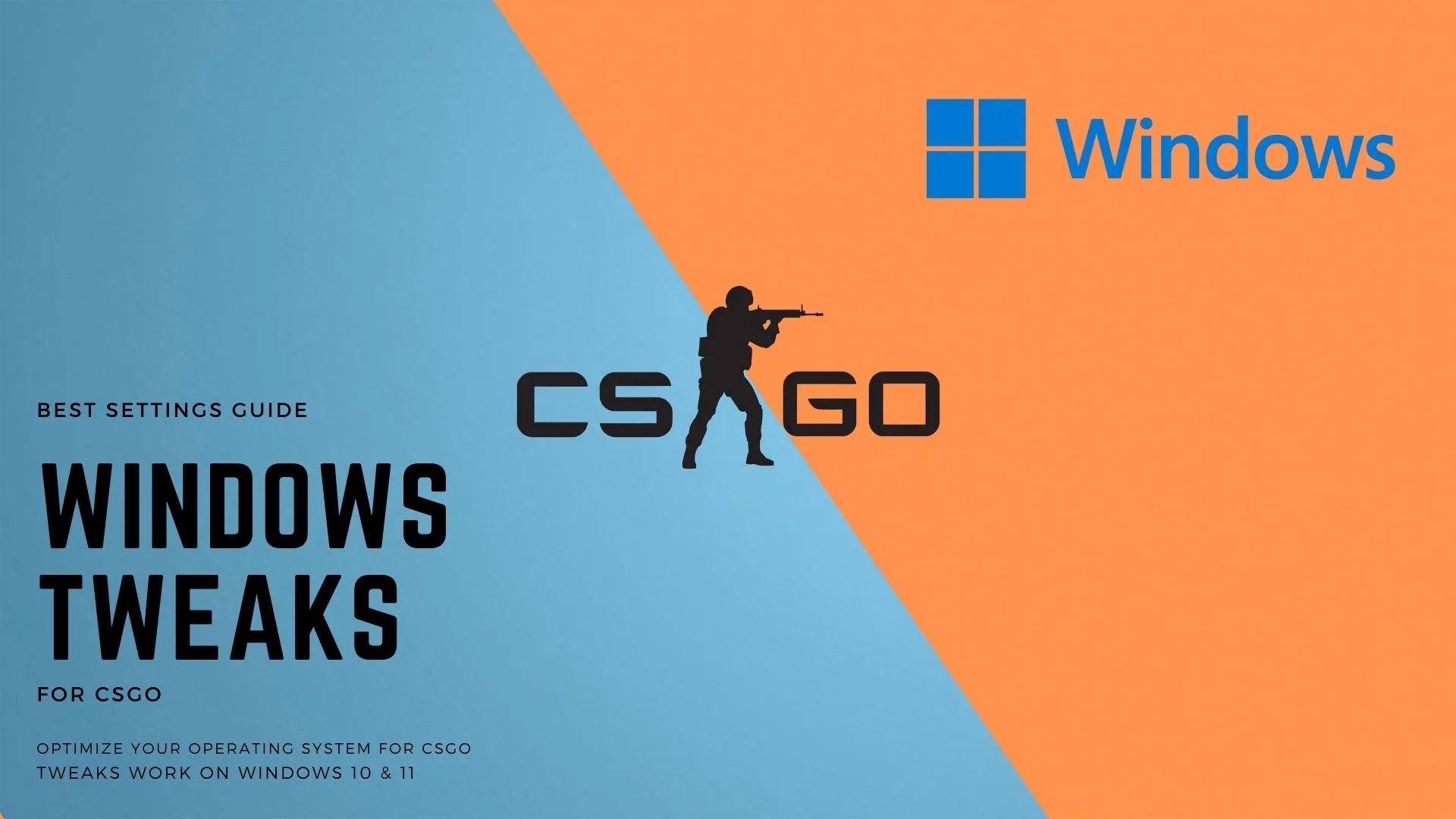
in deze sectie van De Gids verbeteren we enkele Windows 10 of 11 instellingen die de prestaties van je spel optimaliseren en helpen met FPS drops.
Update uw Windows naar de nieuwste versie
Windows-updates hebben altijd belangrijke fixes en verbeteringen opgeleverd die een soepele spelervaring bieden. Op de top van dat, de nieuwe updates toe te voegen ook nieuwe functies die gaan om deel uit te maken van deze gids, dus zorg ervoor dat je ze hebt.
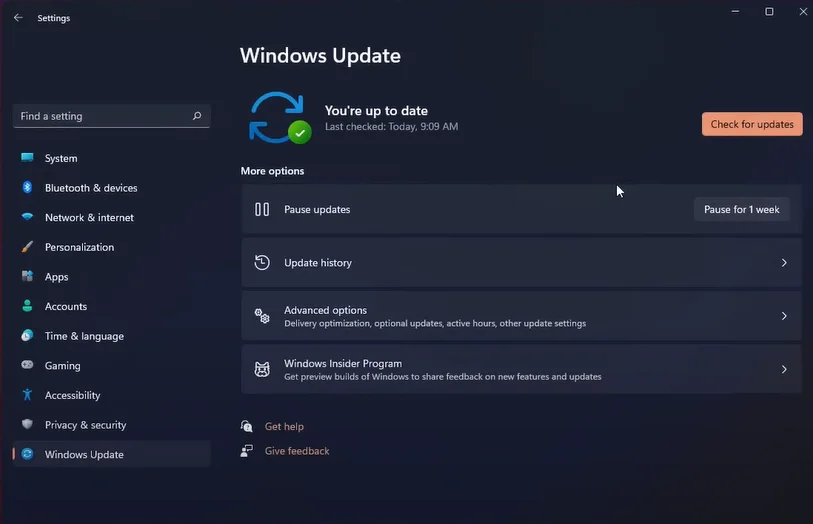
- Open zoeken en typ “controleren op Updates”.
- klik op Controleren op Updates en dit brengt u naar de windows updates sectie.
- als er updates beschikbaar zijn, download en installeer ze dan. Als nu dan je systeem heeft de nieuwste updates geïnstalleerd en je bent klaar om te gaan.
spelmodus inschakelen
de spelmodus is een zeer belangrijke functie van Windows 10 & 11. Het is ontworpen om gamers te vergemakkelijken door het optimaliseren van de middelen van het systeem om uw spel te bevoordelen. Dit resulteert in zichtbare prestatiewinst over de hele linie.
dus als u denkt dat andere toepassingen uw systeem blokkeren? Goed, Game Mode is ontworpen om ze te sluiten en het verhogen van uw spel prestaties aanzienlijk.
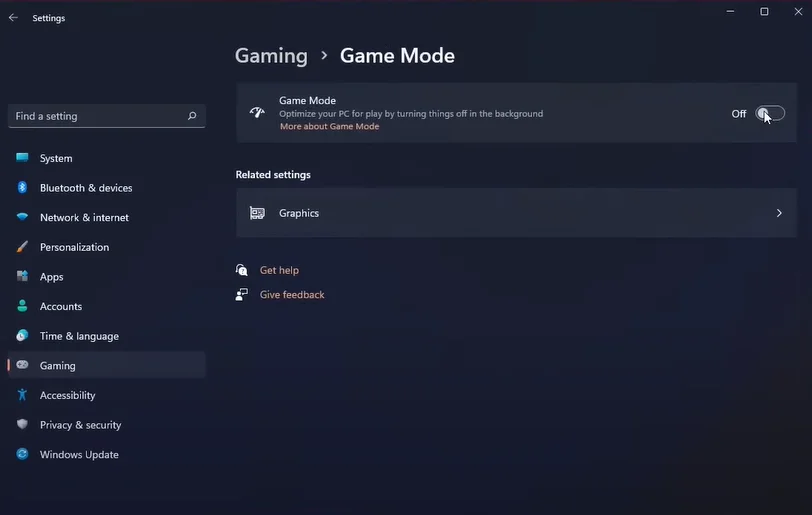
- Ga naar Start en typ “Game Mode”
- klik op het eerste resultaat om de gaming sectie van instellingen te openen.
- hier, activeer “Game Mode”, en dat is het.
Tip: Sommige mensen ervaren betere prestaties in games wanneer “Game Mode” is uitgeschakeld en sommige wanneer het is ingeschakeld. Probeer beide opties en zie wat het beste werkt voor u.
stel CSGO in op “hoge prioriteit””
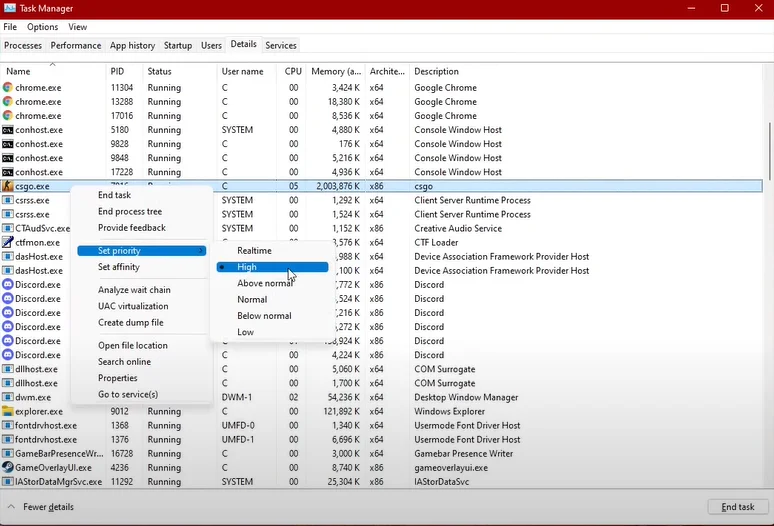
CSGO heeft meestal geen hogere prioriteit nodig om goed te werken, omdat het een sterk geoptimaliseerd spel is. Echter, soms kunt u geconfronteerd met FPS druppels of lage prestaties abrupt. In dat geval, stel je spel prioriteit aan “hoog” kan uw prestaties problemen op te lossen.
terwijl het spel draait, doet u het volgende:
- Open Taakbeheer.
- klik op CSGO en selecteer “Ga naar Details”.
- hier ziet u het hoofdproces dat CSGO draait. Klik er gewoon met de rechtermuisknop op en stel de prioriteit op “hoog”.
Hiermee kan uw PC de prestaties van CSGO prioriteren en systeembronnen reduceren naar andere achtergrondprocessen.
Ultimate Performance inschakelen
Windows “Ultimate Performance” stelt uw PC in op volgas. Het zet uw CPU en GPU kloksnelheden tot max, zelfs wanneer inactief. De belangrijkste rol is ervoor te zorgen dat er geen vermogensdrempel is en maximaal gebruik van de hardware mogelijk maakt.
zodra u het hebt ingeschakeld, zult u een significant verschil zien in CSGO FPS en Windows responsiviteit in het algemeen. Het inschakelen van deze functie vereist bepaalde stappen.
- ga naar Start en typ ” Windows PowerShell.”
- Open het eerste resultaat met beheerdersrechten.
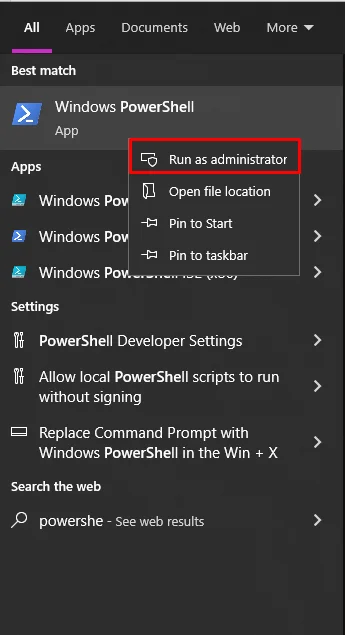
Windows PowerShell - kopieer en plak deze code in Windows PowerShell.
“powercfg-duplicatescheme e9a42b02-d5df-448d-aa00-03f14749eb61” - nadat u de code hebt ingevoerd, klikt u opnieuw op Start en typt u “Edit Power Plan.”
- eenmaal geopend, Ga naar energie-opties.
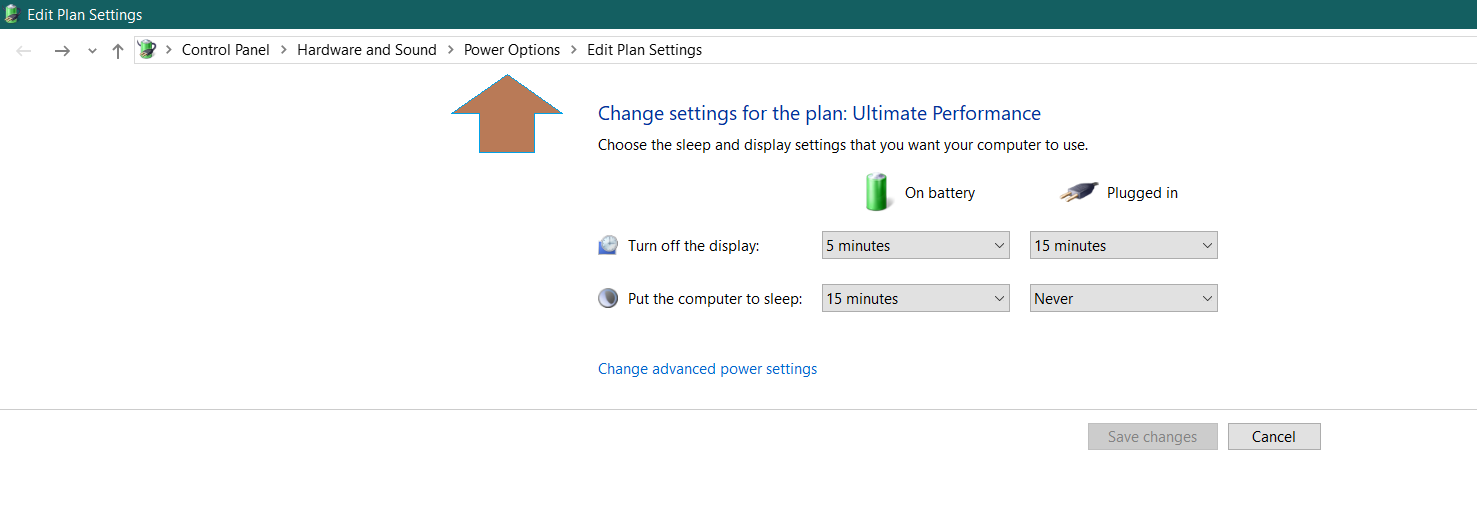
- Selecteer nu Ultimate Performance in het plan, en als u het niet kon vinden. Klik op de pijl in verborgen extra plannen, en je zult het vinden.
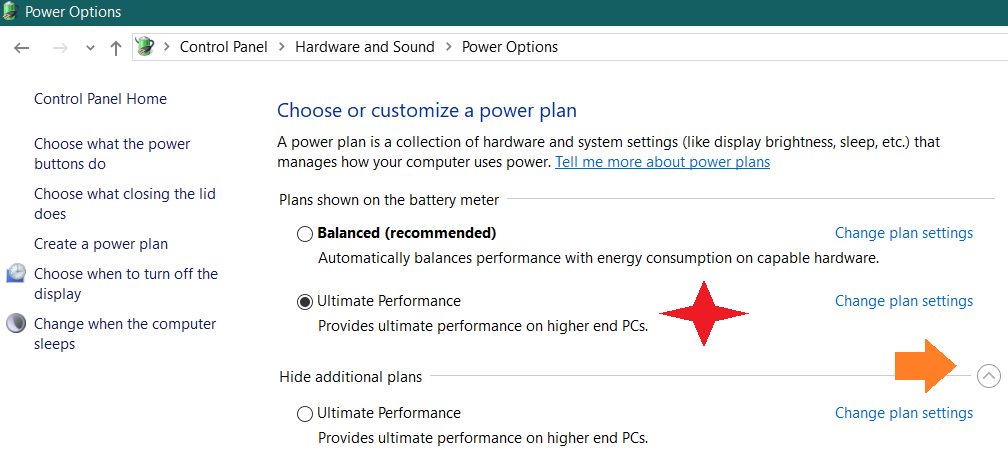
schakel zware opstartprogramma ‘s
uit raak je niet gewoon gefrustreerd wanneer je PC opstart, je moet wachten tot meerdere programma’ s opstarten? Sommige beroemde programma ‘ s die meestal opstarten met uw systeem zijn Discord, Steam, Skype, en andere game clients, enz.
als deze programma ‘ s essentieel zijn voor uw gebruik, geweldig! Anders het uitschakelen van hen kan u helpen om in uw systeem sneller en maken het een beetje lichtgewicht te.
hoe? Nou, het is vrij eenvoudig, alles wat je hoeft te doen is:

- Open Taakbeheer en ga naar het tabblad “Opstarten”.
- identificeer hier de programma ‘ s die belangrijk voor u zijn. De programma ‘ s die u niet onmiddellijk nodig hebt wanneer uw PC opstart, klik met de rechtermuisknop op hen en selecteer “Uitschakelen”.
dit zal de ongewenste programma ‘ s uitschakelen van het opstarten met windows en beginnen met het hogging van uw systeembronnen vanaf het begin.
volledige Schermoptimalisatie uitschakelen
hoewel Microsoft zegt dat”Fullscreen exclusieve modus geeft uw spel Volledige eigendom van het scherm en de toewijzing van middelen van uw grafische kaart”. Nou, het is niet helemaal waar als bijna elke Reddit of Forum thread heeft spelers klagen dat de Full-Screen optimalisatie negatieve gevolgen FPS.
spelers klagen ook dat wanneer het is ingeschakeld, CSGO vreemd begint te handelen en je het zelfs niet kunt minimaliseren. Dit is eigenlijk waar, want uit mijn ervaring met personeel als het is ingeschakeld, kun je geen onenigheid op de achtergrond draaien, en CS:GO draait met zeer consistente frames. De best geteste FPS met zowel ingeschakeld als uitgeschakeld, omdat de prestaties van de functie verandert met updates.
om deze functie uit te schakelen, volgt u de onderstaande stappen:
- eerst moet u naar uw lokale installatiebestanden bladeren. Voor dat, open Steam, klik met de rechtermuisknop op CSGO, en ga naar ” Eigenschappen.”
- In Eigenschappen, ga naar het tabblad” Lokale bestanden”en klik op Bladeren door lokale bestanden.
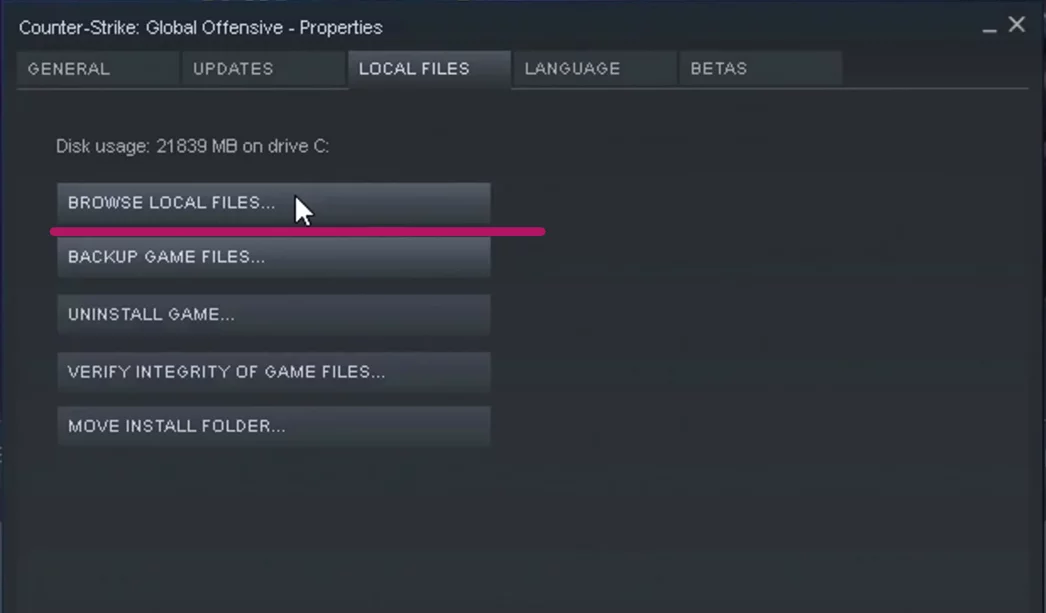
- nu bevindt u zich in de installatiemap van CSGO. Klik met de rechtermuisknop op het belangrijkste uitvoerbare bestand (.exe) en klik op Eigenschappen. Dit opent een venster, Ga naar de” compatibiliteit ” tab hier.

- vink gewoon de optie aan die zegt “volledig scherm optimalisaties uitschakelen” en dat is het.
Unneasry animaties
uitschakelen om consistentere FPS en vloeiende prestaties in CSGO te krijgen, moet u deze onnodige “exotische animaties uitschakelen.”Door dit te doen zal niet alleen ervoor zorgen dat de CPU minder belast, maar ook het geheugen. Uw PC en games zullen veel meer responsief en snel worden.
volg hiervoor de onderstaande instructies:
- Open Start en zoek & open “Geavanceerde systeeminstellingen weergeven”.
- Ga naar het tabblad Instellingen onder Prestaties en selecteer Aangepast in visuele effecten.
- Schakel de rest van de opties uit, en schakel alleen “Toon miniaturen in plaats van pictogrammen” en “gladde randen van schermlettertypen”
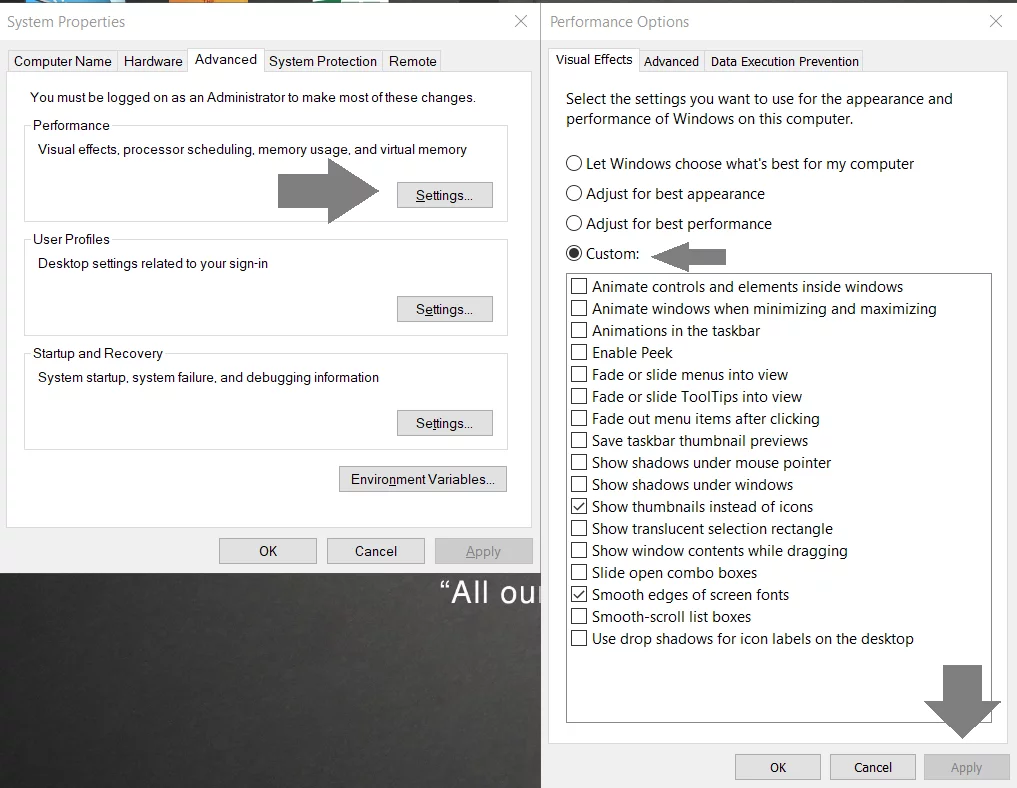
- na het toepassen van de wijzigingen zult u al iets anders en beter merken.
spelbalk uitschakelen
is het u opgevallen dat er tijdens het spelen van games een Xbox-of Spelbalkmelding verschijnt?
u kunt deze meldingen in het spel negeren, maar soms beginnen ze automatisch met het opnemen van de gameplay per ongeluk. bovendien stapelen de meldingen zich ook op in het Actiecentrum. Uiteindelijk heeft dit een negatieve impact op CSGO. Om betere prestaties te krijgen, is het het beste dat u deze functie uit te schakelen.
- open Start en typ “Game Mode”.
- ga nu naar de spelbalk en het tabblad Captures. Schakel alles uit en verlaag alles wat je ziet.
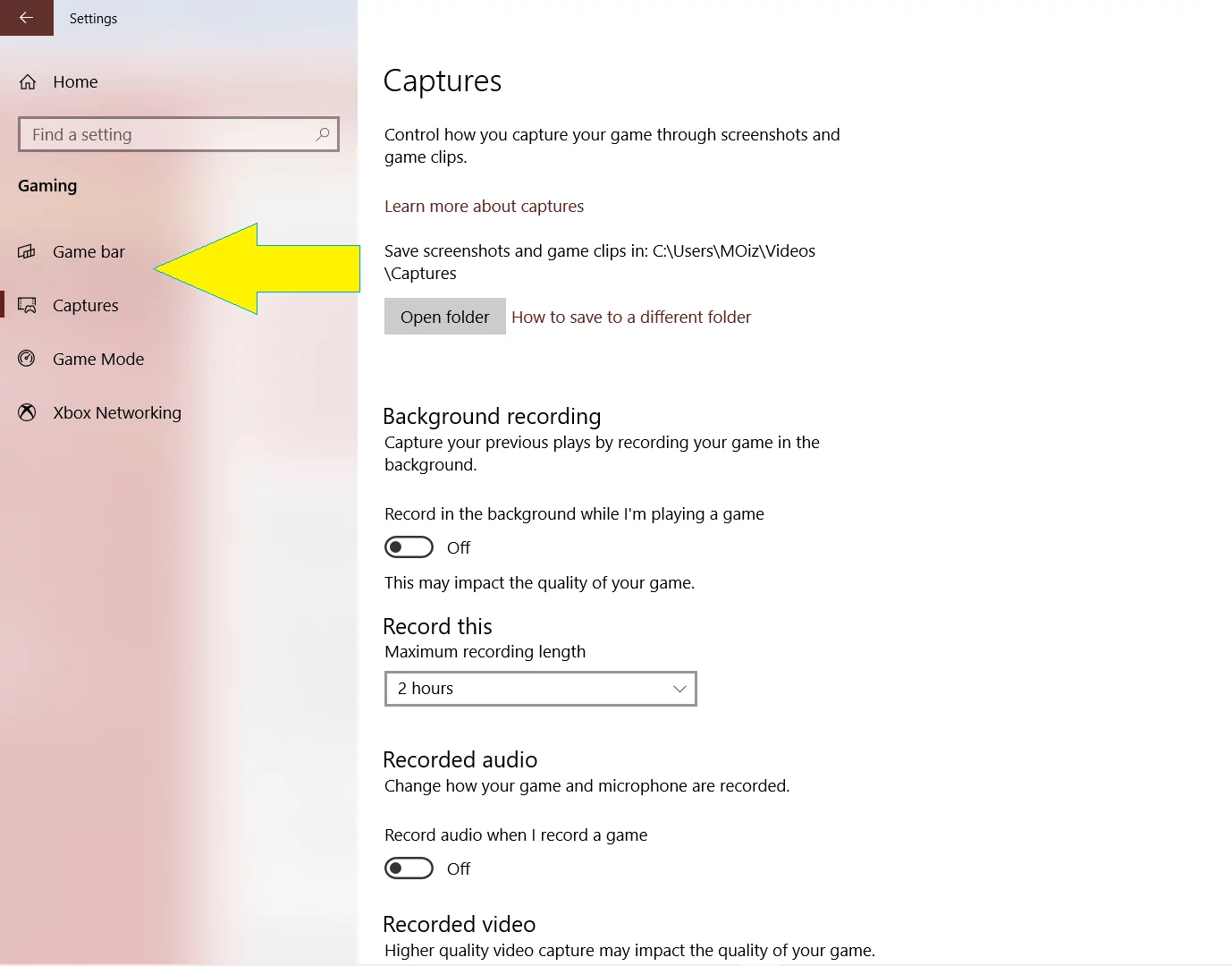
- Ga naar Start Agan, Search en ” Open Focus Assist.”
- nu kunt u alles uitschakelen of ze configureren volgens uw CSGO-schema.
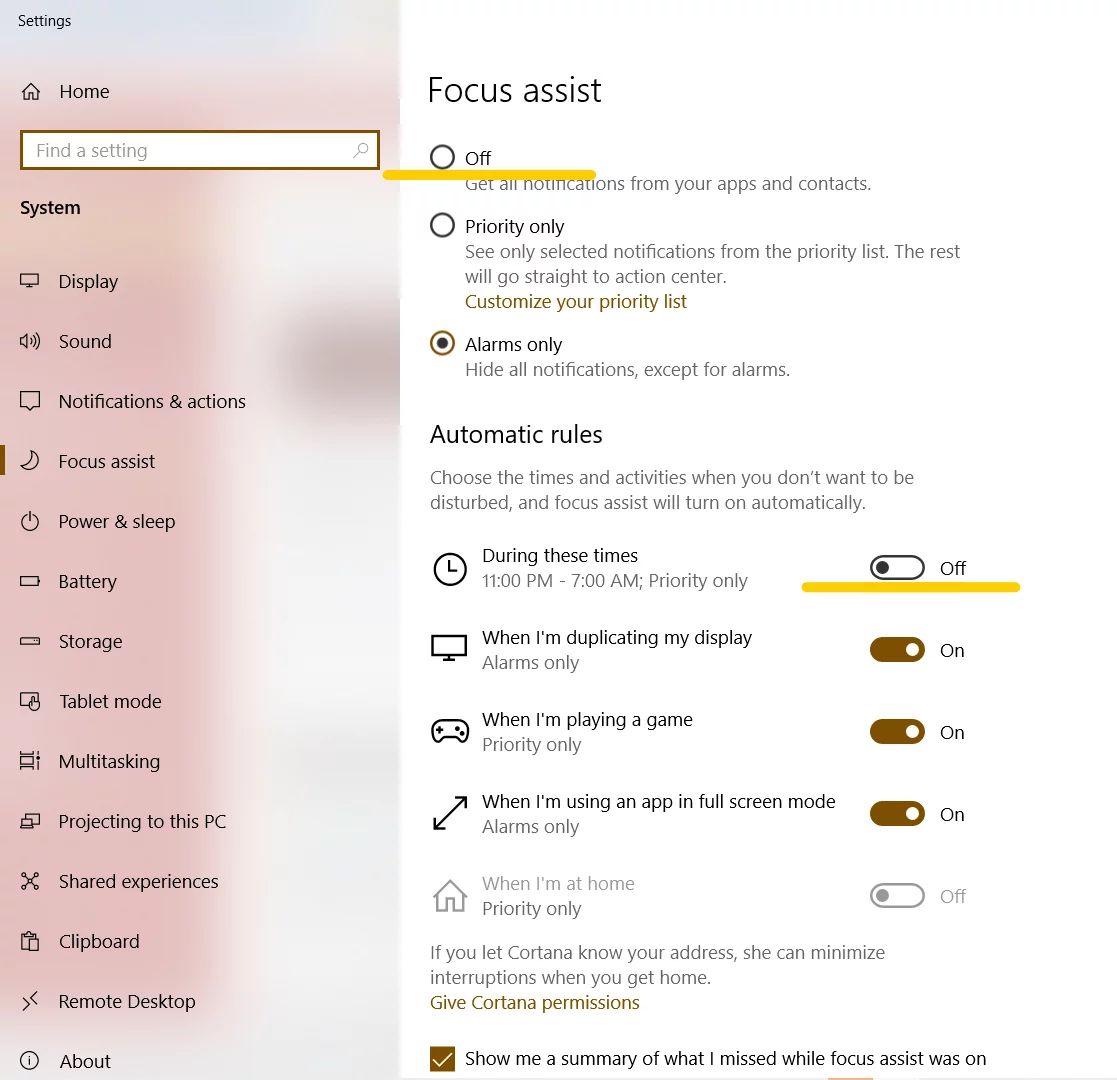
opruimen nutteloze bestanden
ongewenste bestanden kunnen zich in de loop van de tijd opbouwen in uw PC die geleidelijk aan uw PC begint te vertragen. Als ze eenmaal rommelig genoeg zijn, kunnen ze een hele hoop problemen veroorzaken, van stotteren tot systeemcrashes. Voordat het ergste gebeurt, is het het beste om deze ongewenste bestanden te reinigen elke keer in een tijdje.
deze bestanden kunnen ook uw FPS verlagen en prestaties downgraden in CS: GO. De meeste spelers hebben het spel gedownload in C, waar de tijdelijke bestanden blijven na het legen van de prullenbak. Hoe dan ook, hier is hoe je tijdelijke bestanden en Cleanup Disk kunt verwijderen. Zorg ervoor dat je het doet in de Drive, waar CS:GO is geïnstalleerd.
eerst de tijdelijke bestanden opruimen met de volgende methode:
- Ga naar Start, typ “uitvoeren” en open het. Zodra het is geopend, voer “%temp% ” in en klik op ok.
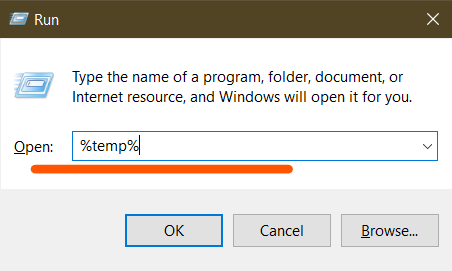
- er zijn alle spambestanden die zich ophopen in uw systeem. Selecteer gewoon alle bestanden en verwijder ze zonder een tweede gedachte. Maak je geen zorgen, u zult uw persoonlijke gegevens niet verliezen na het verwijderen van deze bestanden.
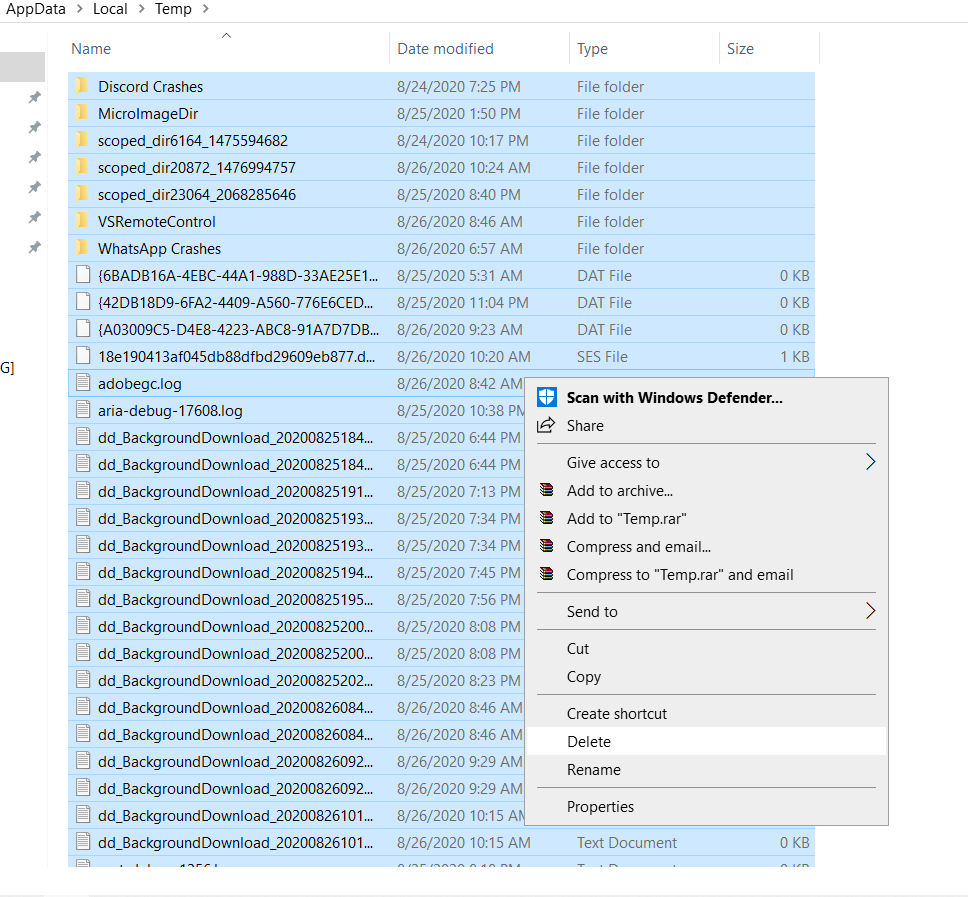
Windows biedt een first-party tool om deze overgebleven bestanden op te ruimen. Hier is hoe het te gebruiken.
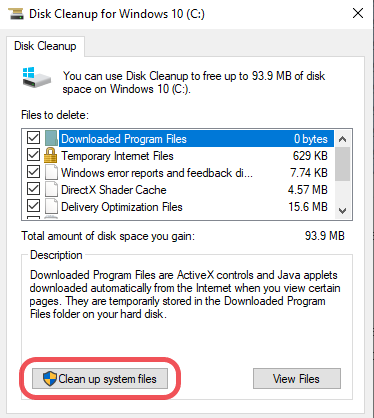
- Open windows zoeken en typ “Disk Cleanup”. Open het eerste resultaat dat naar boven komt.
- Selecteer het station waarvan u spam wilt opruimen en klik op ok.
- na enige tijd verschijnt er een venster. U kunt alle vakjes aanvinken en hier eenvoudige ongewenste bestanden verwijderen of op “Opschonen systeembestanden” klikken om de geavanceerde opruiming uit te voeren.

- als u kiest “opruimen systeembestanden” dan wordt u gevraagd om het station opnieuw te selecteren en klik op ok.
- dit venster verschijnt. Selecteer gewoon alle vakjes en klik op ok om de opruiming te starten.
waarschuwing: Opschonen zal uw vorige vensterinstallatiegegevens wissen. In het geval dat u denkt van terug te keren naar uw oude windows, dat zal niet mogelijk zijn na het selecteren van ” Windows Update Cleanup.”
geniet u van De Gids tot nu toe? Waarom ga je niet bookmark onze strategie gids over hoe je de nieuwe Dust 2 map rework spelen voor een later te lezen?
Nvidia en AMD bieden beide een groot aantal instellingen in het Configuratiescherm die u kunt aanpassen om extra prestaties te krijgen. Ze zijn gemakkelijk te sleutelen aan, maar welke exacte instellingen moet u gebruiken om CSGO prestaties te verbeteren is een beetje lastig.
dus, hier is Ik zal breken de instellingen van het configuratiescherm voor zowel AMD en NVIDIA respectievelijk, en optimaliseren voor CSGO. Laten we beginnen!
beste Nvidia-instellingen voor CSGO
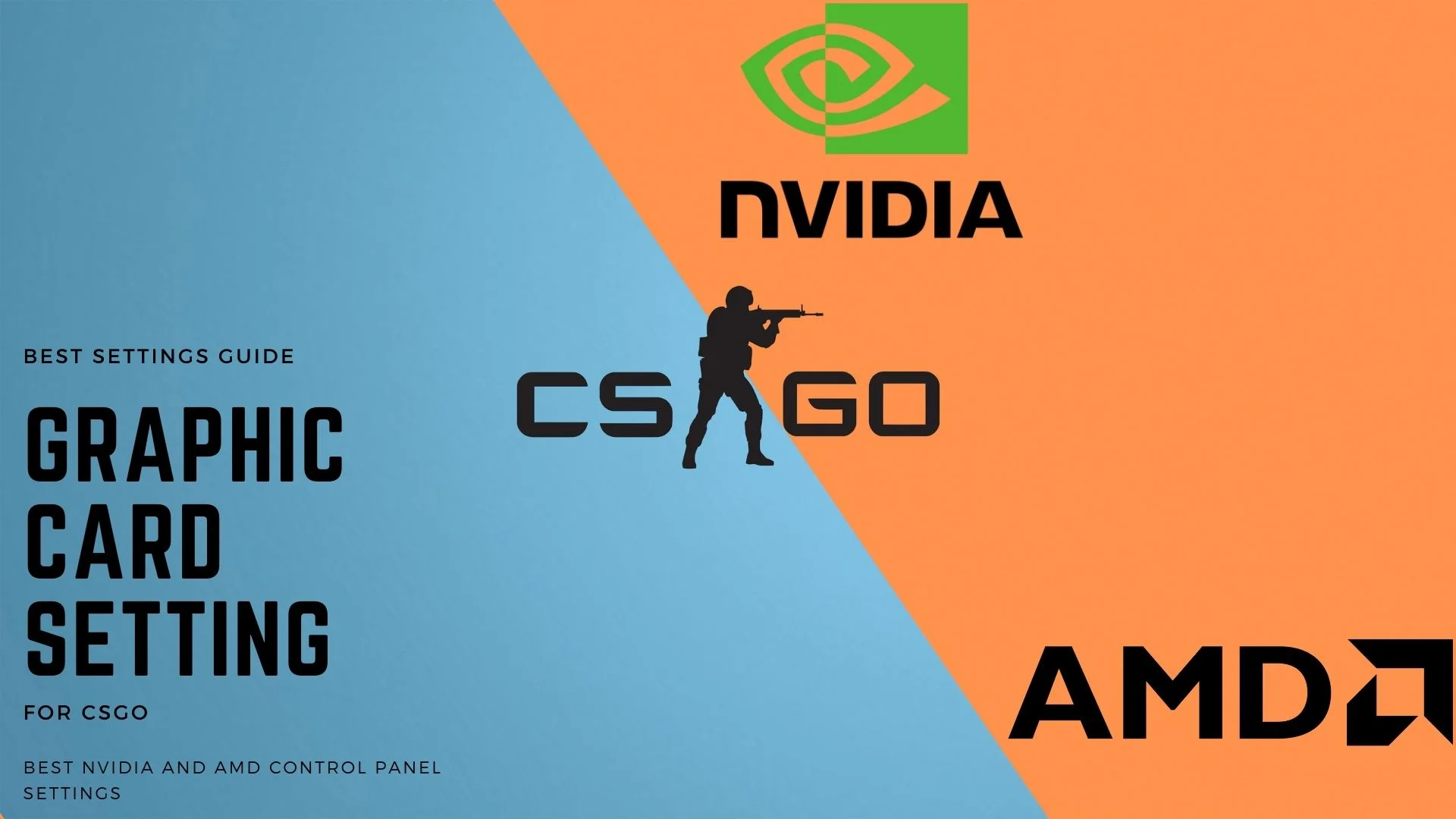
in deze sectie van de gids zullen we de instellingen van de grafische kaart aanpassen. Hoewel u de grafische instellingen van het spel ook kunt wijzigen, zal het beheren van 3D-instellingen in het Nvidia-configuratiescherm een groter effect hebben.
de instellingen die we aanbevelen zijn zeer gebalanceerd en geven je een hoge FPS met geweldige visuals om vijanden te herkennen. Zorg ervoor dat uw NVIDIA drivers zijn bijgewerkt naar de nieuwste versie. U kunt hier de nieuwste versie bekijken of GeForce Experience openen en op “Controleren op Updates”klikken.
opmerking: de Globale instellingen in het Nvidia configuratiescherm hebben een impact op alle spellen. Als u alleen wijzigingen voor CSGO wilt aanbrengen, ga dan naar “programma-instellingen” en voeg hier CSGO-toepassing toe. Nu zijn de Instellingen alleen specifiek voor CSGO.
Nvidia configuratiescherm instellingen voor CSGO
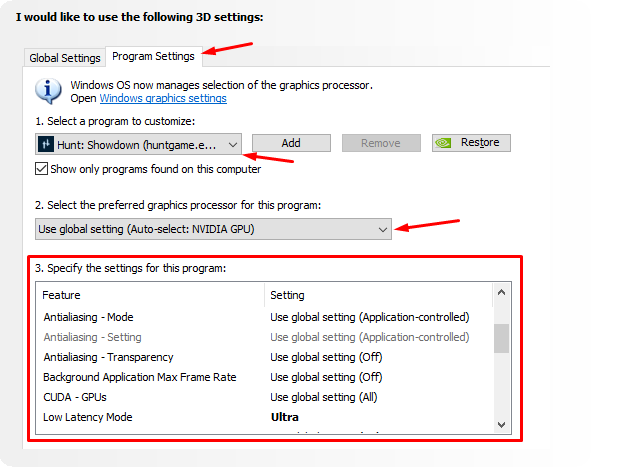
- om naar de instellingen van het Nvidia-configuratiescherm voor CSGO te navigeren, opent u het Nvidia-configuratiescherm vanaf het bureaublad.
- klik op “3D applicatie-instellingen” en ga naar programma-instellingen.
- Selecteer CSGO in de sectie” selecteer een programma om aan te passen”.
- Selecteer uw dedicated grafische kaart in de sectie” preferred graphics process”. Let op: dit gedeelte is alleen geldig als je op een gaminglaptop speelt.
- nu kunt u eenvoudig de instellingen van het Configuratiescherm aanpassen voor CSGO.
Stel de NVIDIA-programma-instellingen voor CSGO als volgt in:
- Beeldslijpen kan worden ingesteld op basis van uw voorkeur. Probeer het in te stellen op 50 en verander het als per vereiste.
- Stel Anisotropic filtering om UIT
- Zet Ambient Occlusion UIT
- Set anti-Aliasing FXAA naar UIT
- Zet anti-Aliasing Gamma Correctie OP
- Zet anti-Aliasing-Modus op OFF
- CUDA Gpu ‘ s voor ALLE
- Zet DSR Factoren Uit
- Lage Latency Modus op OFF
- Set Max framesnelheid UIT te uncap FPS
- Monitor-Technologie is een optionele optie. Als uw monitor G-Sync ondersteunt, kies het dan anders uit
- zet Multi-Frame Sampled AA (MFAA) uit
- Zet uw belangrijkste GPU in de OpenGL Rendering GPU optie.
- Set Power Management Modus Voorkeur voor Maximale Prestaties
- Voorkeur Refresh Rate (in Uw Monitor) – Selecteer de hoogste waarde
- Zet Shader Cache Op
- Zet Texture Filtering Anisotrope Monster Optimalisatie
- Texture Filtering Negatieve LOD Afwijking Toe te staan
- Zet Texture Filtering Kwaliteit High Performance
- Inschakelen Texture Filtering als Trilinear Optimalisatie
- Stel Schroefdraad Optimalisatie Op
- Zet Triple Buffering
- Zet Verticale Sync (VSYNC) UIT
- Zet Virtuele Realiteit vooraf gerenderde Frames naar 1
Nvidia-kleurinstellingen voor CSGO
wilt u de beelden van het spel helder en levendig maken? Volg deze instellingen. Merk op dat kleuren verschillen van Monitor tot Monitor en in sommige gevallen, krijg je misschien niet het resultaat dat ik krijg. Hoe dan ook, het is de moeite waard om het eens te proberen.
- helderheidsniveau instellen op + 55%
- contrastniveau instellen op + 50%
- Gamma wijzigen naar + 1.10
verbeteringen
- verhogen de digitale Vibrance volledig tot 100%. Dit zal uw graphics zeer levendig maken.
- zet tint op 0.
AMD Radeon instellingen voor CSGO
AMD gebruikers, maak je geen zorgen, want we hebben de beste instellingen voor prestaties en visuals.
we hebben tientallen instellingen geprobeerd en getest, maar dit zijn de meest gebalanceerde. Zorg er eerst voor dat uw AMD-stuurprogramma ‘ s worden bijgewerkt naar de nieuwste versie. U kunt controleren en downloaden van de nieuwste stuurprogramma ‘ s van deze pagina.
nadat u klaar bent met het controleren op de nieuwste stuurprogramma ‘ s, volgt u onderstaande instellingen:
Ga naar het AMD Configuratiescherm en open het tabblad gaming om CSGO uitvoerbaar te vinden.
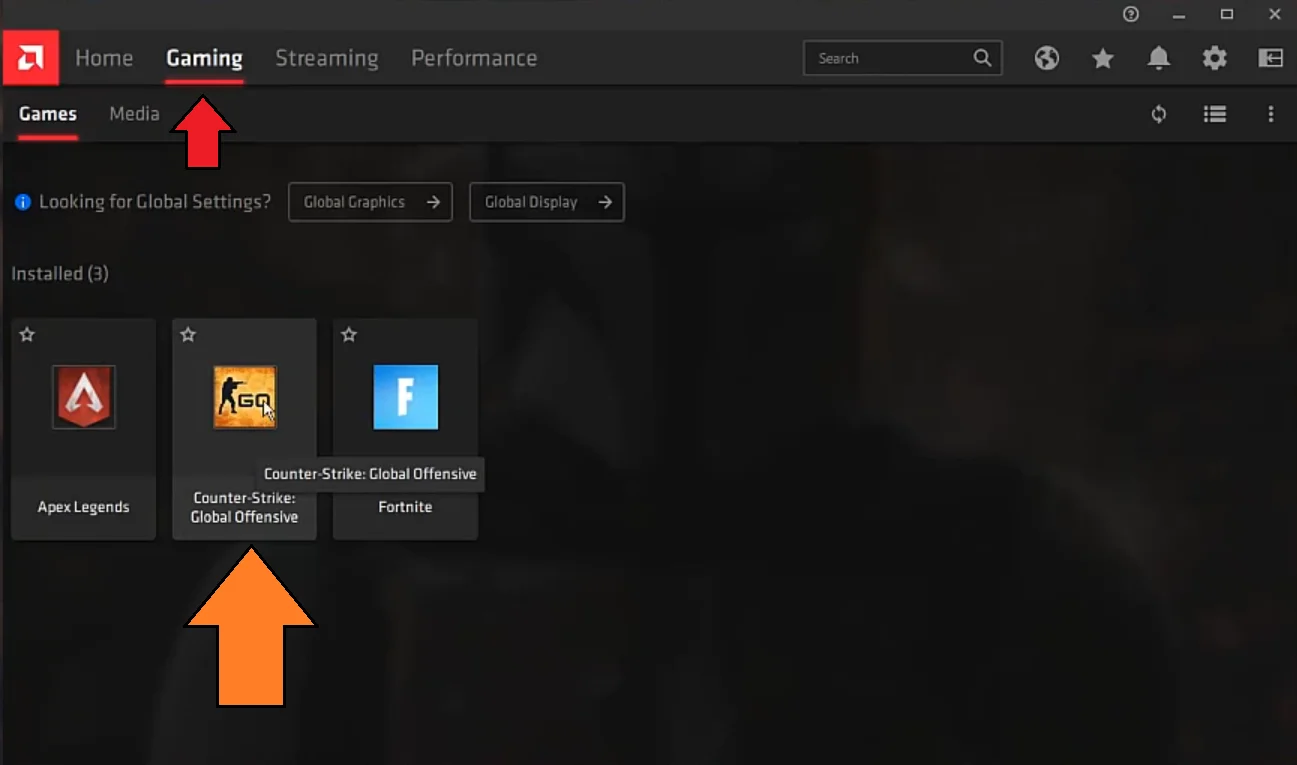
nadat u CSGO hebt gevonden / toegevoegd in AMD Control Panel, klik erop om de instellingen te configureren.

stel de AMD profiel grafische instellingen voor CSGO als volgt in:
- grafisch profiel: eSports
- Raden Anti-Lag – Enabled
- Raden Chill – Uitgeschakeld
- Radeon Verscherping – Enabled
- Scherpte – Personeel Voorkeur, maar ik heb liever iets boven de 50
- Radeon Verbeterde Synchronisatie – Uitgeschakeld
- Wachten voor Verticale Refresh – Altijd uit
- Anti-Aliasing Niveau – 2X
- Selecteer Multisampling Anti-Aliasing Methode
- Uitschakelen Morfologische Anti-Aliasing
- Uitschakelen Anisotropische Filtering
- Selecteer de Prestaties in de Texture Filtering Kwaliteit
- Anti-Aliasing – Override Application Settings
- Selecteer prestaties onder Texture Filtering Quality
- optimalisatie van Oppervlakteformaten
- Tessellation Mode-Override Application Settings
- Maximum tessellation Level-8x
- OpenGL Triple Buffering-Disable
en daar heb je het. Gebruik de juiste GPU control panel instellingen voor uw PC en geniet van een geweldige prestaties in CSGO.
beste CSGO-Video-instellingen

CSGO-beelden zijn in de loop der jaren verbeterd. Hoewel de verbeteringen waren nooit significant dat is een opwaartse gezien CSGO nooit een GPU zware spel geworden.
maar de beste prestaties zitten vast achter enkele CSGO-video-instellingen die u een boost in FPS kunnen geven. Hogere FPS betekent over het algemeen een soepeler en responsief spel dat een voorsprong biedt op je tegenstanders in het spel.
laten we dus zonder verder oponthoud enkele van de beste video-instellingen voor CSGO bespreken.
Basisvideo-Instellingen

dit zijn de basisvideo-instellingen die u moet configureren voor de beste spelervaring.
- hoofdmenu achtergrond is alleen voor esthetiek en verandert het hoofdmenu uiterlijk. Dus kies deze instelling volgens uw smaak.
- u kunt de helderheid aanpassen aan uw voorkeur. Een te hoge of te lage helderheid kan echter het zicht van de vijand beïnvloeden. Ik stel voor dat u de helderheidsschuif in het midden plaatst en deze verhoogt of verlaagt totdat u de optimale helderheid vindt.
- de beeldverhouding van uw scherm is een belangrijke instelling die uw gameplay veel beïnvloedt. Het voelt misschien als een visuele verandering, maar het beïnvloedt hoe uitgerekt of overbelaste schermgrootte wordt die ook invloed hebben op de vijand texturen. Volgens uw resolutie kan het 16: 9 zijn, maar de meeste CSGO Pro-spelers gebruiken een 4: 3-beeldverhouding voor een betere weergave.
- Stel deze optie hier in volgens uw eigen resolutie. Als u echter significante frames wilt krijgen in ruil voor visuele helderheid, kunt u de resolutie verminderen.
- de weergavemodus moet altijd “volledig scherm” zijn, zodat uw PC middelen uitsluitend aan CSGO kan toewijzen.
- zet de stroombesparing van de Laptop uit, ongeacht of u op een laptop speelt of niet. Deze instelling is over het algemeen voor mensen die op batterijvermogen spelen.
dit waren de basisinstellingen, laten we vooruit gaan naar de geavanceerde instellingen waar de echte prestatieverbeteringen kunnen worden gemaakt.
geavanceerde Video-instellingen

met deze geavanceerde video-instellingen kunt u verschillende visuele effecten afstemmen voor de beste helderheid en prestaties in CSGO.
- zet de Globale schaduwkwaliteit op laag. Merk op dat dit geen invloed heeft op de vijandelijke modellen, maar alleen het verminderen van de schaduw texturen om u een hobbel in de prestaties te geven.
- het Model / textuur Detail moet naar hoog worden gestoten, omdat het objecten in het spel, inclusief spelers, duidelijker zal weergeven.
- Texture Streaming moet worden uitgeschakeld om extra verwerking op de achtergrond te voorkomen.
- Effectdetails kunnen worden ingesteld van gemiddeld tot hoog, afhankelijk van uw PC.
- Shader Details hebben een significant effect op uw FPS, maar zeer weinig in visuele effecten in het spel. Zet het laag voor de beste prestaties.
- Boost Player Contrast uitschakelen als u een low-end PC hebt.
- Multicore Rending moet worden ingeschakeld omdat het spel op een hogere framerate kan draaien.
- multisample Anti-Aliasing Mode is een zeer belastende instelling op FPS. Het moet worden overgeschakeld naar geen te allen tijde om te voorkomen dat het nemen van een grote hit op frames.
- FXAA Anti-Aliasing Mode is een relatief lichte AA mode die je FPS niet echt belast. U kunt ervoor kiezen om het aan te zetten om sommige gekartelde randen op objecten te verminderen. Anders kan het uitschakelen een lichte hobbel in de prestaties bieden.
- Texture Filtering Mode verbetert de helderheid van texturen en het kan worden ingesteld op basis van de kracht van uw hardware. Als u een Low-End PC hebt, kunt u TRILINEAR kiezen, anders raden we aan om voor 8X of 16X te gaan.
- wacht op de optie verticale synchronisatie om uw FPS uit te schakelen.
en daar heb je het, je hebt de beste in-game video-instellingen die je fps in CSGO zullen stimuleren.
wilt u deze nieuwe video-instellingen uitproberen? Waarom niet spelen de nieuwe Dust 2 Reworked Map. We hebben een speciale handleiding gemaakt om erop te spelen.
CSGO Audio-instellingen in het spel
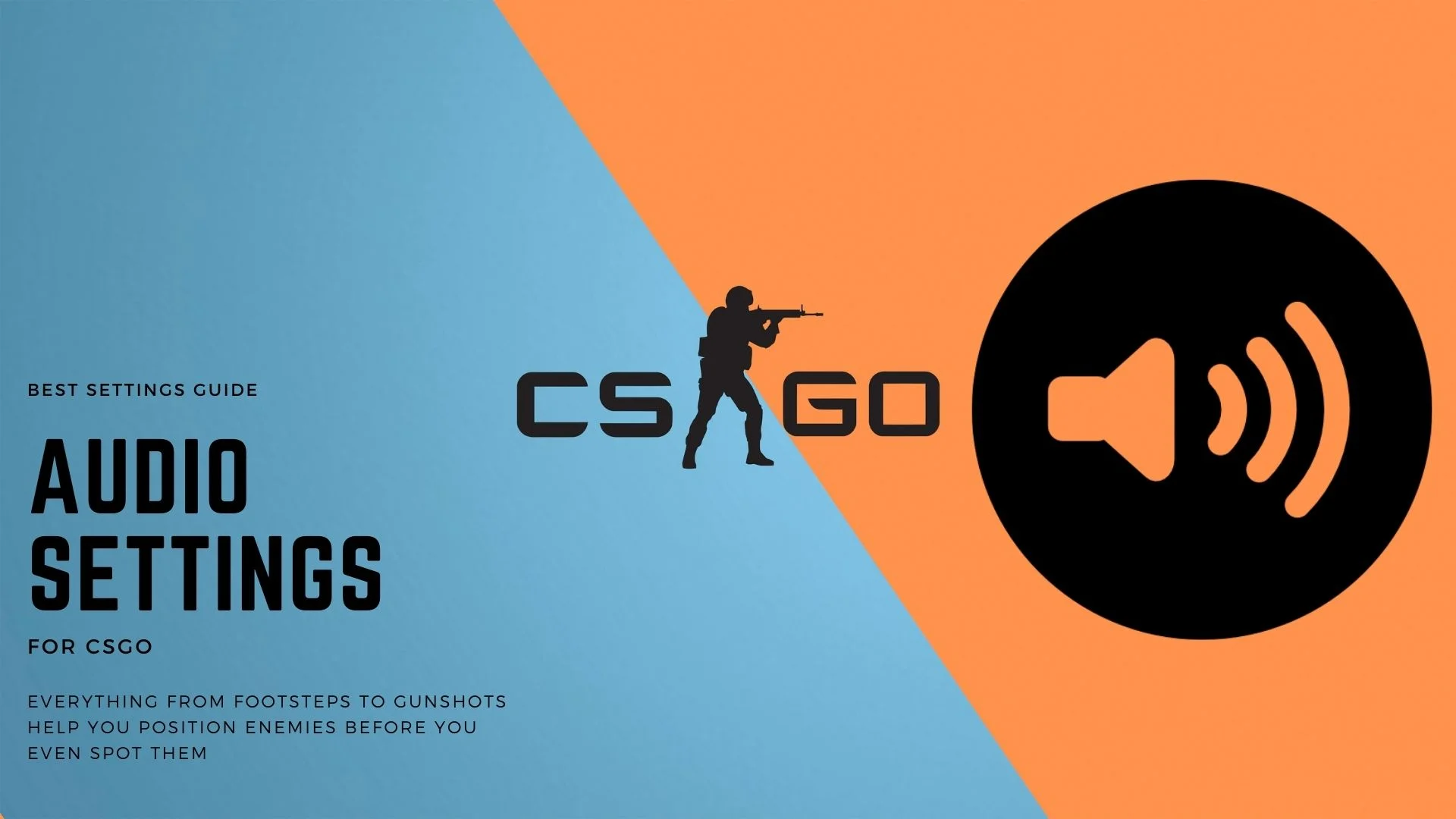
CSGO biedt een breed scala aan opties voor het aanpassen van geluid voor spelers. Er zijn geen specifieke instellingen die u kunt tweaken omdat ze allemaal afhankelijk zijn van uw persoonlijke voorkeur. Echter, er zijn een aantal die Ik wil dat je probeert op basis van veel spelers’ populaire meningen.
spelers richten zich vaak op andere aspecten zoals een muis of visuele instellingen om hun eigen prestaties in CSGO te verbeteren. Audio wordt vaak genegeerd, wat een enorme fout is.
Audio speelt een belangrijke rol in elk shooterspel, vooral in CSGO. Alles van ver geweerschoten tot voetstappen geluiden helpt u bepalen waar de vijand is voordat je ze zelfs spot.
welke headset u draagt, maakt ook een enorm verschil in geluidskwaliteit in CSGO. Je zult in staat zijn om te onderscheiden klinkt een stuk beter als voetstappen met een fatsoenlijke paar blikjes. U kunt echter ook een paar audio-instellingen hier en daar optimaliseren om uw ervaring nog beter te maken. Laten we eens kijken wat ze zijn!
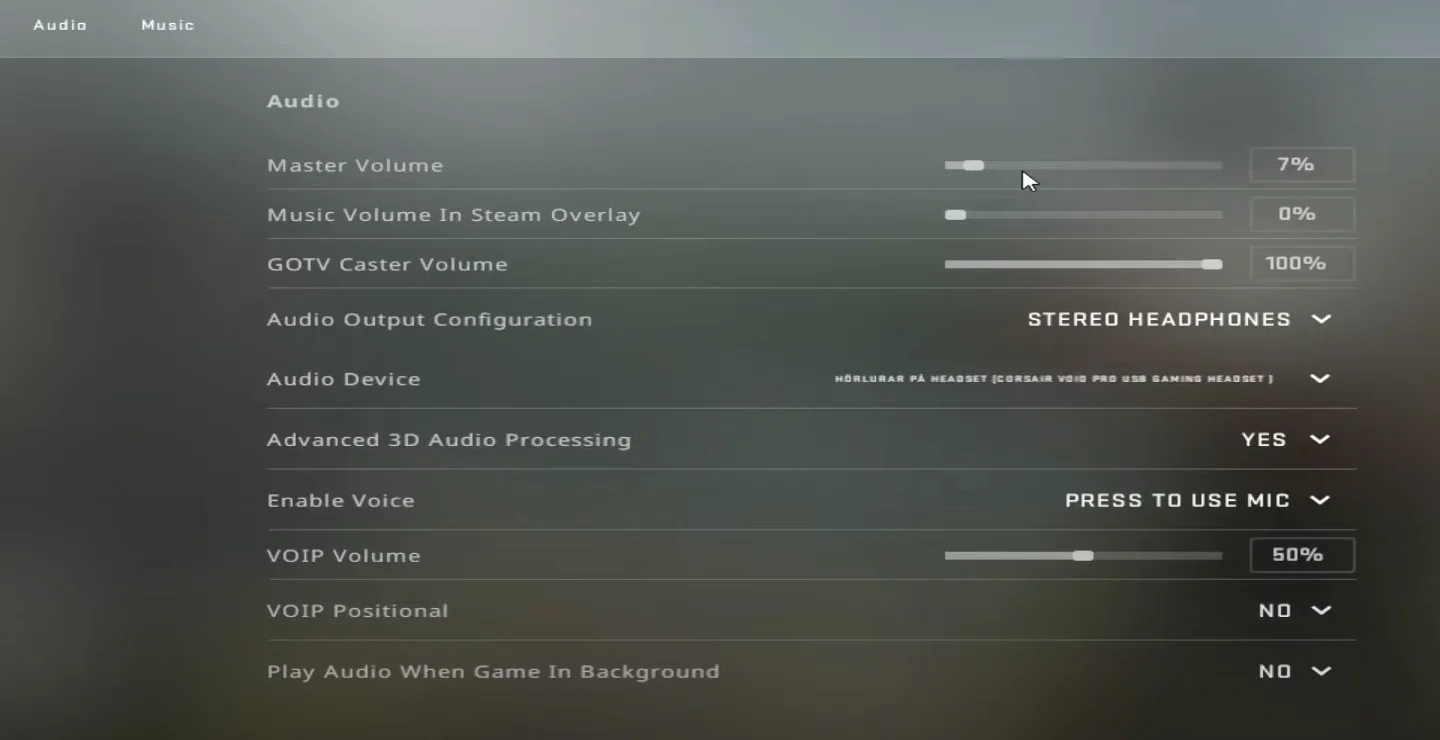
- Stel het muziekvolume in Steam-Overlay in op 0%
- Audio-Uitvoerconfiguratie moet altijd op STEREO-hoofdtelefoon worden gezet voor nauwkeurige linker-en rechtergeluiden. Als je speelt op speakers,die ik niet aanraden, tenzij ze 7.1 surround, kunt u de instellingen aanpassen aan uw setup-arrangement.
- zet de geavanceerde 3D-audioverwerking op YES voor de beste audiohelderheid in het spel.
- zet het VOIP-Volume op 50% of minder om minder afgeleid te raken door een teamgenoot die schreeuwt in de microfoon. Ik ben er geweest, dat gedaan, niet echt plezierig.
- schakel de VOIP-positie uit terwijl u het volume ook uitschakelt.
en dat is het zo ongeveer. Nu heb je de betere geluidskwaliteit om eenvoudig verschillende geluiden in CSGO te identificeren.
enable Loudness Equalization
het venster heeft een Loudness Equalization functie voor individuele audio apparaten die de hoogte-en dieptepunten en Audio boost. Deze instellingen zijn van toepassing op uw hele systeem, maar kunnen zorgen voor een betere hoorbare ervaring in CSGO.
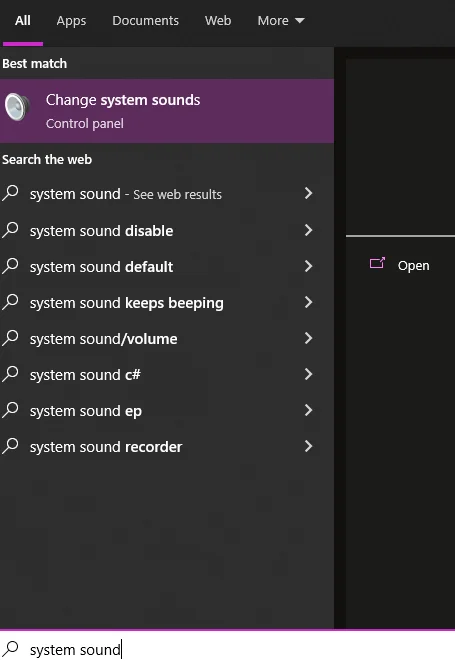
om deze functie te gebruiken, gaat u naar de zoekbalk en typt u “systeemgeluiden”. Klik op het eerste resultaat om de audio-instellingen van het venster te openen.

na het openen van Windows geluidsinstellingen, ga naar het tabblad “afspelen” en klik met de rechtermuisknop op uw huidige audioapparaat (koptelefoon). Selecteer vervolgens Eigenschappen.
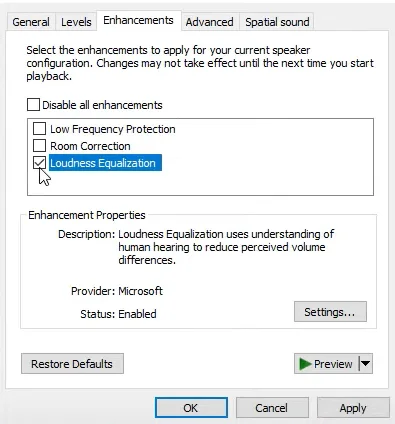
na toegang tot de eigenschappen van uw geselecteerde audio-apparaat, Ga naar het tabblad “Enhancements” en selecteer “Loudness Equalization”.”Klik op ok om de wijzigingen op te slaan.
nu zullen audiobronnen in CSGO veel duidelijker en luid zijn, zelfs bij lagere volumes.
Nahimic Audio-instellingen voor CSGO
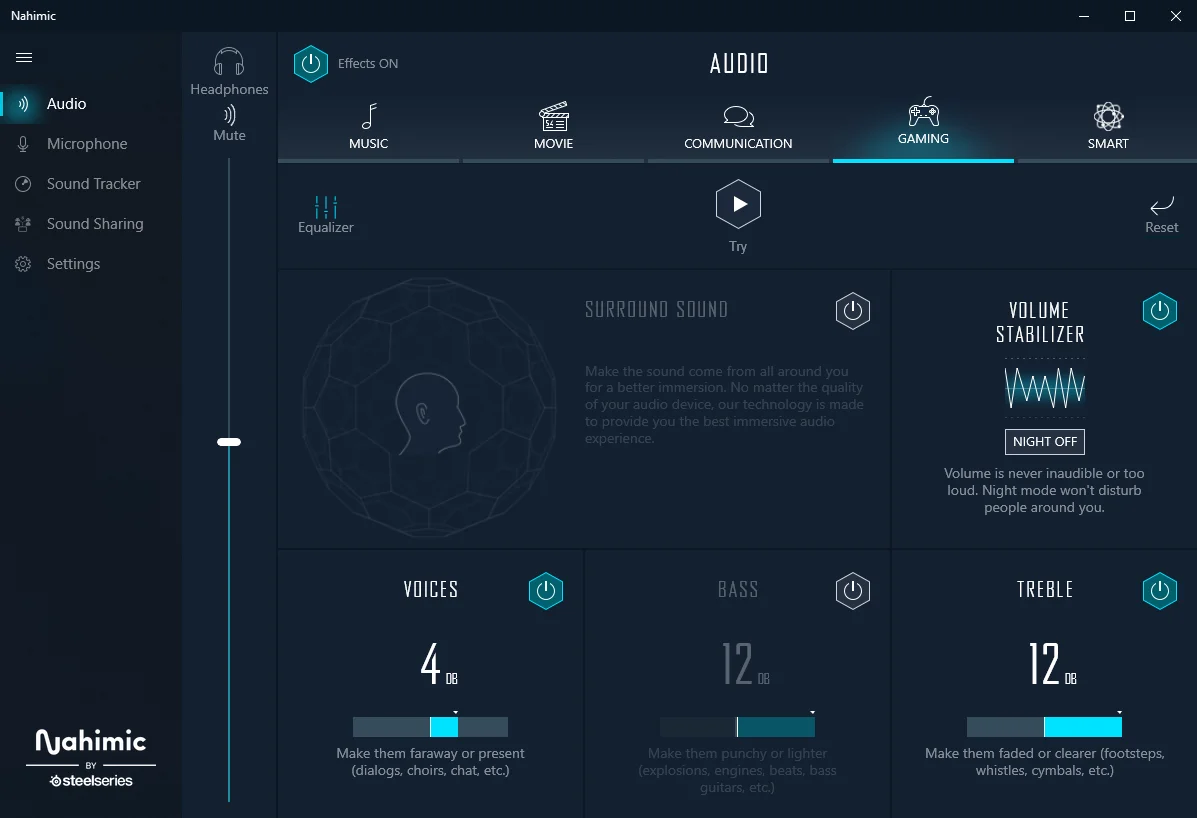
in het geval dat uw PC of Laptop Nahimic ondersteunt, kunnen deze instellingen u een voorsprong geven in geluidskwaliteit ten opzichte van uw tegenstanders.
- zet de Surround Sound op uit omdat het interfereert met de binaurale geluiden van het spel.
- zet de Volumestabilisator aan om de hoge en lage frequentie te normaliseren en te voorkomen dat ze oncomfortabel zijn.
- zet het volume van de stemmen op 4db, wat de VOIP-kwaliteit in het spel zal verbeteren en ook een aantal andere audiofrequenties zal verbeteren.
- zet de bas OP OFF, vertrouw me op dit. CSGO is niet een filmisch spel dat je nodig hebt om je oren wrijven als kogels suizen door. Het uitschakelen van Bass volledig zal helpen focus treble meer.
- Stel het Treble volume in op maximaal 12db om geluiden als geweervuur en voetstappen te maximaliseren. Dit geeft je bijna supergehoor in CSGO en je kunt geluiden over grote afstanden lokaliseren.
dat is alles voor Nahimic audio-instellingen voor CSGO. Als uw PC ondersteunt Nahimic dan bent u in voor een traktatie.
beste instellingen voor dradenkruis voor CSGO
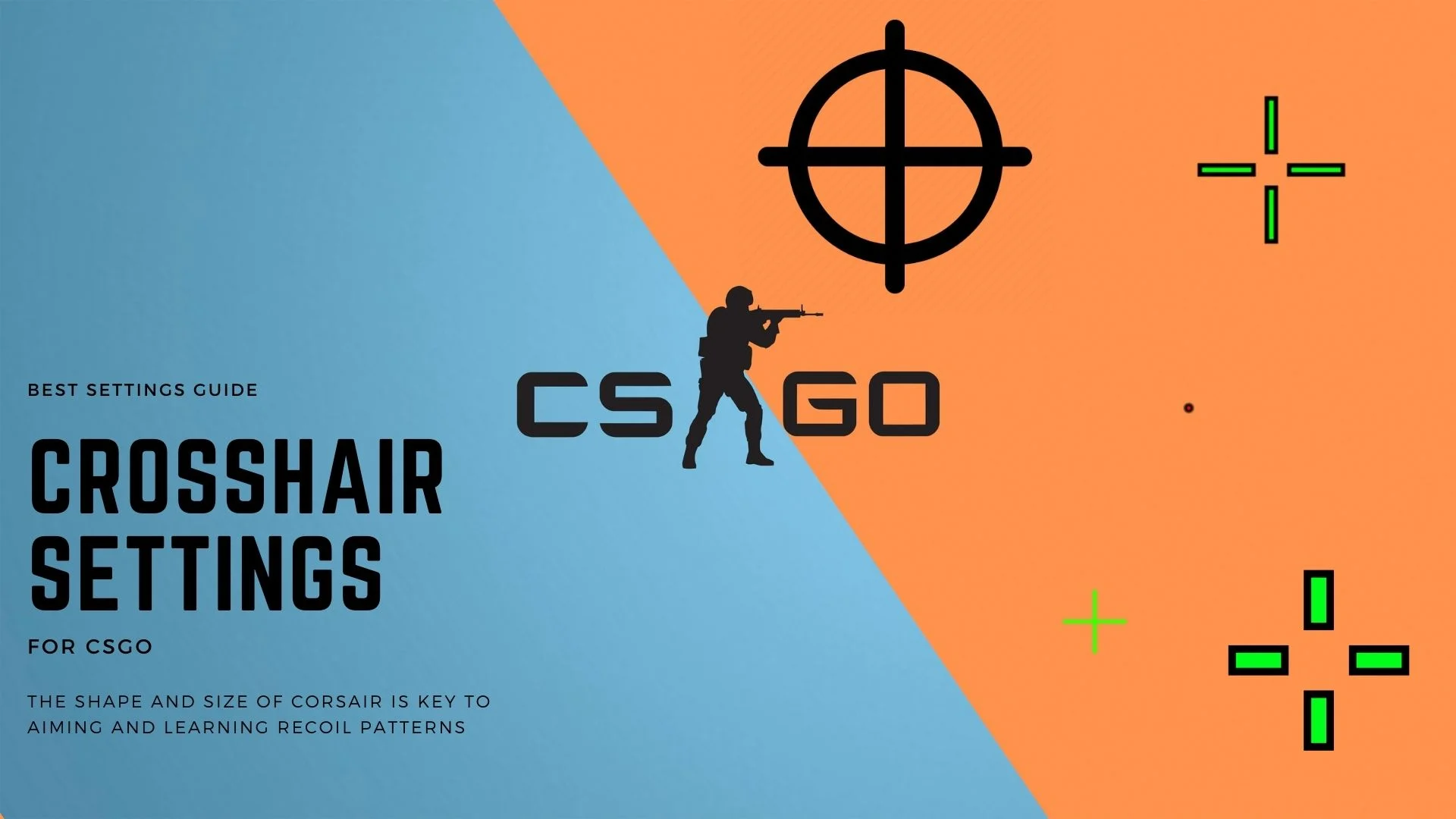
in CSGO spelen dradenkruis een belangrijke rol als het gaat om goed richten. Het hebben van een goede kruisdraad kan het verschil betekenen tussen het spijkeren van headshots met uiterste nauwkeurigheid en het missen door een paar pixels.
als u competitief speelt en dezelfde beste instellingen wilt hebben die de CSGO Pro ‘ s gebruiken, dan is deze sectie iets voor u.
- zorg ervoor dat u altijd de kleur van het dradenkruis kiest die u gemakkelijk kunt onderscheiden van de andere oppervlakken van het spel. U kunt Rood, Groen of blauw kiezen voor de beste zichtbaarheid van het dradenkruis
- nu moet de Dradenkruisstijl Klassiek statisch zijn. U kunt kiezen voor andere mooie opties, maar vasthouden aan de klassieke werkt het beste, zelfs voor de meeste pro ‘ s
- verwijder de center dost als vertrouwen op het resulteert vaak in onnauwkeurige shots. Het verwijderen van de middelste punt helpt het buitenste dradenkruis strakker te worden, wat resulteert in een nauwkeuriger doel
- de lengte van het dradenkruis kan overal zijn van 3,0-3,5
- de dikte van het dradenkruis instellen op 1,1
- de afstand tussen het dradenkruis moet -3,0
- de omtrek van het dradenkruis uitschakelen
- we raden het gebruik van T-Style dradenkruis niet aan.
- zet de uitgezette Weapon Gap op No
- toon iedereen het dradenkruis
door deze instellingen te kiezen, krijg je een veel accuraat dradenkruis in het spel dat het nagelen van die speldenschoten veel gemakkelijker maakt.
u kunt uw dradenkruis ook aanpassen om te lijken op degene die profs gebruiken, maar ik raad aan om degene te gebruiken waarmee u zich comfortabel voelt.
beste startopties voor CSGO
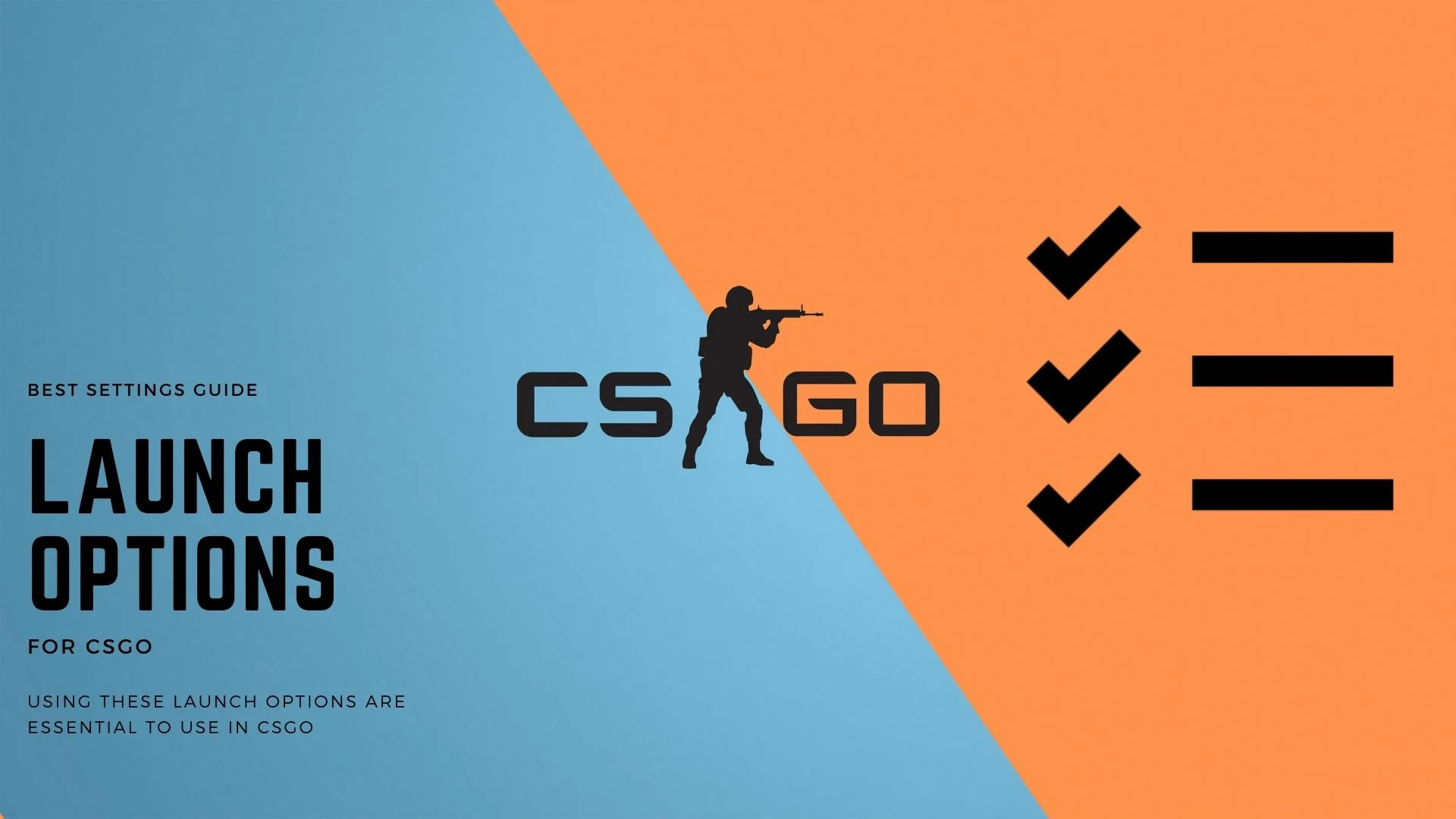
een van de belangrijkste factoren achter de geweldige prestaties is het hebben van de juiste startopties in CSGO. Er zijn honderden verschillende lanceeropties om uit te kiezen die een verscheidenheid aan functies uitvoeren. Het gebruik van een opstartoptie zonder te begrijpen wat het doet kan ongewenste problemen veroorzaken. Voor de beste ervaring, waarom niet proberen onze beste picks van lancering opties voor CSGO.
om de opstartopties in te stellen, moet u naar Steam navigeren, met de rechtermuisknop op Counter-Strike: Global Offensive klikken en Eigenschappen selecteren. Hier, klik op “Set Launch Options” en plak de volgende regels hier en klik op ok.


+fps_max 0-high-novid-freq 75-nojoy-threads 4 + cl_forcepreload 1 +mat_queue_mode 2
- +fps_max 0 – Dit verwijdert de frame limiter, en laat je zoveel frames hebben als je GPU in staat is om te produceren.
- – hoog – hiermee wordt de CPU-prioriteit op hoog gezet en kan CSGO de meeste prestaties uit uw systeem halen.
- – novid – het novid Commando slaat het introductiescherm van de Klep over, wat te veel tijd in beslag neemt.
- – freq 144-De Freq is ook de Refresh Rate waarde. Voer daarom de maximale verversingsfrequentie van uw Monitor in.
- – nojoy-Nojoy zal de Joystick Controller Ondersteuning verwijderen, en zal veel geheugen en CPU gebruik vrij maken.
- – threads 4-Het zorgt ervoor dat uw maximale threads worden toegewezen aan het spel. Voer het juiste aantal threads in de waarde.
- + cl_forcepreload 1 – zal alle kaarten en bronnen vooraf laden.
- + mat_queue_mode 2-Zeer Belangrijk, dit verandert de meta door CSGO te forceren om te draaien in Multi-Threaded modus.
beste muisinstellingen in CSGO

Muis uw belangrijkste wapen in CSGO. Het maakt niet uit of u een goedkoop trefwoord, goedkope monitor of zelfs goedkope headsets gebruikt. Met behulp van een goedkope muis kan drastisch verlagen van uw in-game prestaties als gevolg van substandard tracking en lage kwaliteit sensor.
maar het gebruik van de beste muis is niet genoeg om van je ‘ s nachts een geweldige CSGO-speler te maken. Je moet ook de beste muis instellingen gebruiken en oefenen met die instellingen om goed te worden in het spel.
als het op muizen aankomt, is er geen enkele instelling die voor iedereen werkt. Iedereen heeft verschillende handtypes, verschillende bewegingssnelheden en verschillende mousepad onroerend goed. Zo, we zullen u helpen bij het vinden van de beste muis-instellingen voor CSGO in deze sectie.
kies de rechtermuisknop DPI
Dots Per Inch ook kort DPI genoemd is het aantal pixels dat uw muis in één beweging zal volgen. Hoe hoger uw DPI is, hoe verder uw in-game cursor zal bewegen met minimale handbeweging.
het vinden van een sweet spot als het gaat om DPI kan lastig zijn, maar als je al eerder first-person shooter games hebt gespeeld, is het misschien wat makkelijker voor je.
lage DPI-instellingen
alles van 100-400 DPI valt binnen het bereik van lage DPI-instellingen. Deze dpi-reeks biedt de meeste precisie tijdens het nemen van schoten, maar vereist ook dat u grotere sweep-bewegingen met uw handen maakt.
dit DPI-bereik is geweldig voor langeafstandswapens zoals sluipschutters, of zelfs ARs, maar het kan enige tijd duren om eraan te wennen voor shootouts op korte afstand. Dit is ook de meest gebruikte dpi-reeks voor profs.
een nadeel van deze DPI-instelling is dat het niet geweldig is voor snelle scopes en films. Zelfs als je erin slaagt om te trekken uit een beweging, het zal een echt belangrijke handbeweging nodig om dit te doen.
Medium DPI-instellingen
overal tussen 600 en 1000 DPI valt binnen het bereik van medium DPI-instellingen. Deze dpi-reeks biedt een fatsoenlijke mix van nauwkeurigheid en snelle bewegingen.
u hoeft geen grote bewegingen te maken met uw handen met deze DPI-instelling. Echter, deze DPI is niet de meest nauwkeurige noch de meest moeiteloze te gebruiken.
een groot voordeel van deze DPI is dat het heel gemakkelijk te wennen is omdat het niet echt snel of langzaam is. Als je nieuw in de first-person shooter genre, dit dpi bereik is voor jou.
hoge DPI-instellingen
het bereik hoge DPI-instellingen is vanaf 1200 en hoger. Dit is een lastige DPI-instelling te gebruiken, omdat het de snelste in-game beweging met weinig handbeweging biedt.
het is een beetje moeilijker om aan DPI te wennen in vergelijking met low en medium, maar eenmaal gemasterd kan je de koning van films maken. Deze DPI heeft de snelste bewegingen in het spel en is het beste voor shootouts op korte afstand.
een groot nadeel van dit DPI-bereik is dat het bijna onmogelijk is om met wapens zoals sluipschutters te spelen.
uitschakelen Enhance Pointer Precision
u moet Enhance Pointer Precision uitschakelen in Windows als u consistent wilt zijn bij het richten in CSGO. Als je het doel opzij zet, Verbeter de precisie van de aanwijzer heeft ook invloed op je prestaties, omdat het consequent de kracht van CPU en geheugen vereist om de beweging te randomiseren.
verbeterde precisie van de aanwijzer verandert ook uw DPI wanneer u met uw muis beweegt, wat niet het beste is om aan een DPI-bereik te wennen. Om het uit te schakelen volg deze stappen:
- ga naar Start en zoek ” Mouse Settings “en ga naar” Additional Mouse Options ”
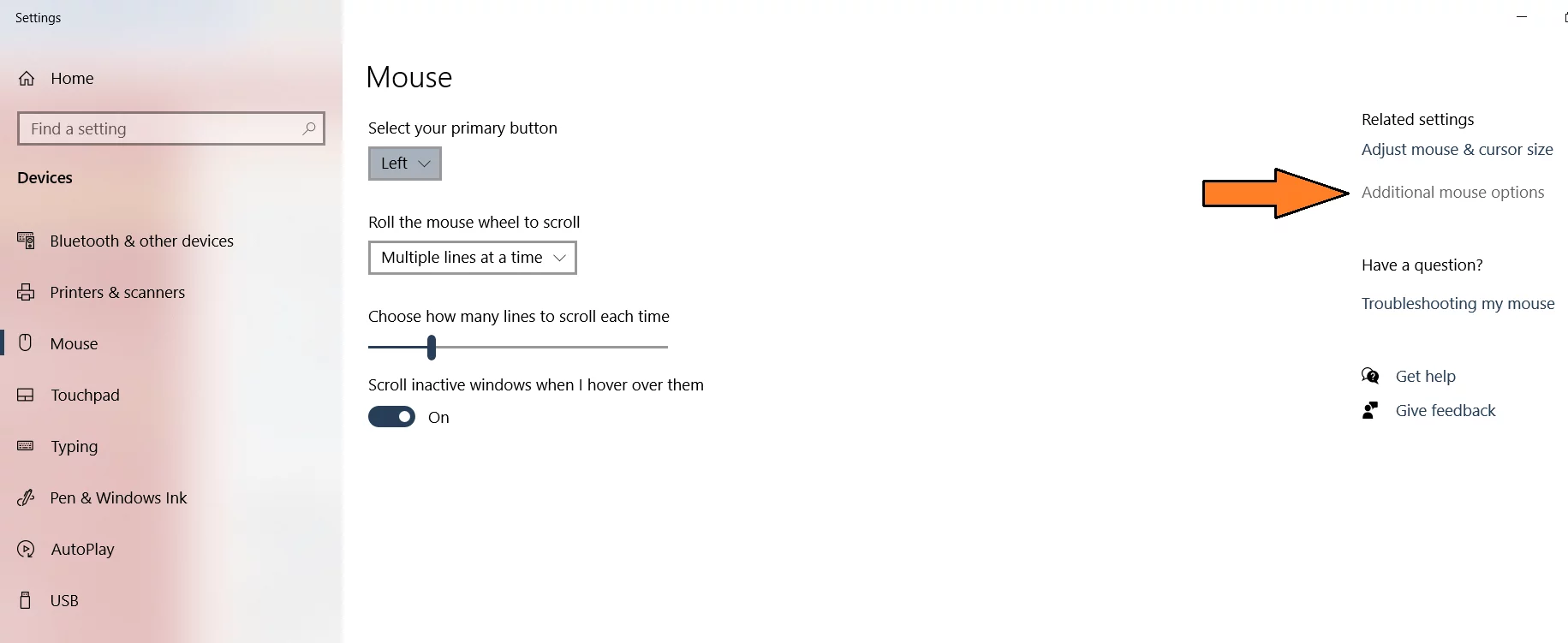
- Ga naar Pointer Options en schakel het vinkje Enhance Pointer Precision uit om deze functie uit te schakelen.
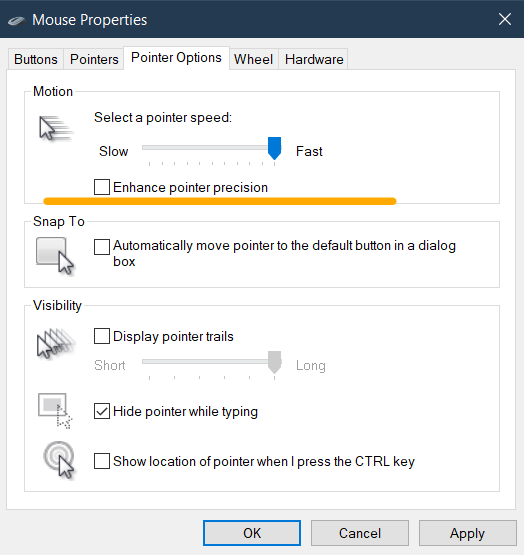
- zorg ervoor dat u op Toepassen en ok drukt na het toepassen van de wijzigingen.
beste sneltoetsen voor CSGO

het gebruik van de juiste sneltoetsen kan uw winst-verliesverhouding aanzienlijk beïnvloeden. Omdat het de meest effectieve in een vuurgevecht vereist dat u alle tools tot uw beschikking binnen handbereik. Dit betekent dat wanneer een kans zich voordoet, je op een moment een Molotov of granaat op de vijand kunt gooien.
sneltoetsen zijn echt afhankelijk van je speelstijl, maar ik heb de meest populaire sneltoetsen in CSGO aangeschaft die zelfs pro gebruiken. Laten we eens kijken wat ze zijn!
Sneltoetsenbinden in CSGO
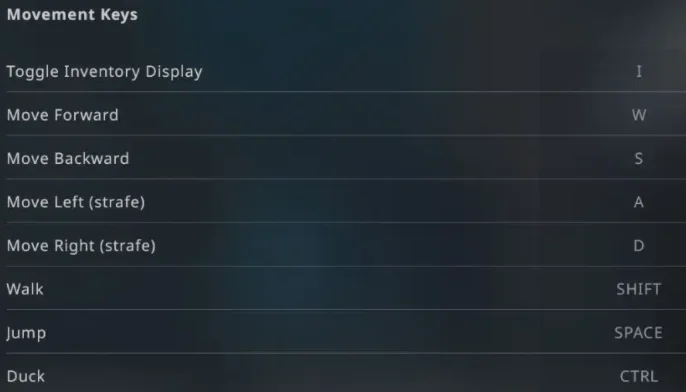
- Toggle Inventory Display, stel het in op I
- de Bewegingstoetsen zullen standaard W, A, S, D zijn, wat de beste optie is.
- de Schiettoetsen moeten worden ingesteld op een & D voor betere ontwijkingsbewegingen.
- zet de wandeling op Shift. Mensen staan bekend om caps lock gebruiken om te schakelen lopen, maar het is niet de meest populaire keuze als CSGO kunt u nu kiezen om te schakelen lopen.
- De Spatiebalk is altijd de standaard voor Sprong
- Voor Eend, kunt u CTRL of C
Wapen & Tools Keybinds in CSGO
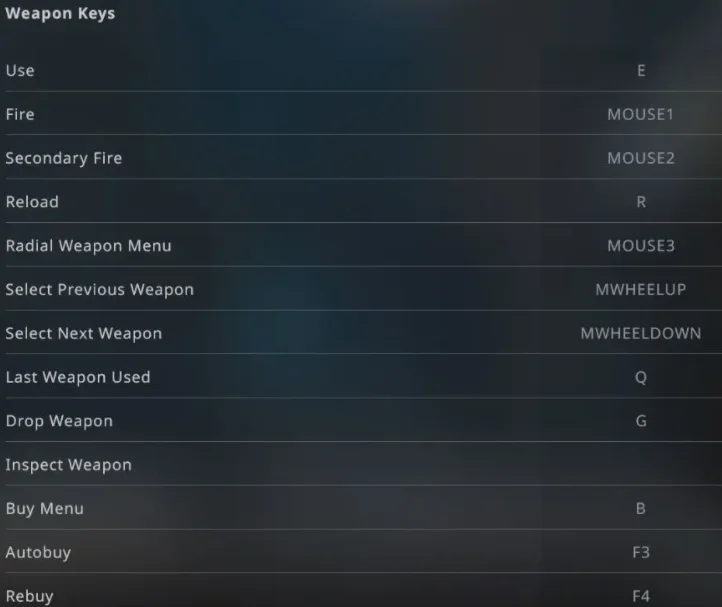
- Het Gebruik van de functie moet worden ingesteld op F of E
- Vuur en ten Tweede Brand zijn standaard ingesteld op het recht en op de linker muisknop te klikken
- Voor het Herladen, de beste keybind is ook de standaard, R
- Gebruik Mouse3 voor Radiale Wapen Menu
- Voor Volgende en Vorige Wapens, met behulp van de omhoog en omlaag bladeren is de meest intuïtief.
- Het Laatste gebruikte wapen is een zeer belangrijke functie en moet worden ingesteld op uw extra muisknoppen of Q
andere sneltoetsen zijn de beste in de standaardstatus. Laten we overschakelen naar tools keybinds.
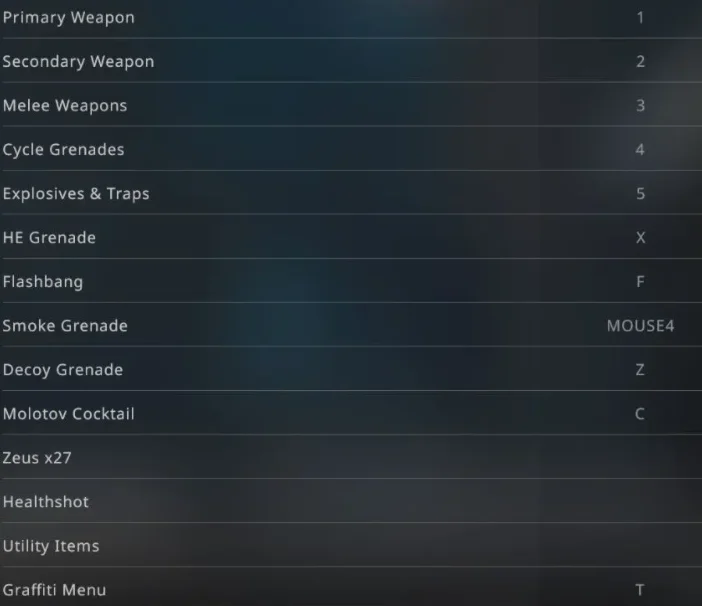
hier blijven de meeste sneltoetsen standaard, alleen de belangrijkste zijn als volgt:
- Stel de Explosieve & – Traps-5 toets
- Zet HIJ de Granaten aan X
- De Flashbang Granaten moet worden ingesteld op F
- De Rook Granaten kan worden gebonden aan de zijkant van de muis knoppen d.w.z. mouse4
- Stel de Kooiker Granaat naar Z
- Zet de Molotov Cocktail naar C
Met behulp van deze tools snel in de hitte van de strijd kan het tij keren. Zo, het plaatsen van hen in gemakkelijk-te-access sneltoetsen kan u helpen ze te gebruiken in de tijd van nood. Combineer deze geweldige tool keybinds met onze kennis van Best Dust 2 Granaatspots om elke wedstrijd te domineren.
afhaalmaaltijden
alle instellingen in deze gids werden zorgvuldig ingesteld op basis van persoonlijke ervaring, populaire spelerskeuzes en professionele keuzes. U bent van harte welkom om te experimenteren met CSGO-instellingen en vind de juiste voor u.
als je de volledige gids hebt gevolgd, kan ik met vertrouwen zeggen dat je geweldige prestaties in het spel en hoge FPS zult hebben. Het idee was om een alles-in-één gids te maken voor alle CSGO-spelers om CSGO op de best mogelijke manier te ervaren.
om deze gids te beëindigen, zijn hier enkele veelgestelde vragen voor CSGO. Wil je iets vragen? Doe uit te reiken naar mij in de reacties en Ik zal er zeker van zijn om te reageren. Veel Plezier Met Gaming Mensen!
Update December 2021: we hebben De Gids nu bijgewerkt met nieuwere methoden en betere tweaks.
FAQs
Ja, verschillende onderdelen van deze gids zijn gericht op het verbeteren van de prestaties van CSGO. Door het volgen van deze instellingen en tweaks, zult u in staat om een zichtbare boost in FPS ervaren.
deze instellingen zijn ook ontworpen om de keuze van profs in gedachten te houden. Dus, wees gerust, vindt u verschillende instellingen die de profs zelf gebruiken.
niet noodzakelijk. Het gebruik van een hogere DPI is alleen effectief als je eraan gewend bent. Anders, uw schoten zal gaan in verschillende richtingen en niet raken een enkel doel. Oefening is de sleutel.
Leave a Reply