Exchange 2010 configureren om een slimme Host te gebruiken
deze howto gids zal stap u door het proces van het opzetten van uw Microsoft Exchange 2010 Server om e-mails te verzenden via een slimme host.
het gebruik van een slimme host kan nuttig zijn wanneer de Exchange-server niet rechtstreeks e-mails naar een externe mailserver kan verzenden. Dit kan te wijten zijn aan firewallregels, ISP-filters of DNS-problemen.
Exchange 2010 configureren om een slimme Host te gebruiken bij het verzenden van e-mails:
Open de Exchange Management Console.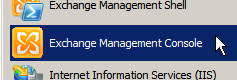
vouw na het laden de opties aan de linkerkant van het management console venster uit.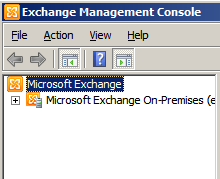
vouw “Organisatieconfiguratie” uit en kies “Hub Transport”.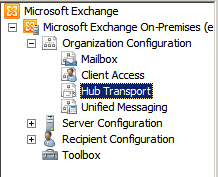
aan de rechterkant ziet u de hub transport opties.
klik op de” Send Connectors ” tab.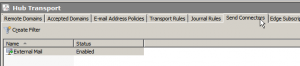
Klik met de rechtermuisknop op uw bestaande Send connector en selecteer “Properties”.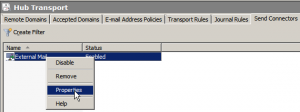
het venster Eigenschappen van connectoren verzenden verschijnt.
klik op het tabblad” Netwerk ” boven in het eigenschappenvenster.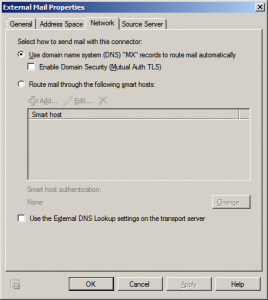
u hebt hier twee opties voor methoden voor het verzenden van e-mails. De eerste is om het DNS-systeem te gebruiken om e-mails te routeren, en de tweede is om e-mails te verzenden via een slimme host.
Selecteer de optie “mail Via de volgende smart hosts routeren”.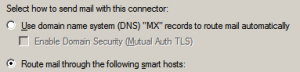
eenmaal geselecteerd, worden de” Add ” knop en de Smart host listing sectie ingeschakeld.
Klik Op”Add” (Toevoegen).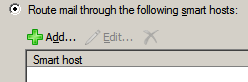
het scherm smart host moet verschijnen.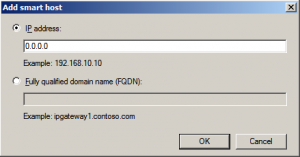
u kunt het smart Host-adres opgeven met behulp van het IP-adres: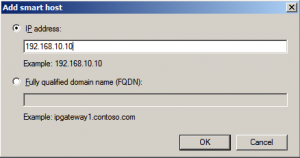
of via de volledig gekwalificeerde domeinnaam: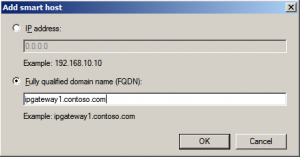
zodra u klaar bent, drukt u op “OK”.
dit brengt u terug naar het vorige scherm, en uw nieuw toegevoegde smart host moet nu verschijnen in de Smart Host lijst.
indien nodig kunt u meer dan één smart host toevoegen.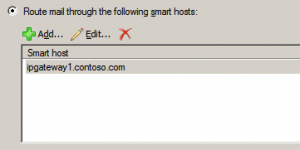
ziet u onderaan een verificatieoptie, die standaard “None”is. De verificatieopties zijn van toepassing op alle smart hosts in de lijst. Als je smart host server(s) authenticatie vereist, klik dan op de “Change” knop.![]()
het volgende scherm smart host authenticatie verschijnt.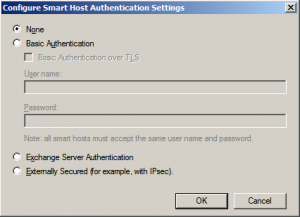
de twee opties die in het algemeen zullen worden gebruikt zijn “None” en “Basic Authentication”.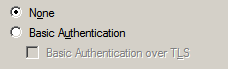
Selecteer “Basic Authentication” om de velden gebruikersnaam en wachtwoord te activeren.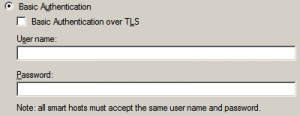
Voer de gebruikersnaam en het wachtwoord in zoals vereist door uw smart host server.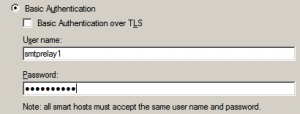
als uw smart Host server basisversleuteling via TLS vereist, zorg er dan voor dat het aankruisvakje “Basic Authentication via TLS” is aangevinkt.
klik op ” OK ” om terug te gaan naar het netwerkconfiguratiescherm van de Send connector.
u kunt zien dat de authenticatie nu is ingesteld op “basis authenticatie”.![]()
klik op de knop” OK ” onderaan het venster connectoreigenschappen verzenden om de wijzigingen toe te passen.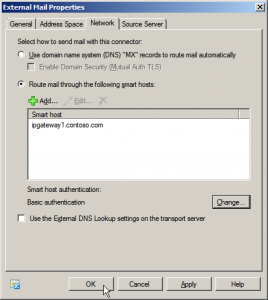
alle uitgaande e-mails die via die send connector zouden gaan, zullen nu via de opgegeven smart host gaan.
als u de e-mails naar de smart host op een andere poort dan poort 25 moet sturen, lees dan het volgende artikel ‘how to’:
Change Exchange Smart Host poortnummer
Leave a Reply