Fix Kernel Power Critical Error. Snel En Gemakkelijk!
wanneer de Kernel-Power Event ID 41 kritieke fout optreedt (Taakcategorie 63), start uw computer automatisch en willekeurig opnieuw op. Deze fout gaat waarschijnlijk over macht, drivers en hardware problemen, en het komt meestal voor op Windows 10 desktop computers. Om het op te lossen, kunt u een van de onderstaande methoden gebruiken.
probeer deze methoden
probeer deze methoden één voor één totdat u degene vindt die voor u werkt.
Methode 1: Controleer alle kabels
Methode 2: Verwijder alle externe schijven
Methode 3: Update de grafische kaart drivers
Methode 4: verander de energie-instellingen
Methode 5: Schakel snel opstarten
methode 6: Vervang de PSU
Methode 1: Controleer alle kabels
om het probleem op te lossen, kunt u eerst alle kabels controleren en er zeker van zijn dat ze probleemloos zijn aangesloten.
controleer eerst de voedingskabel en controleer of deze goed op de juiste plaats is geplaatst, zowel aan het einde van de lader als aan het einde van de computer.

ten tweede, controleer en zorg ervoor dat alle kabels in de computer correct zijn aangesloten.
als u ervoor zorgt dat alle kabels probleemloos zijn aangesloten en de Event ID 41-fout blijft bestaan, probeer dan andere methoden.
Methode 2: Verwijder alle externe schijven
externe schijven kunnen stroom van uw computer halen, en veroorzaken dan de Kernel-Power Critical 41-fout. Als u gebruik maakt van een aantal externe schijven, zoals externe USB-apparaten (afgezien van toetsenbord en muis), verwijder ze en kijk of de fout optreedt.
als de fout is verdwenen, is de oorzaak de externe schijven.
Methode 3: Update de grafische kaart drivers
defecte grafische kaart drivers kunnen resulteren in Kernel-Power Critical 41 fout. Om de fout te herstellen, kunt u proberen om de grafische kaart drivers op uw computer bij te werken.
om de stuurprogramma ‘s voor de grafische kaart handmatig bij te werken, kunt u de naam van de grafische kaart google en vervolgens naar de ondersteuningspagina voor de fabrikant gaan, waar u de stuurprogramma’ s voor de grafische kaart kunt vinden en downloaden. Dan kunt u dubbelklikken op de gedownloade driver bestand, en volg de instructies op het scherm om de driver te installeren op uw computer.
als u het moeilijk vindt om de stuurprogramma ‘ s handmatig bij te werken, kunt u dit automatisch doen met Driver Booster.
met Driver Booster, kunt u de grafische kaart drivers bijwerken met slechts een paar klikken.
1) Download en installeer het op uw computer.
2) start het en klik op Scannen om uw computer te scannen om probleemstuurprogramma ‘ s te detecteren.
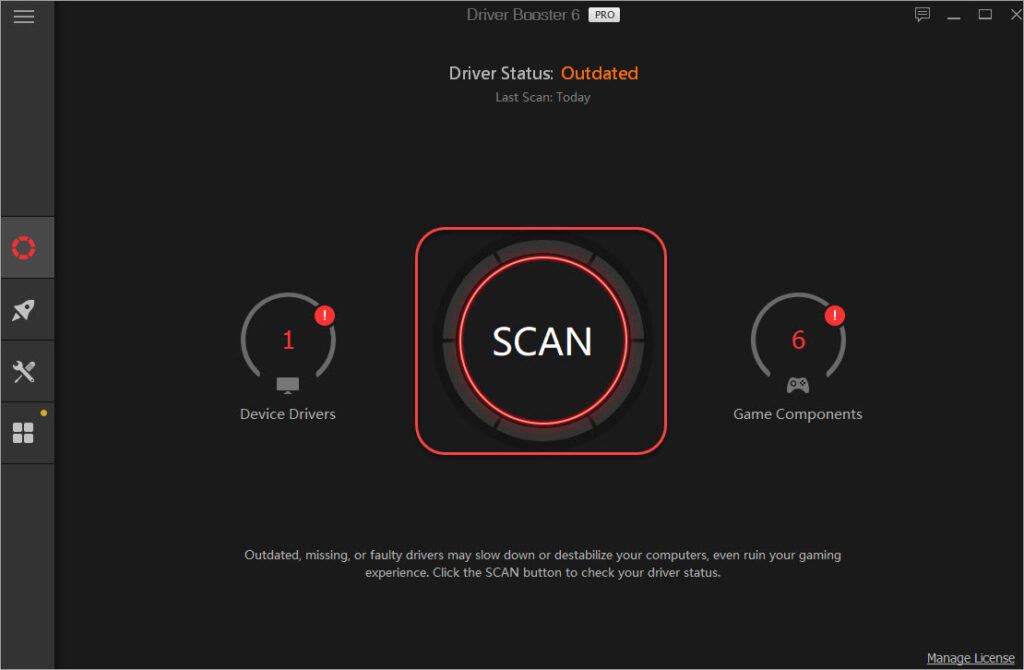
3) Klik op de knop Bijwerken naast het stuurprogramma voor de grafische kaart om het stuurprogramma bij te werken.
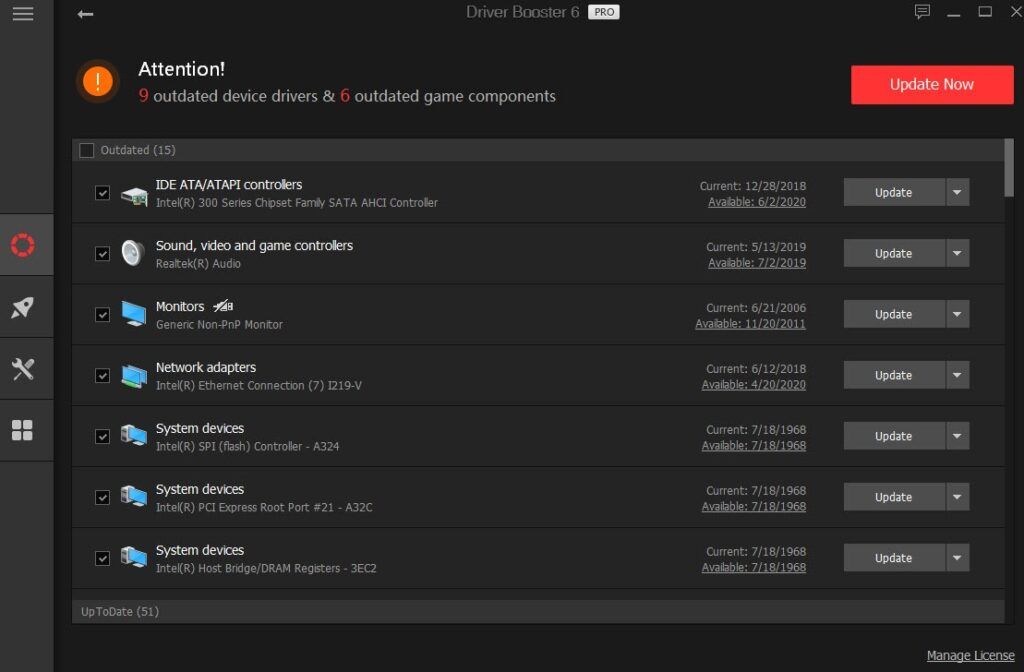
na het updaten van de grafische kaart drivers, controleer om te zien of de Kernel-Power Critical Error 41 probleem is opgelost.
Methode 4: wijzig de energie-instellingen
zoals hierboven vermeld, kan dit een energie-gerelateerd probleem zijn. Het wijzigen van de energie-instellingen om maximale prestaties kan de fout op te lossen. Om dit te doen:
1) druk op uw toetsenbord op Win+I (de Windows logo toets en de i toets) en open tegelijkertijd het Instellingen venster.
2) Klik op Systeem.
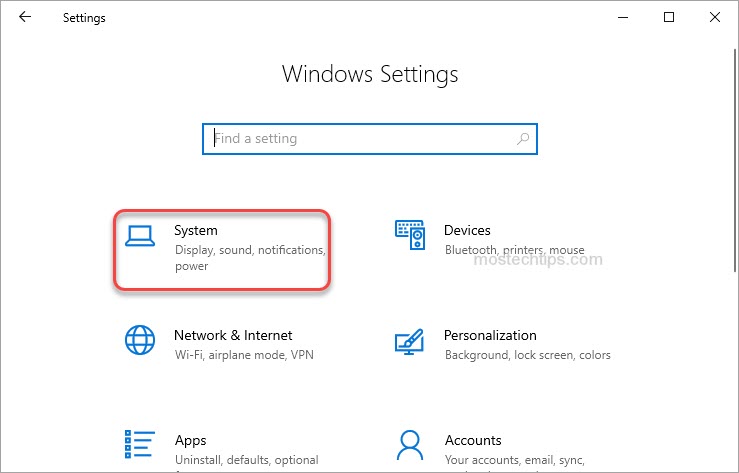
3) Klik op Power & sleep in het linkerdeelvenster en klik vervolgens op extra power-instellingen in het rechterdeelvenster.
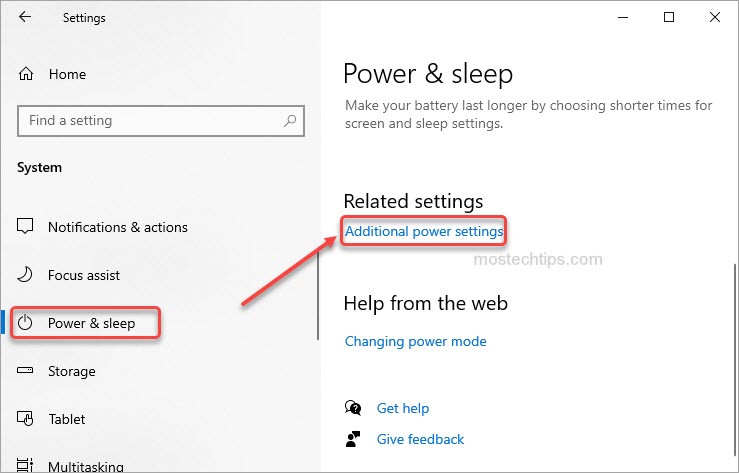
4) Selecteer High Performance op de Voorkeursplannen of hoge extra plannen.

5) Klik op de link Planinstellingen wijzigen.
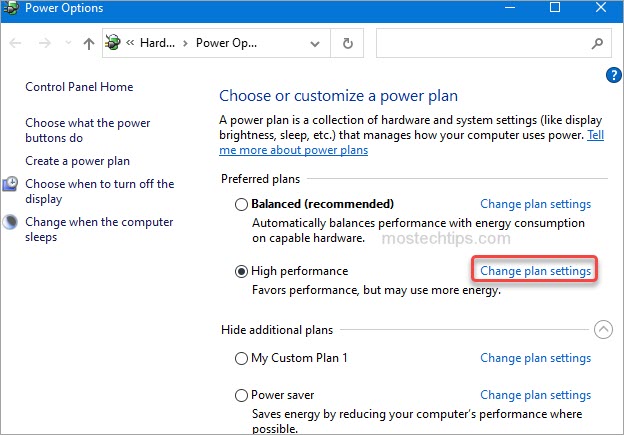
6) Selecteer nooit in het vervolgkeuzemenu van Zet de computer in slaapstand.
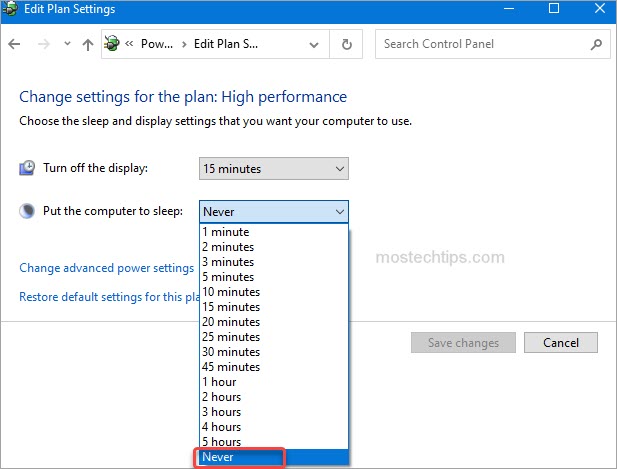
7) Klik op Geavanceerde energie-instellingen wijzigen om het venster energie-opties te openen.
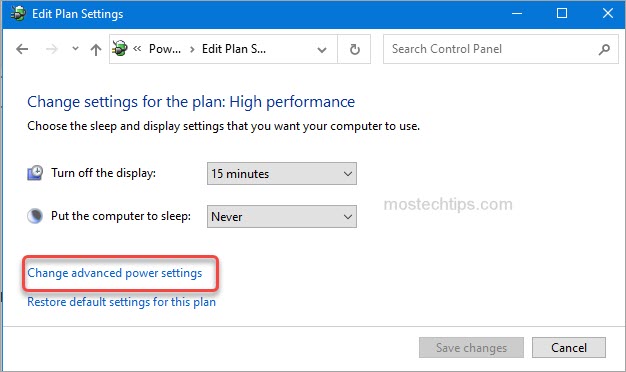
8) vouw in het venster Energieopties Hard disk – > Hard disk uitschakelen en wijzig de instellingen naar 0 minuten.
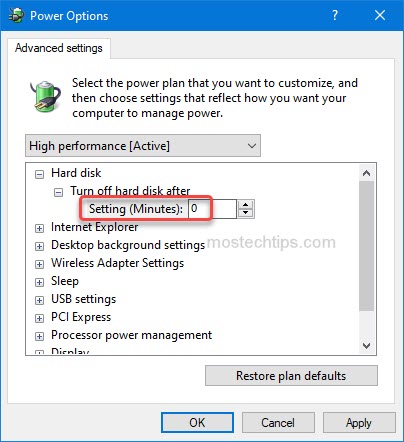
9) klik op Toepassen – > OK om de wijzigingen op te slaan.
10) Controleer of de fout is opgelost.
Methode 5: Schakel snel opstarten
een van de oorzaken van de Kernel-Power Critical 41-fout is het snel opstarten ingeschakeld. Om de fout op te lossen, kunt u proberen om snel opstarten uit te schakelen. Om dit te doen:
1) druk op uw toetsenbord op Win+I (de Windows logo toets en de i toets) en open tegelijkertijd het Instellingen venster.
2) Klik op Systeem.
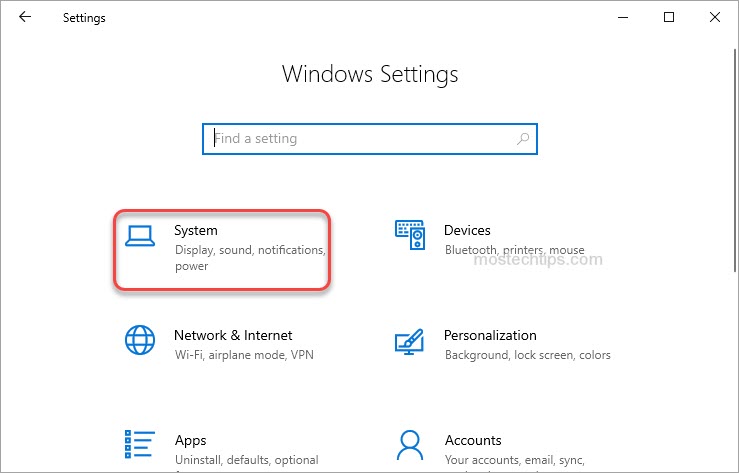
3) Klik op Power & sleep in het linkerdeelvenster en klik vervolgens op extra power-instellingen in het rechterdeelvenster.
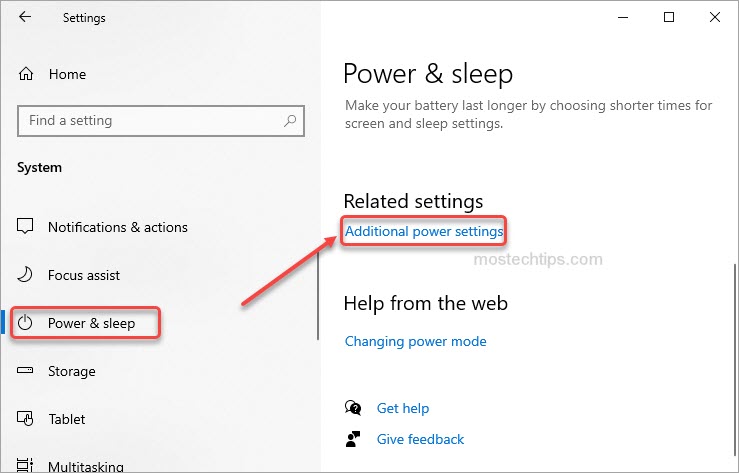
4) Klik op Kies wat de aan / uit-knoppen doen in het linkerdeelvenster.
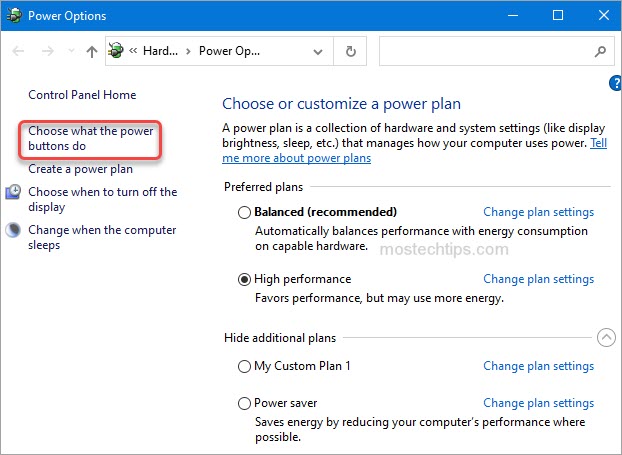
5) Klik op instellingen wijzigen die momenteel niet beschikbaar zijn.
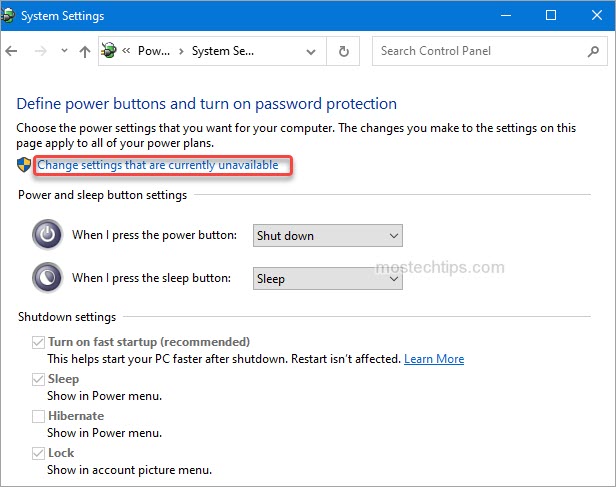
6) Schakel het vinkje uit Schakel snel opstarten in (aanbevolen) en klik op Wijzigingen opslaan.
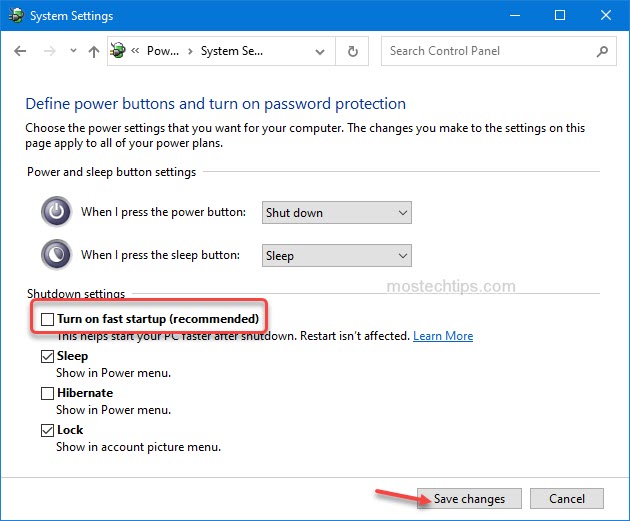
7) Controleer of de fout is opgelost.
methode 6: Vervang de PSU
de laatste methode die u kunt proberen is uw PSU (Power Supply Unit) te vervangen door een nieuwe. Als uw computer nog onder garantie staat, kunt u contact opnemen met de fabrikant en een nieuwe PSU vragen.
als dit niet het geval is, moet u deze zelf vervangen. Voordat u een nieuwe PSU koopt, is het raadzaam om het te testen. Als je geen idee hebt hoe je de PSU moet vervangen, moet je naar de computerreparatiewinkel gaan om het te laten repareren.

Leave a Reply