Gmail werkt niet: veel voorkomende Gmail-problemen en hoe ze op te lossen
Gmail is al enkele decennia een online nietje. Je leest dit waarschijnlijk omdat je een van de miljarden mensen bent die hun dienst gebruiken. Helaas bent u waarschijnlijk ook hier omdat uw Gmail niet werkt.
bij het denken over Gmail, resoneert een citaat van Technoloog Wes Trochil:
“alleen omdat het gratis is, betekent niet dat het geen kosten heeft.”
de e-mailgigant kan gratis zijn voor een basisplan, maar het komt met technische problemen die vaak problemen vereisen.
als u merkt dat Gmail niet wordt geladen, dat er problemen zijn met het verbinden op uw telefoon en dat er geen meldingen worden weergegeven, verliest u waarschijnlijk ook uren om alles aan de praat te krijgen.
als e-mailprofessionals hebben we een aantal tips om u te helpen uw Gmail aan het werk te krijgen. We laten je ook zien hoe Mailbird alle beste delen van e-mail kan opnemen (zonder alle tegenslagen!).
om aan de slag te gaan, bekijkt u onze inhoudsopgave en selecteert u het Gmail-probleem dat u ondervindt.
Waarom Werkt Gmail Vandaag Niet?
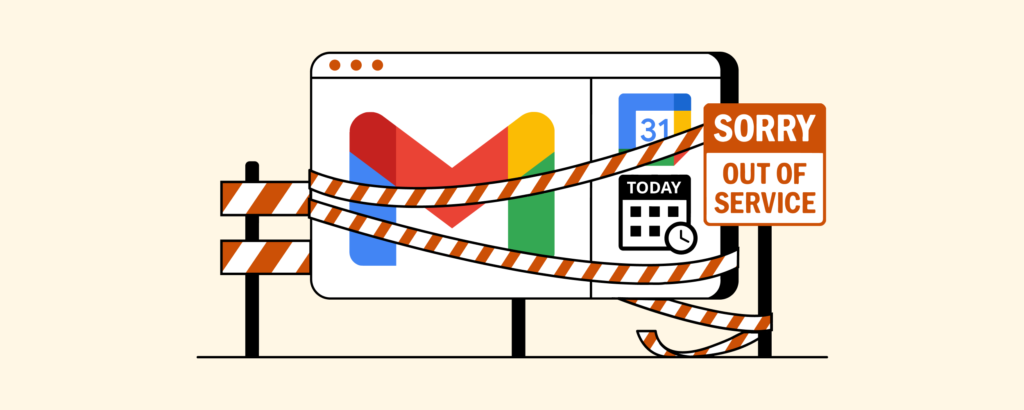
als uw Gmail geen e-mails verzendt of ontvangt, kunt u controleren of de bron van het probleem aan de kant van Google ligt. Ga naar het Google Status Dashboard om te zien of er een Gmail uitval, vermoedelijke uitval, of een geloofwaardig rapport van een probleem met de service.
het Google-statusdashboard controleren
- wanneer u zich op het dashboard bevindt, ziet u een pagina met alle Google Workspace-apps.
- rechts staat een lijst van de data die tot de huidige datum leiden.
- een rode of oranje cirkel naast Gmail zou een servicestoring of-onderbreking betekenen, terwijl groen betekent dat er geen problemen zijn met de service.
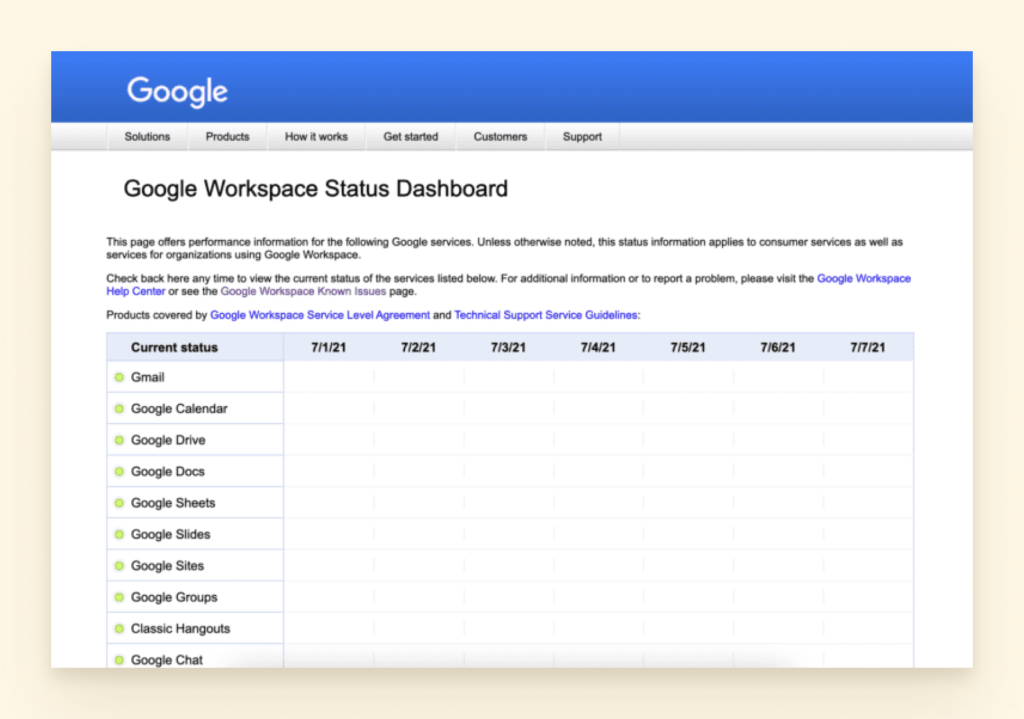
in het geval van een storing of verstoring, kunt u de dashboardpagina van tijd tot tijd vernieuwen om te zien of de goede werking van de e-mailprovider is hersteld.
een andere manier om te controleren of Gmail down is, is door een site zoals downdetector.com of isitdownrightnow.com voor updates. U kunt ook ontdekken of Outlook of andere relevante diensten zijn down.
andere redenen waarom Gmail niet werkt
misschien is uw Gmail-probleem niet universeel en is het tijd om problemen op te lossen. Probeer het probleem te lokaliseren van onze hieronder beschreven opties om het te verhelpen. Als u andere e-mail queries, laat het ons weten. We helpen je graag!
Verhoog uw e-mailproductiviteit met Mailbird
probeer Mailbird gratis
problemen met E-Mailaccounttoegang
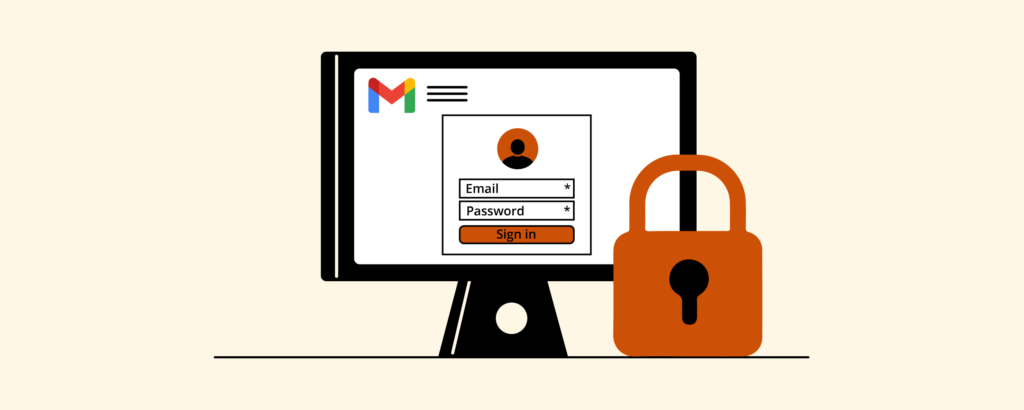
misschien bent u overgestapt van een iPhone naar Android en hebt u wat hulp nodig bij het configureren van uw apps. Of misschien voeg je Gmail toe aan een e-mailclient en heb je een beetje verduidelijking nodig om verder te gaan.
hier zijn enkele tips om toegang te krijgen tot uw e-mailaccount.
Hoe Meld je je aan Bij Je Gmail-Account op Uw Browser
- Op uw browser, ga naar gmail.com.
- Voer uw Google-Account, e-mailadres of telefoonnummer en wachtwoord.
- als er al informatie is ingevuld en u zich moet aanmelden bij een ander account, klikt u op “Gebruik een ander account.”

Hoe meldt u zich aan Bij Uw Gmail-Account op Android
U kan zich aanmeldt bij Gmail via de webbrowser van uw telefoon, maar de ervaring van de gebruiker is niet geweldig. In plaats daarvan, raden we de Gmail-app voor Android. U kunt zowel Gmail-als niet-Gmail-accounts toevoegen. Dit is wat je moet doen:
- Download en installeer de Gmail-app vanuit de Google Play store.

- tik in de rechterbovenhoek op uw profielfoto.

- Tik op ” Voeg een ander account toe.”

- Kies het type account dat u wilt toevoegen.

- Typ uw e-mailadres in en meld u aan.
- Volg de aanwijzingen op het scherm om uw account succesvol toe te voegen.
Hoe Meld je je aan Bij Gmail op Je iPhone
Toevoegen aan Gmail en niet-Gmail-account de Gmail-app op uw iPhone of iPad.
- open de Gmail-app op uw iPhone of iPad.

- tik in de rechterbovenhoek op uw profielfoto.

- Tik op ” Voeg een ander account toe.”

- Kies het type account dat u wilt toevoegen.

Opmerking: Als u iCloud gebruikt, @me.com, of @mac.com accounts, moet u mogelijk specifieke instellingen of een app wachtwoord in te voeren.
- als u uw e-mailservice niet ziet, selecteert u andere.
- Volg de stappen op het scherm om uw account toe te voegen. Tik, indien beschikbaar, op Probeer Gmailify om Gmail-functies te krijgen met uw toegevoegde account, zoals spambeveiliging en e-mailcategorieën.
aanmelden bij uw Gmail-Account op het bureaublad
Gmail heeft technisch geen eigen desktop-app, dus de meeste mensen Downloaden een e-mailclient. Een desktop client zoals Mailbird, Outlook, of Thunderbird kunt u offline werken. Het geeft je toegang tot Gmail, evenals vele andere e-mailaccounts.
elke e-mailclient is anders, maar hier is een demonstratie van Gmail die wordt opgezet via Mailbird. (Niet om onze eigen toeter te toppen, maar het is echt makkelijk).
- Selecteer het tabblad Instellingen.

- selecteer Accounts.
- klik op Toevoegen.

- voeg uw naam en e-mailadres toe.

vanaf hier zal Mailbird automatisch detecteren dat u een Gmail-adres gebruikt.
- Voer uw Gmail-wachtwoord in.
- Als u een andere e-mailclient gebruikt, moet u de IMAP-protocolserverinstellingen handmatig toevoegen.
- herstart uw computer en uw account wordt ingesteld.
Waarom wordt Gmail niet geladen? (Alleen Browser)
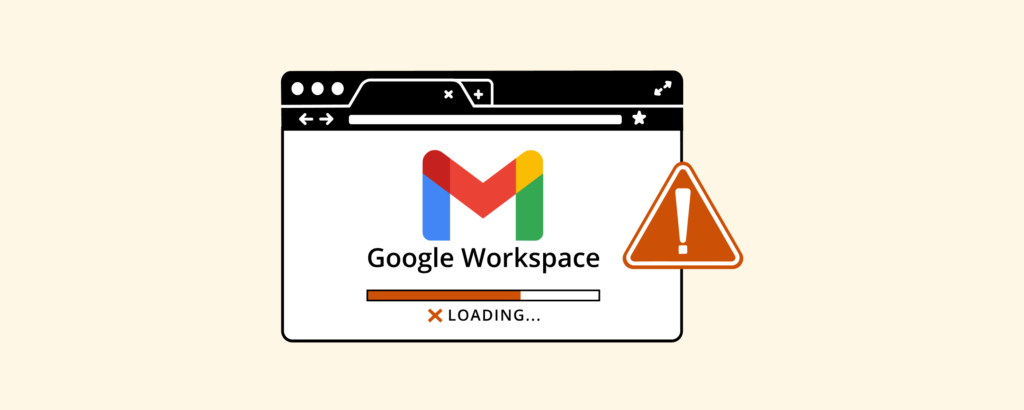
als een browser uw Gmail-accountpagina niet wil laden, kunt u een paar stappen nemen om dit probleem op te lossen.
Update uw Browser
Controleer of u een ondersteunde browser gebruikt. Dit kan Chrome, Firefox, Safari, Opera of Microsoft Edge zijn. Ga naar de Instellingen en kijk of er een update voor u klaar staat om te installeren. Dit zou kunnen zijn wat Gmail tegenhoudt om goed te werken.
Spot Buggy-extensies
probeer Gmail in privé-of incognitomodus te openen. Sommige extensies en apps kunnen ervoor zorgen dat Gmail defect raakt. Als het probleem verdwijnt in incognitomodus, kan dit het probleem zijn.
om te bepalen welke add-on de service kan hinderen, probeer ze één voor één uit te schakelen en kijk wat er gebeurt.
cookies wissen
cache en cookies wissen. Als het uitschakelen van de extensies niet helpen met het laden van Gmail, misschien het wissen van de cookies en cache zal.
problemen met Accountverwijdering

de uitsmijter in een club is gegarandeerd om iemand te verwijderen voor het krijgen van te luidruchtig. Als ze een vaste klant zijn, zeggen ze misschien iets als: “Hé, ga je gang, dan kun je morgen terugkomen.”
dezelfde aanpak kan worden gebruikt om een Gmail-app te repareren die niet goed werkt op uw telefoon of tablet. Door de app volledig te verwijderen en terug te brengen met een schone lei, is het meer kans om zich te gedragen.
om uw Gmail-account van uw apparaat te verwijderen, moet u het volgende doen::
hoe te verwijderen van uw Gmail-Account op Android
- Open instellingen op uw telefoon.

- Tik op Accounts (het kan ook gebruikers & Accounts worden genoemd).

- Selecteer het e-mailaccount dat u wilt verwijderen.
- Tik op Account verwijderen.

- bevestig dat u dat Gmail-account wilt verwijderen.
- mogelijk moet u uw pincode of wachtwoord invoeren om dit te bevestigen.
Hoe te Verwijderen van Uw Gmail-Account op iOS
- Tik op het tandwielpictogram.
- ga naar Mail.
- klik op Accounts.
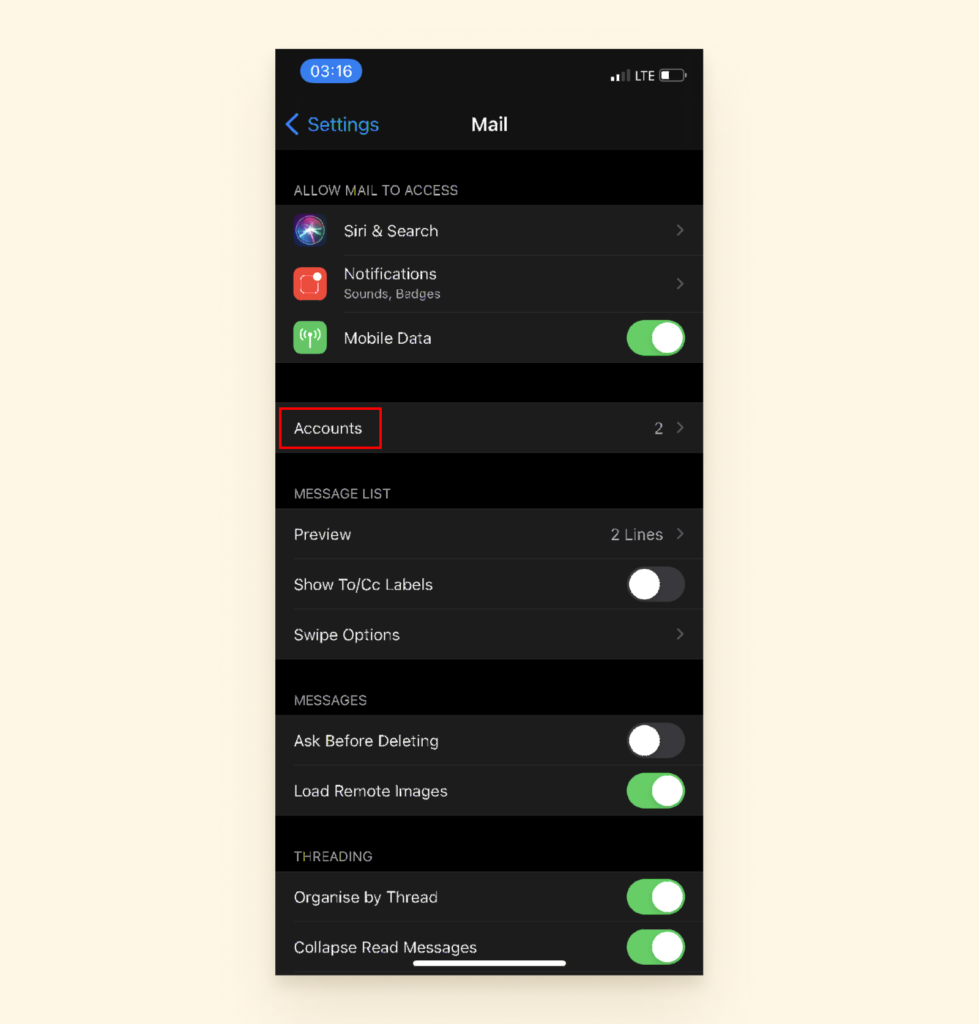
- Selecteer Gmail.
- Kies Account Verwijderen.
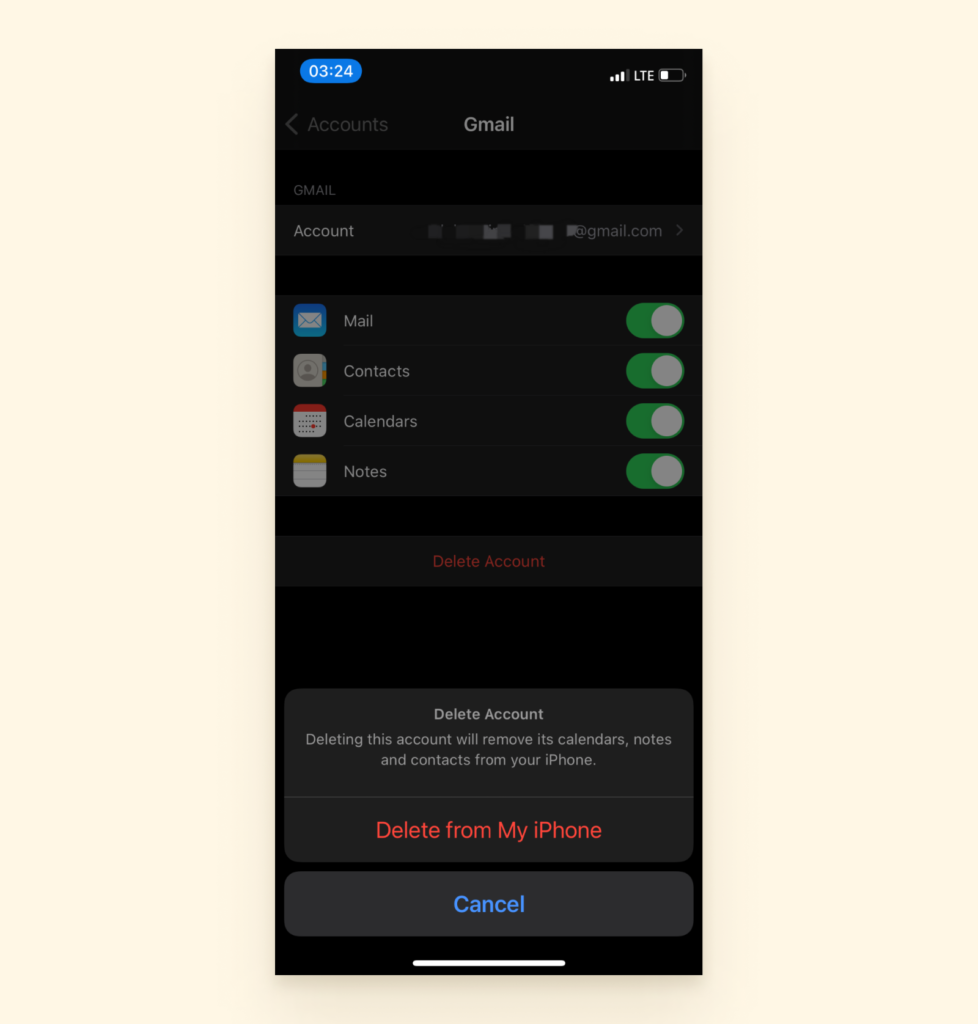
- bevestig dat u dat e-mailadres van uw apparaat wilt verwijderen.
- herstart uw apparaat en u zou moeten zien dat het account is verwijderd.
het verwijderen van uw Gmail-Account voor altijd
misschien is een tijdelijke verwijdering niet in de kaarten. Als je het zat bent en je Gmail-account permanent wilt verwijderen, is dat ook een optie.
sla eerst alle belangrijke gegevens op in een map of cloudservice van uw keuze. Dan, je nodig hebt om een tweede e-mailadres ingesteld waar u het verwijderingsproces kunt controleren. Hier is het overzicht.:
hoe de gegevens van uw Gmail-Account te downloaden
- Meld u aan bij uw Gmail-account in uw webbrowser.
- klik op het raster in de rechterbovenhoek en selecteer Account.

- klik op Data & Privacy.
- Scroll naar beneden om de sectie te vinden waar u uw gegevens kunt downloaden of verwijderen. Selecteer een Google-Service verwijderen.

- voer vervolgens uw wachtwoord in.
- u krijgt de mogelijkheid om uw gegevens te downloaden. Dit is een geweldig idee als je bang bent dat je vergeten bent om belangrijke informatie op te slaan.

- het zal u ook toelaten om te kiezen en te kiezen welke gegevens te downloaden. Bijvoorbeeld, als u wilt uw Google Shopping geschiedenis te houden, maar bestanden overslaan van Google Translator, kunt u dat doen.

- een bestand voor u om te exporteren zal binnenkort klaar zijn. Download het en ga verder met de volgende set instructies om uw account te verwijderen.
Hoe te Verwijderen van Uw Gmail-Account voor Altijd
- ga Eerst naar: https://myaccount.google.com/deleteaccount.
- meld u vervolgens aan bij het Gmail-account dat u wilt verwijderen.

- u kunt ervoor kiezen om de gegevens van dat Gmail-account te downloaden als u informatie hebt die u wilt bewaren. Om dit te doen, klikt u op uw gegevens downloaden.

- Blader door de Algemene voorwaarden voor het verwijderen van uw account totdat u de bodem bereikt.
- markeer vervolgens de selectievakjes die aangeven dat u de voorwaarden voor het verwijderen van uw Gmail-account hebt gelezen en ermee hebt ingestemd.
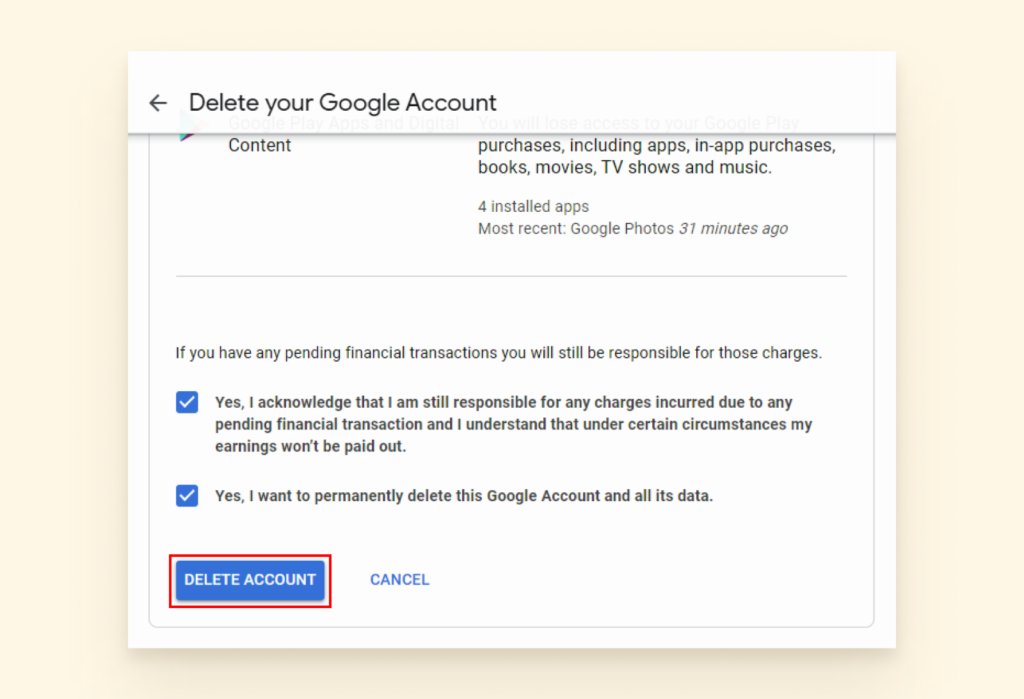
- Klik ten slotte op Account verwijderen. Je account zou nu weg moeten zijn!
Wachtwoordproblemen
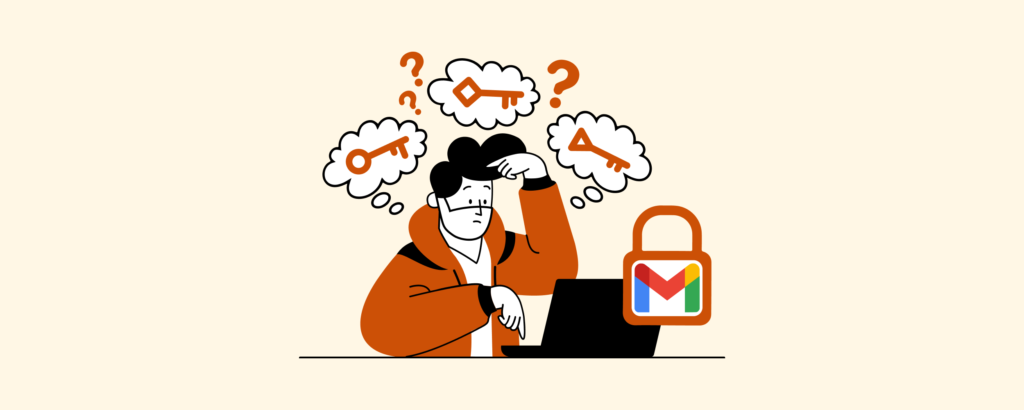
het verliezen van toegang tot uw Gmail-account als gevolg van een vergeten wachtwoord is gebruikelijk. Gelukkig, het is ook een van de makkelijkste problemen op te lossen. Als u zich niet kunt aanmelden bij uw Google-account, zijn er verschillende opties die u kunt nastreven.
uw wachtwoord opnieuw instellen zonder Herstelmail
Google heeft een herstelproces voor mensen die geen toegang hebben tot hun verificatiemails of telefoonnummers.
- Voer uw e-mail in de Accountherstellogin in.
- Google zal u vragen stellen om te controleren of het account van u is. De vragen gaan over eerdere wachtwoorden die u kunt onthouden, uw beste gok op uw oude veiligheidsvragen, enz. Beantwoord zoveel mogelijk vragen.
voor veiligheidsdoeleinden zijn er geen speciale trucs om uw wachtwoord te herstellen. Iemand van het Google-team zal moeten onderscheiden, op basis van de informatie die u hebt verstrekt, dat het account in aanmerking komt voor herstel. Als u de vragen niet met succes beantwoordt, moedigen ze u aan om het opnieuw te proberen.
om complicaties in de toekomst te voorkomen, moet u uw herstelaccount van tevoren instellen:
- Log in op Gmail en klik op uw profielfoto in de rechterbovenhoek.
- Ga naar ” uw Google-account beheren.”
- Ga naar het tabblad Beveiliging en zoek de optie die zegt, ” manieren waarop we kunnen verifiëren dat jij het bent.”
- vul de velden Herstelmail en Hersteltelefoon in. Mocht u uw wachtwoord nu vergeten, U kunt deze herstelmethoden gebruiken om terug te krijgen in Gmail.
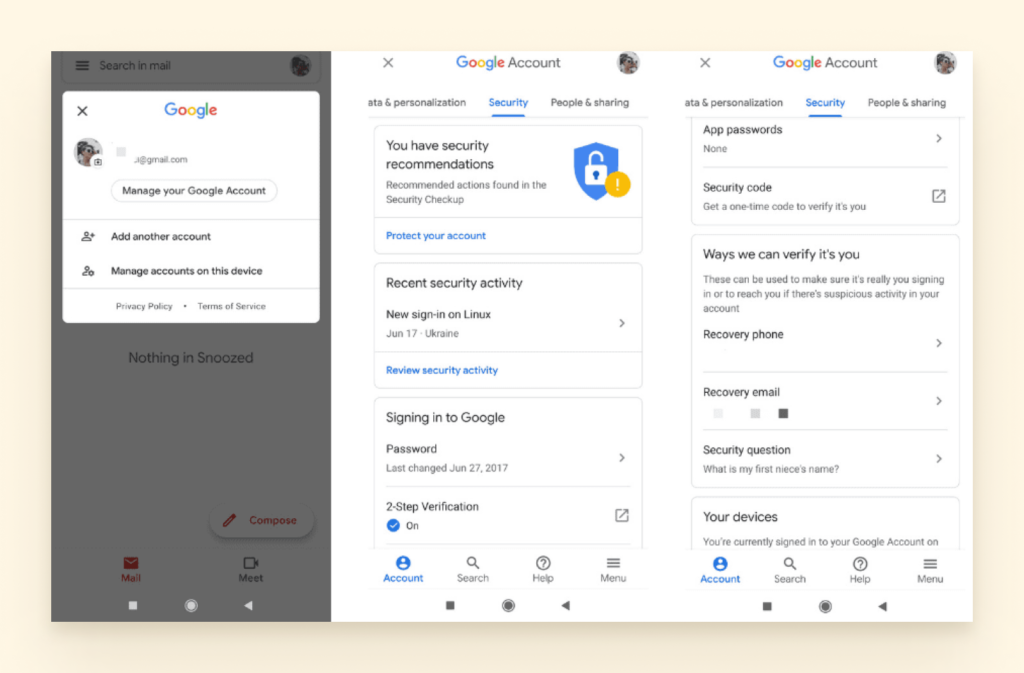
Opmerking: Het is ook een goed idee om een paar notities te noteren wanneer u een nieuw account aanmaakt. Als je ooit nodig hebt om het te herstellen, heb je een record van de datum waarop u het hebt gemaakt en welk apparaat werd gebruikt.
verificatieproblemen in twee stappen
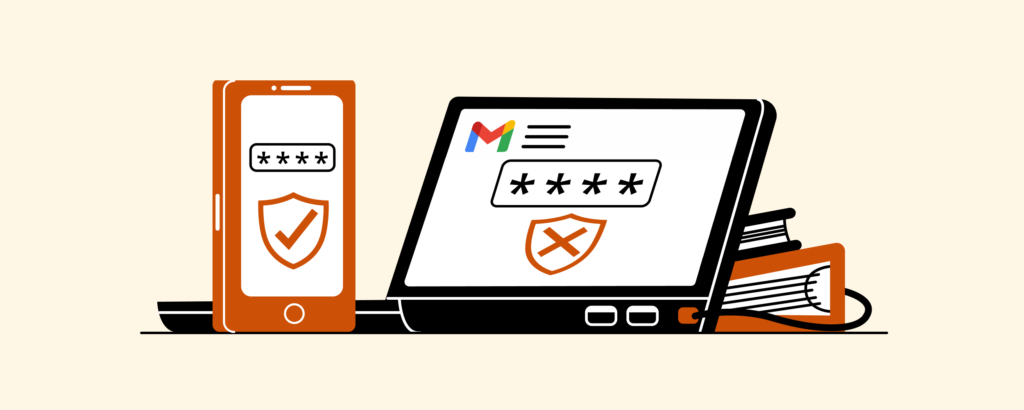
Als u uw account wilt beveiligen, is verificatie in twee stappen de juiste manier. Maar dingen werken niet altijd zoals verwacht. Hier zijn een paar manieren waarop u ervoor kunt zorgen dat u altijd de authenticatiecodes hebt wanneer u ze nodig hebt.
vooraf back-upcodes genereren
extra back-upcodes hebben is nuttig als geen van de volgende methoden werkt. Als u bijvoorbeeld uw telefoon verliest of een slecht signaal hebt, zodat u ze niet op een andere manier kunt krijgen, kunt u ze op papier, een online kladblok of een bestand op uw computer hebben.
back-upcodes genereren
- Selecteer het raster in de rechterbovenhoek en ga naar uw Account.

- Ga naar de sectie met de naam aanmelden bij Google en selecteer 2-Staps verificatie.

- kies back-upcodes.

- selecteer Toon codes, dan krijg nieuwe codes.
- vervolgens krijgt u een downloadbare .txt-bestand.
opmerking: Deze codes worden geleverd in sets van tien en zijn enkel voor eenmalig gebruik, wat betekent dat gebruikte codes niet opnieuw kunnen worden gebruikt. Ook, wanneer u naar een nieuwe set van tien te genereren, de ongebruikte degenen van de vorige batch ongeldig worden.
controleer het mobiele signaal in uw omgeving
sterke Wi-Fi zal niet veel helpen als u uw twee-staps verificatiecodes via SMS krijgt. Als je op een plaats waar het signaal is niet geweldig, wilt u misschien andere methoden overwegen.
gebruik de Google Authenticator-App
u kunt deze downloaden in de app store en op uw telefoon installeren. Dan, de app zal u vragen hoe u de account wilt verifiëren.
de Google Authenticator-App instellen
het selecteren van de QR-code is de makkelijkste optie:
- Ga naar je Account via het raster in de rechterbovenhoek van je Gmail-account.
- Selecteer Beveiliging.
- ga vervolgens naar de verificatiepagina in twee stappen.

- Zoek de optie Google Authenticator en kies Instellen.

- Download de Google Authenticator-app en scan vervolgens de barcode.

- wanneer het wordt gescand, krijgt u een code in de app.
- voer vervolgens die code in in het controlevak op uw computer. Dit koppelt de telefoon aan uw Gmail-account.

zodra deze setup is voltooid, kunt u de Authenticator-app gebruiken in plaats van SMS-codes om in te loggen bij Gmail.
wat als uw Authenticator-app niet meer werkt? Een optie is om toevlucht te nemen tot die back-up codes die we eerder vermeld. Maar eerst, hier is hoe u uw Google Authenticator app kunt repareren.
Google Authenticator app-Codes werken niet
- Controleer op updates: ga naar de Google Play store of de App Store en werk uw app bij.
- de tijd opnieuw synchroniseren: vernieuw het synchronisatieproces op uw app, zodat deze op het juiste moment codes kan verzenden.
- Open uw app.
- Selecteer Instellingen.
- tijdcorrectie voor Codes selecteren.
- Kies Nu Synchroniseren.
telefoongesprekken ontvangen voor authenticatie
als de app-optie ook niet voor u werkt, kunt u ervoor kiezen om een oproep op uw back-uptelefoon te ontvangen. Nogmaals, als het signaal in uw omgeving onbetrouwbaar is, kunt u een vaste lijn instellen als de back-up telefoon. Het nadeel hiervan is dat je moet zijn waar de vaste lijn is op dat moment.
gehackte Accounts
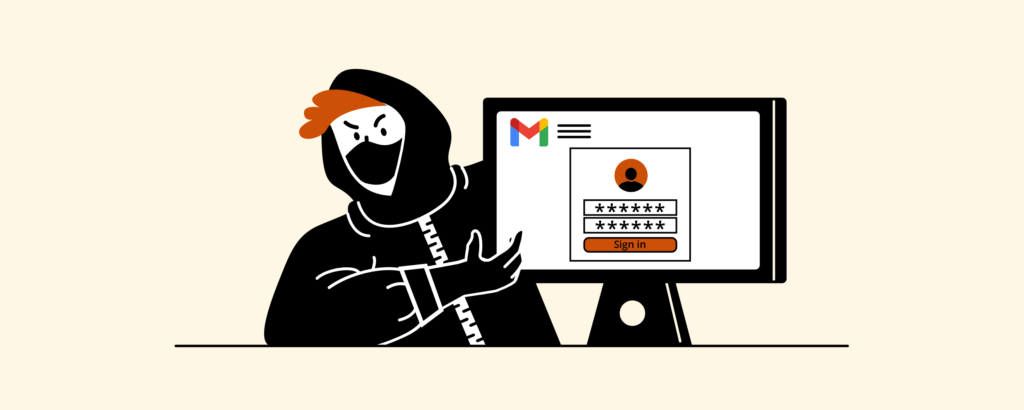
er is een kans dat uw Gmail probleem is een gevolg van een indringer. In 2021 is beveiliging een van de grootste zorgen van alledaagse technologie. Mensen die Gmail gebruiken, moeten weten dat inbreuken mogelijk zijn en voorzorgsmaatregelen nemen om ze te voorkomen.
in deze sectie behandelen we wat u moet doen als uw account is gecompromitteerd. We geven je ook enkele tips om hackers te ontmoedigen om weer toe te slaan.
7 ondertekent dat uw Gmail mogelijk gehackt is
- u kunt niet inloggen op uw account met uw huidige wachtwoord.
- Google stuurt u een waarschuwing dat een nieuw (onbekend) apparaat is aangemeld bij uw account.
- er verschijnt een ander IP-adres in uw login audit log.
- uw gebruikersnaam is gewijzigd.
- u ontvangt geen nieuwe berichten meer.
- contacten die u kent zeggen dat ze spam of verdachte e-mail van u hebben ontvangen.
- In uw Verzonden map zijn er e-mails van u die u niet hebt geschreven.
Opmerking: Dit zijn slechts enkele veel voorkomende aanwijzingen dat er iets mis is. De methoden cyber aanvallers gebruiken om toegang te krijgen tot uw informatie zijn steeds aan het veranderen. Als u merkt dat er iets niet klopt, maar er online geen informatie over kunt vinden, neemt u contact op met Gmail-ondersteuning.
als u onbekende activiteit of een van de hierboven beschreven tekens opmerkt, moet u uw account zo snel mogelijk beveiligen. Hier is wat je kunt doen:
hoe uw Gmail-Account te beveiligen
- Ga naar de Google-accountbeveiliging pagina.

- Selecteer de recente Beveiligingsactiviteit en controleer op onbekende activiteiten.
- klik op nee Ik was het niet als je een activiteit die u niet uitvoeren.
- klik op uw apparaten en klik op een apparaat niet herkennen als u een apparaat in de lijst ziet dat niet van u is.
Bescherm uzelf tegen toekomstige Hacks
het beste advies dat we kunnen geven is om preventief te zijn in plaats van reactief. Dit betekent dat u een goede wachtwoordhygiëne houdt, apps en antivirussoftware up-to-date houdt, de risico ‘ s kent van het gebruik van internet in openbare ruimtes en reageert op waarschuwingen en meldingen rond uw accounts.
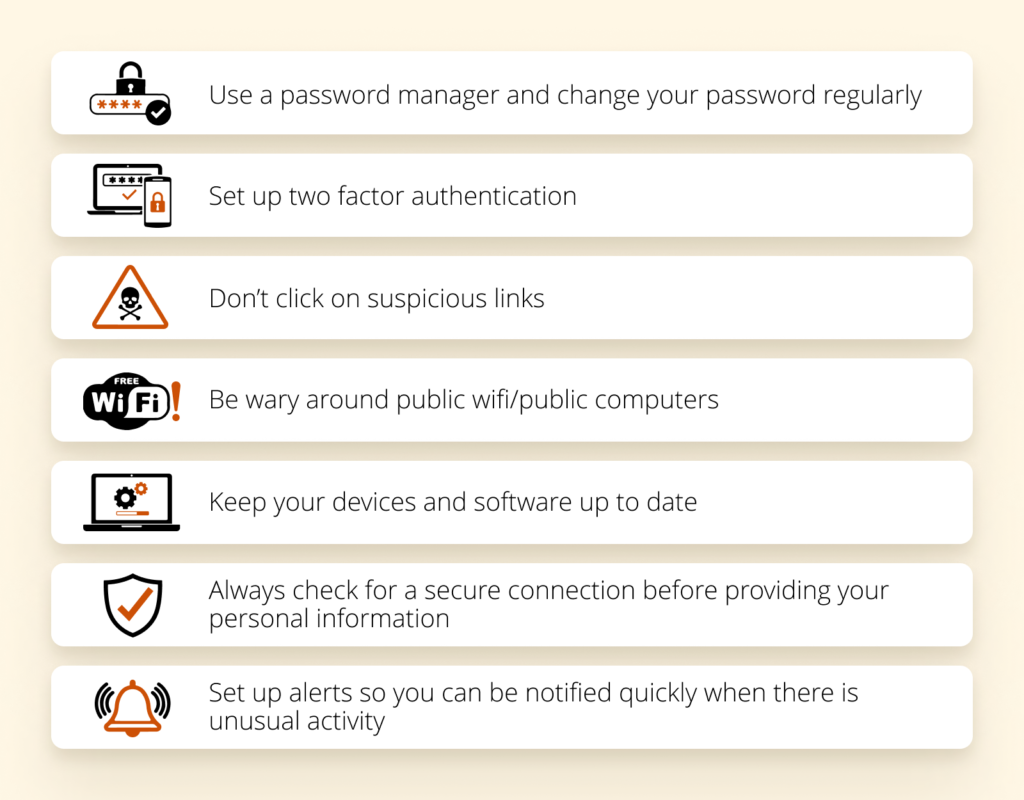
Sync Issues
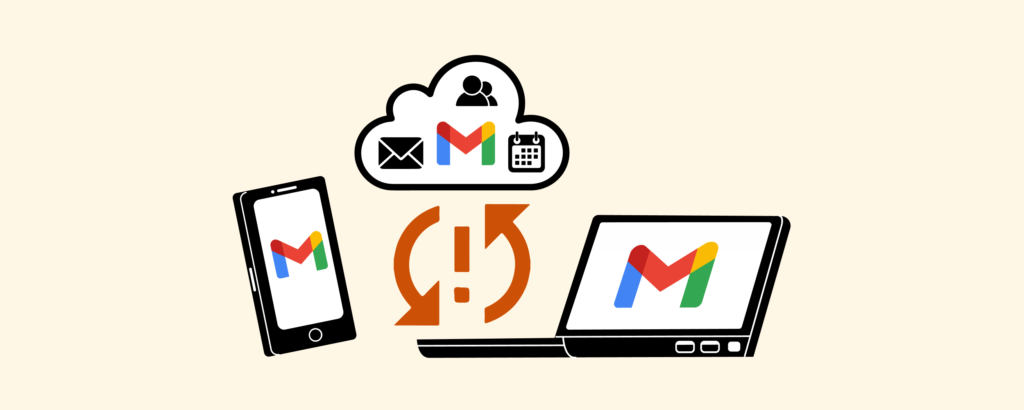
hier is een bekende zin die met een beetje paniek komt: “wacht, waarom wordt mijn Gmail niet bijgewerkt?”
Gmail kan om veel verschillende redenen niet synchroniseren, en een niet-synchroniseren kan zich op een aantal manieren manifesteren. Hier zijn een paar voorbeelden:
- Gmail op uw telefoon of E-Mail-app verzendt of ontvangt geen nieuwe e-mails.
- Apps verbonden met Gmail zijn erg traag of werken helemaal niet mee.
- het synchronisatieproces zit vast in een permanente update.
In elk van deze gevallen kunt u verschillende stappen proberen om alles weer aan de gang te krijgen. Hier zijn zes manieren om synchronisatieproblemen op te lossen:
- Update de Gmail-app: soms kan een oudere, verouderde versie van de app problemen hebben om e-mail van Google te krijgen. Als u ervoor zorgt dat u de nieuwste en beste versie van de Gmail-app heeft, Lost u veel synchronisatieproblemen op.
- herstart uw apparaat: Heb je geprobeerd het uit en weer aan te zetten? Ja, Het is een cliché, maar het werkt een verrassend aantal keren.
- Controleer uw connectiviteit: u kunt veel onnodige probleemoplossing voorkomen als u ervoor zorgt dat u een sterk signaal hebt, niet in vliegtuigmodus bent, enz.
- Controleer uw Gmail-instellingen: moet u ervoor zorgen dat sync is ingeschakeld? Geen. Maar jij wel. Per ongeluk tikken gebeuren, en als Gmail sync wordt uitgeschakeld, dat is waar uw probleem ligt.
- Open de Gmail-app.
- Tik op de menuknop in de linkerbovenhoek en selecteer Instellingen.
- Tik op uw account en controleer of u “Synchroniseer Gmail” hebt aangevinkt.”
- wis uw Gmail app gegevens: soms uw apps zijn glitchy omdat er een overbelasting in de opslag.
- Open De app Instellingen van uw apparaat en ga naar Apps & meldingen.
- Selecteer App Info.
- Scroll naar Gmail en selecteer opslag.
- klik op Gegevens wissen en klik op OK.
- herstart uw apparaat.
- IMAP-instellingen bekijken: Als u probeert te synchroniseren met uw telefoon of tablet, is dit een belangrijk protocol dat, als het niet goed is ingesteld, van invloed is op het al dan niet synchroniseren van uw Gmail. Als u de Instellingen bekijkt, controleert u of de volgende informatie correct is:
- IMAP-poort: 993
- IMAP-beveiliging: SSL
u kunt ook de Instellingen van het SMTP-Protocol bekijken:
- SMTP-poort: 587
- SMTP-beveiliging: TSL
waarom ontvangt mijn Gmail geen e-mails?
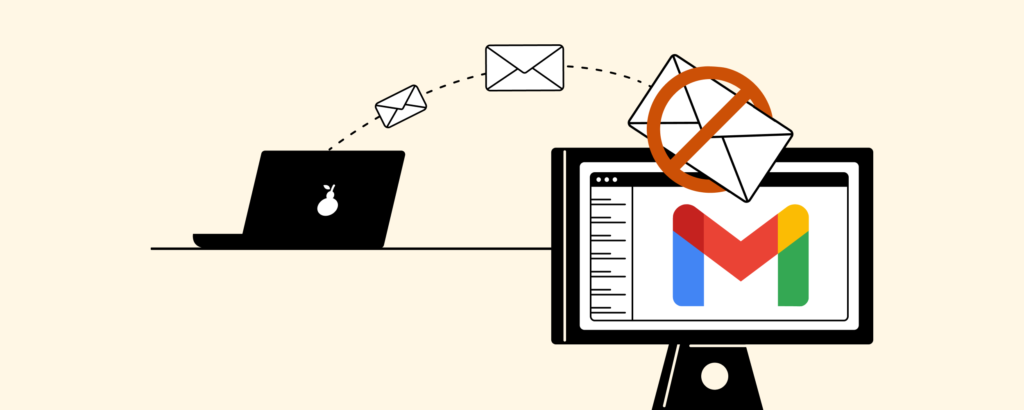
het verzenden en ontvangen van e-mails zijn de primaire functies die u zou moeten verwachten om uit een e-mailprovider te krijgen. Als u e-mails mist, kan dit het gevolg zijn van een instelling of een synchronisatieprobleem.
als uw internetverbinding stabiel is en Gmail geen e-mails ontvangt, kunt u hier enkele methoden toepassen om het probleem op te lossen:
wis wat ruimte
een standaard Gmail-account geeft u 15 GB opslagruimte die wordt gedeeld tussen uw Google Drive, Google Photos en inbox. Als u uw schijf hebt geladen met grote bestanden, kan dit de reden zijn waarom uw inbox geen e-mails ontvangt.
Controleer mappen en Filters
er is een kans dat u e-mails ontvangt, maar ze zijn niet waar u ze wilt hebben. U moet de volgende onderdelen van uw Gmail-account bekijken:
- Filters en geblokkeerde adressen: er zijn een aantal regels die u aan een afzender kunt toewijzen. Controleer of u niet per ongeluk een contact hebt geblokkeerd of stel een regel in voor e-mails met specifieke woorden die automatisch worden gearchiveerd.
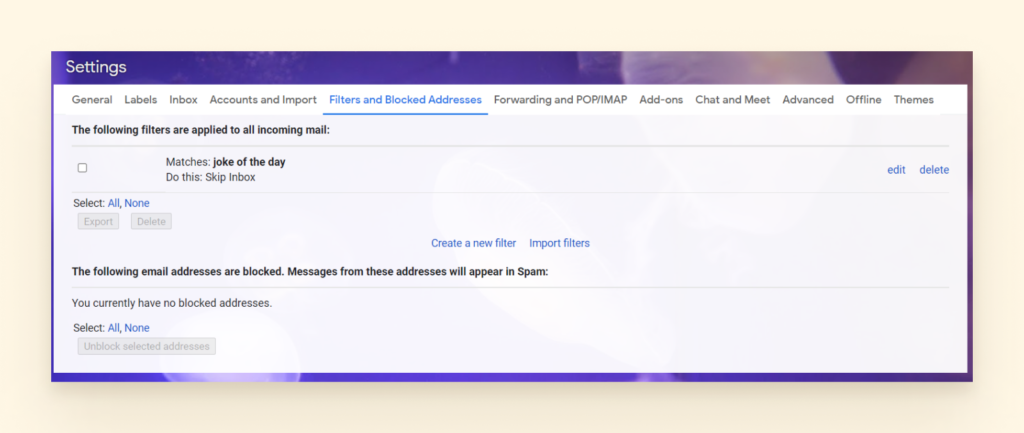
- Spam Folder: zorg ervoor dat je rapport Not Spam markeert om ervoor te zorgen dat dit niet meer gebeurt met die afzender.
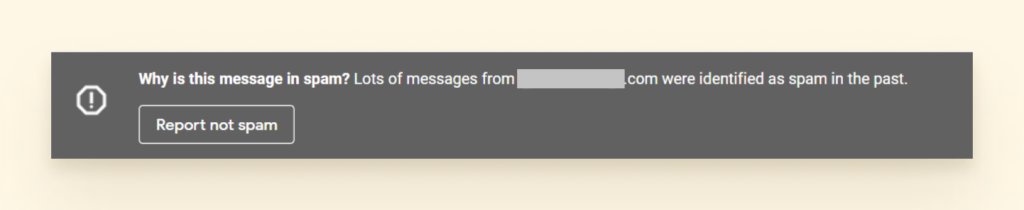
- Prullenbak en archief: er is altijd een kans dat je ze per ongeluk weggegooid.
- als u de prullenbak niet ziet, klikt u op meer in de linker navigatiebalk.
- om gearchiveerde e-mails te zoeken, kunt u op alle e-mails klikken en het toont u alles in uw mailbox, ongeacht de map of het label.
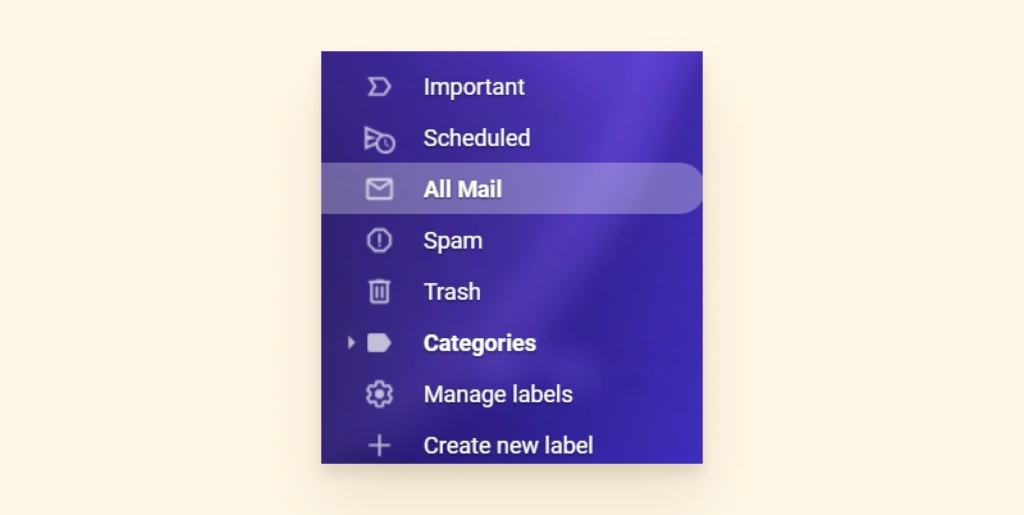
schakel e-Maildoorsturen
uit als u in het verleden e-maildoorsturen hebt ingesteld of een van de specifieke filters voor e-maildoorsturen, moet u deze mogelijk uitschakelen.
- Ga naar Instellingen en selecteer doorsturen en POP / IMAP.
- controleren doorsturen uitschakelen.
- Selecteer Wijzigingen Opslaan.
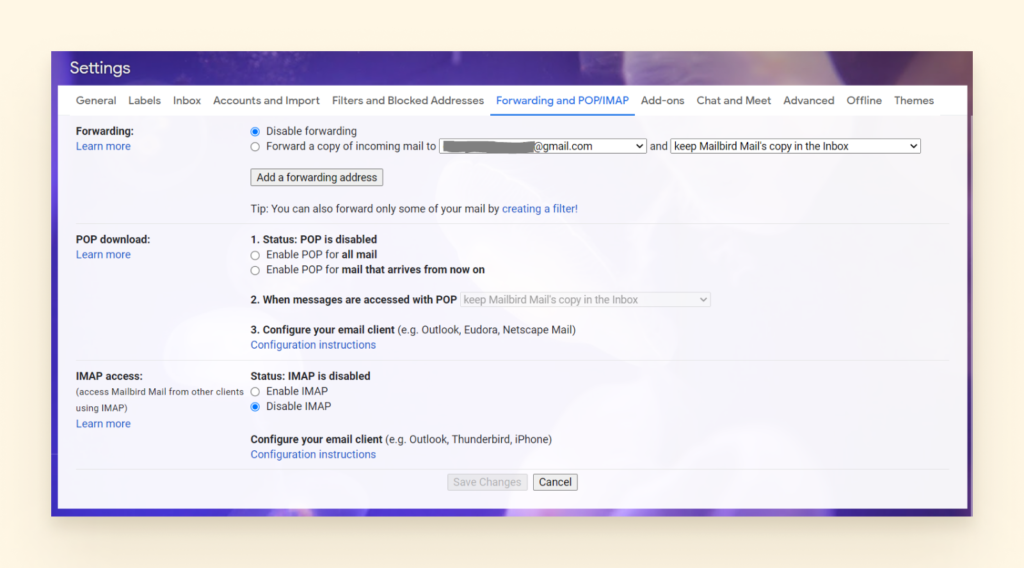
Bewaar uw e-mailadres en probeer Mailbird
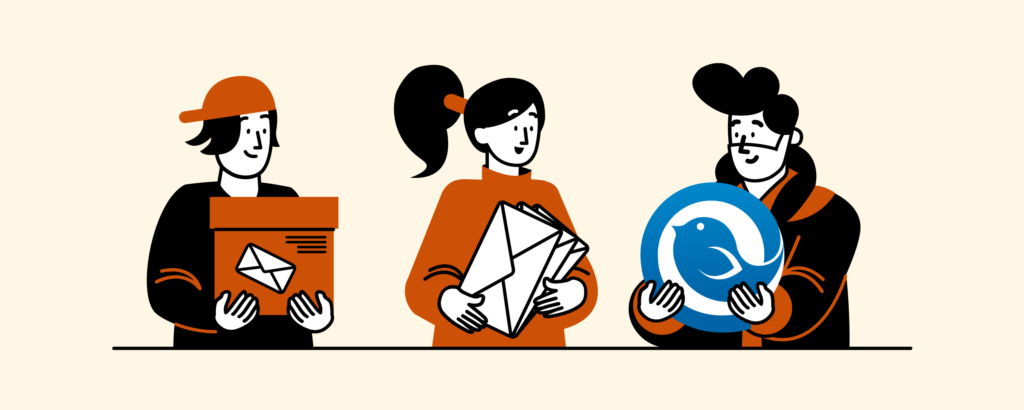
misschien denk je erover om Gmail volledig af te schaffen. Maar is dat echt de beste optie?
Als u nog geen e-mailprogramma met toegevoegde tools en functies gebruikt, dan weet u niet hoeveel beter e-mail kan zijn.
met een eenvoudige interface om uw inbox te beheren, is Mailbird betaalbaar, heeft een schoon ontwerp en vertraagt het uw computer niet.
Wat Is Mailbird?
Mailbird is een bekroonde desktop-e-mailbeheerclient die is ontworpen om meerdere e-mailaccounts synchroon te beheren, zelfs als ze van verschillende providers zijn, en al die vervelende problemen te elimineren die u in Gmail kunt tegenkomen.
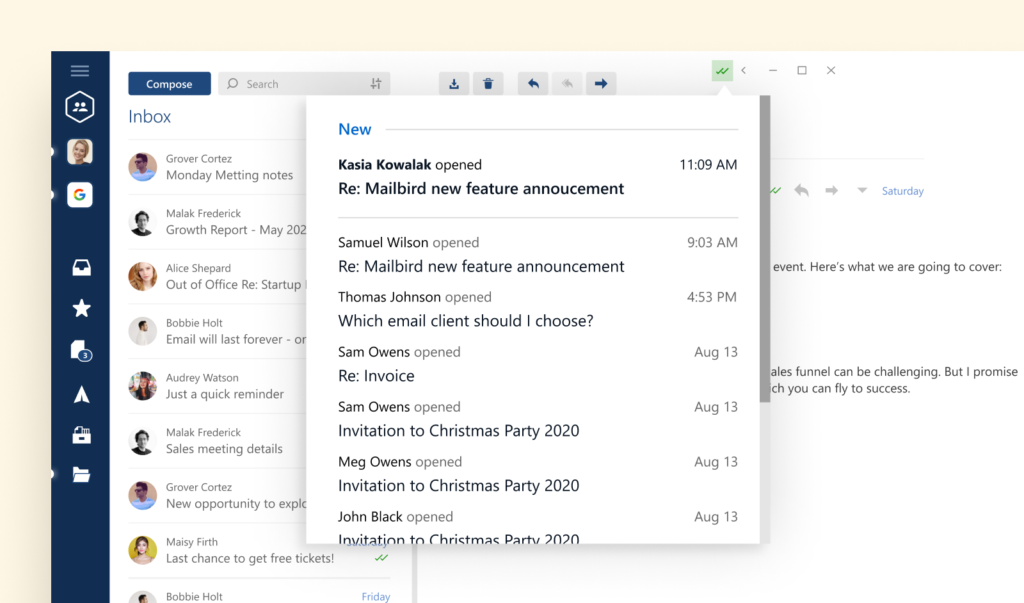
het werkt met Windows 7, 8, 10 en 11. Het is een uitstekende keuze voor Google Workspace en zelfs Outlook-gebruikers. Mac-gebruikers kunnen binnenkort genieten van de voordelen van Mailbird, omdat de Mac-versie al in de maak is.
wat levert het u op? Laten we beginnen met een verbeterde gebruikerservaring, integratie met sociale media-apps, en productiviteit en samenwerking apps voor zakelijke gebruikers en teams. Er is meer.
enkele geweldige Mailbird-functies
Mailbird biedt een reeks basis-en geavanceerde functies die een naadloze gebruikerservaring creëren. Hier zijn slechts een paar van onze favoriete functies:
- ulti-account functionaliteit. U kunt meerdere e-mailaccounts samenvoegen met Mailbird ‘ s unified inbox. Op die manier kunt u al uw e-mails en contacten beheren vanuit één app.
- e-mailbeheer productiviteit. Til uw productiviteit naar een hoger niveau door te snoozen, archiveren en uw berichten snel te lezen. De speed reader zal u toelaten om te vliegen door uw e-mails en te identificeren wat onmiddellijke aandacht vereist. U kunt ook snooze minder dringende zaken en kom terug op hen op een beter moment. Met archiveren kunt u opgeloste items verwijderen voor de hoofdweergave, dus er zijn geen afleidingen.
- Email tracker. De e-mail tracker kunt u om te weten wie uw berichten heeft geopend en wanneer. Op die manier kunt u controleren of de e-mail met succes is afgeleverd bij de ontvanger.
- zijbalkintegraties. Mailbird ondersteunt een aantal social media en productiviteit apps. Dit betekent dat je Facebook, Twitter, WhatsApp, Dropbox, agenda, Asana, Todoist, en vele andere apps binnen handbereik.
- aanpassing. U kunt de Mailbird lay-out en thema kleuren aan te passen en over te schakelen naar de donkere thema als u dat liever. Gmail-notificatiegeluiden kunnen ook worden aangepast door een geluidssuggestie te kiezen of uw eigen geluidssuggestie te uploaden.
- aanvullende kenmerken. De meeste functies zijn gemaakt met één doel in het achterhoofd: om uw leven gemakkelijker te maken. Zo, u kunt verbinding maken met contacten op LinkedIn direct vanuit uw inbox. U kunt ook een bijlage zoeken, intuïtieve snelkoppelingen gebruiken en 24-uurs ondersteuning krijgen van het Mailbird-team.
Mailbird heeft alle functies die u nodig hebt om een persoonlijke ervaring met e-mailbeheer te creëren en uw dag productiever door te brengen. Zie hoe het werkt — Download Mailbird ‘ s gratis proefversie.
neem de controle over uw postvak in. Verbeter uw e-mailproductiviteit met Mailbird
probeer Mailbird gratis
inpakken
Gmail is een ware krachtpatser als het gaat om e-mailbeheer, en het wordt vertrouwd door 1.5 miljard mensen over de hele wereld. Maar het is ook verre van perfect.
gebruikers ondervinden vaak problemen als Gmail niet wordt geladen, gesynchroniseerd of aangemeld. Als je Gmail-fouten of andere problemen tegenkomt, probeer dan opnieuw in te loggen op je Gmail-account, je Wi-Fi-verbinding te controleren of andere ideeën voor het oplossen van problemen om je e-mailprovider een kickstart te geven.
als u uw Gmail-ervaring wilt upgraden en e-mailaccounts van andere providers tegelijkertijd wilt beheren, kunt u Mailbird proberen voor e-mailbeheer.
Leave a Reply