Hoe DDC/CI in te schakelen: aan of uit [Gaming guide]
- Als u de DDC / CI-optie in-of uitschakelt, kunt u een meer meeslepende game-ervaring hebben.
- uitzoeken of uw scherm in staat is om deze functie te gebruiken is van het grootste belang.
- het activeren van de DDC / CI-functie op uw monitor kan worden gedaan door de instellingen van het scherm te wijzigen.
- het inschakelen van deze optie op uw PS4-of Xbox-console vereist dezelfde stappen, maar de details zijn afhankelijk van uw monitor/beeldscherm.

de Display Data Channel / Command Interface ook bekend als DDC/CI is een verzameling digitale communicatieprotocollen tussen een beeldscherm en een computer.
Hiermee kan de compatibele grafische adapter communiceren met de ondersteunde weergavemodi, waardoor de gebruikers computerinstellingen zoals helderheid en contrast kunnen aanpassen.
hulpmiddelen voor het aanpassen van de helderheid van derden, zoals Monitorian, vereisen een monitor met DDC/CI om te werken. U kunt de opties uit de instellingen van uw computer uitschakelen en inschakelen met behulp van de fysieke controles.
of u nu nieuw bent met de term DDC / CI of wilt leren om de functie van uw monitors in-of uit te schakelen, Dit is het artikel dat u nodig hebt.
dit artikel laat u zien hoe u DDC/CI in-of uitschakelt op een spelmonitor voor betere spelprestaties.
Hoe schakel ik DDC/CI in of uit in Windows 10?
Hoe schakel ik DDC CI in Windows 10?
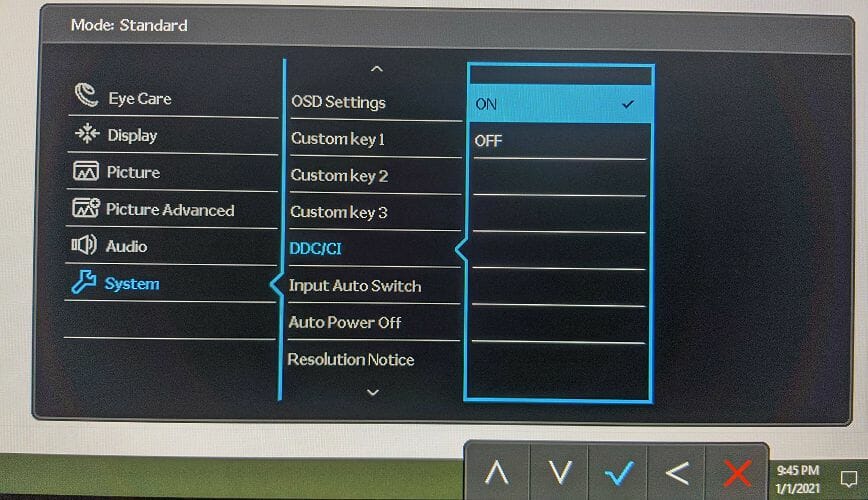
opmerking: onderstaande handleiding is voor BenQ-monitors. Dit zou echter ook moeten werken als u HP, Lenovo, Dell of een andere monitor gebruikt.
- druk op een van de fysieke bedieningsknoppen op uw monitor. U vindt de bedieningsknoppen, meestal aan de onderkant van het display paneel aan de rechterkant. In sommige monitors bevinden de knoppen zich aan de achterkant van het paneel.
- wanneer het contextmenu verschijnt, drukt u op de juiste knop om het Menu te openen.
- gebruik de fysieke knop om naar beneden te scrollen en selecteer Systeem.
- gebruik de navigatieknop naar voren en markeer de optie DDC / CI.
- gebruik vervolgens de navigatieknop naar voren en markeer aan.
- druk op de OK / Check knop om DDC/CI in te schakelen en de wijzigingen op te slaan.
dat is het. U hebt met succes de DDC/CI optie op uw computer ingeschakeld.
Als u echter meerdere monitorinstellingen hebt waarbij de monitors van een andere fabrikant zijn, kunt u een hulpprogramma van derden gebruiken, zoals ClickMonitorDDC om DDC/CI-instellingen te beheren.
Hoe schakel ik DDC / CI uit?
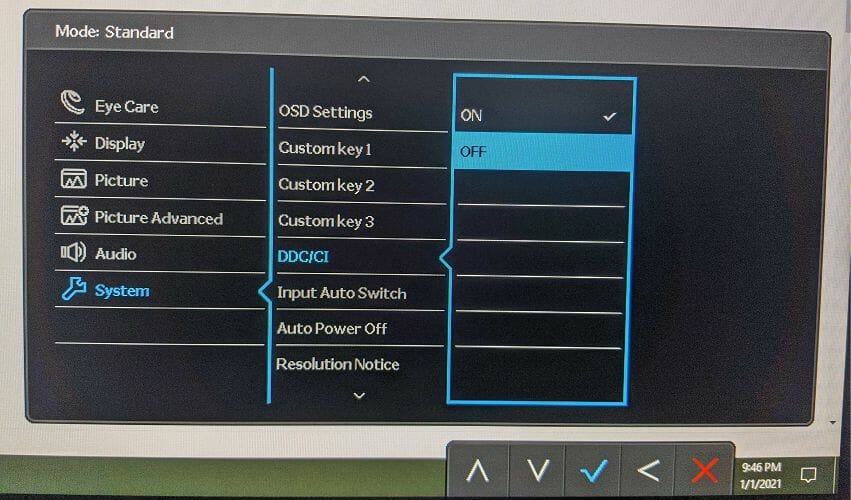
- een willekeurige fysieke keuzetoets op uw beeldscherm indrukken.
- druk op de juiste knop om het Menu te openen.
- gebruik de Navigatieknop om naar beneden te scrollen en selecteer Systeem.
- druk op de navigatieknop forward en scroll naar beneden naar de optie DDC/CI.
- druk op de navigatietoets forward en selecteer vervolgens uit om DDC/CI op uw monitor uit te schakelen.
- druk vervolgens op de OK / Check knop om de wijzigingen op te slaan.
beeldschermen met DDC/CI kunnen problemen hebben met kaarten van de oudere generatie. Als u een grafische kaart van de oude generatie gebruikt en geconfronteerd wordt met display-gerelateerde problemen, schakelt u DDC/CI uit om te zien of dat het probleem oplost.
echter, merk op dat externe monitorprogramma ‘ s zoals brightness adjustment tools vereisen dat u een DDC/CI ingeschakeld monitor hebt om te werken. Zorg ervoor dat u inschakelen inschakelen DDC / CI zodra u het probleem hebt opgelost.
standaard worden de meeste moderne monitors ingeschakeld met de optie DDC/CI, waardoor gebruikers hun monitor op een computer kunnen aansluiten en gebruiken.
echter, als u de optie per ongeluk hebt uitgeschakeld, kunt u deze opnieuw inschakelen door de stappen in dit artikel te volgen.
als u een oud besturingssysteem of andere hardware van de laatste generatie gebruikt die is aangesloten op de monitor, moet u mogelijk de optie DDC/CI uitschakelen.
- weergeven
Leave a Reply