Hoe Delta Toolbar verwijderen (Virus gids van de verwijdering)
Delta Toolbar is een browser kaper, die wordt gepromoot via andere gratis downloads, en eenmaal geïnstalleerd zal het toevoegen van de Delta Toolbar, verander uw browser homepage en standaard zoekmachine naar www.delta-search.com.
Delta Toolbar toont advertenties en gesponsorde links in uw zoekresultaten, en kan zoektermen uit uw zoekopdrachten verzamelen.
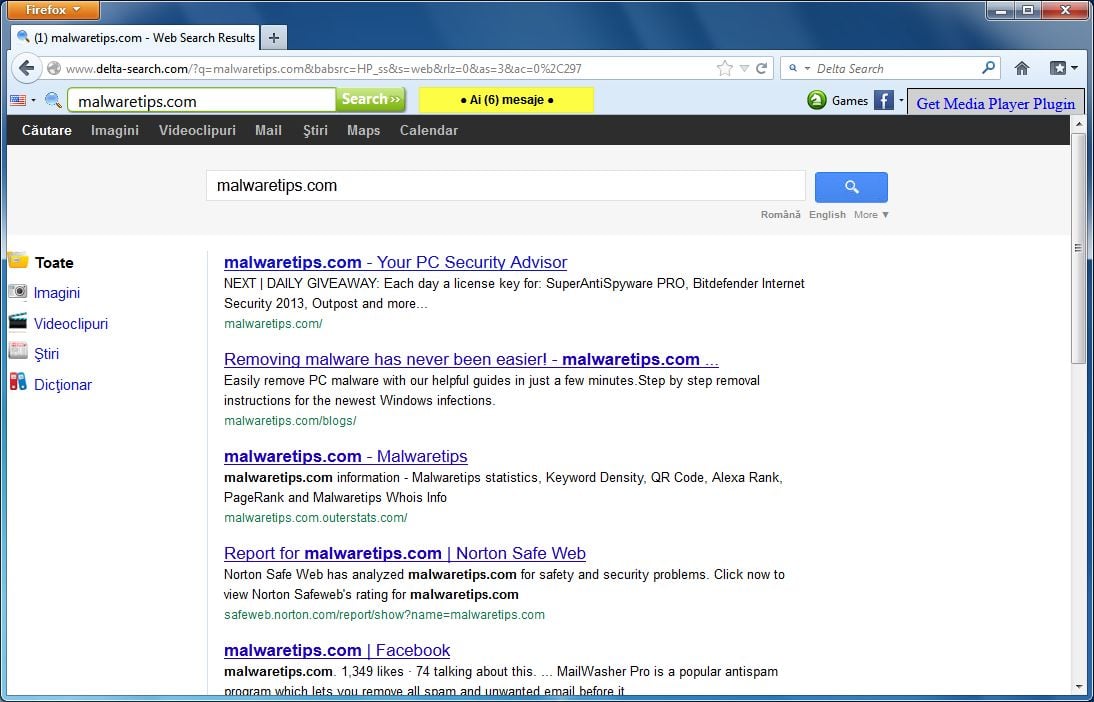
Delta Toolbar kreeg op uw computer nadat u een andere vrije software of add-on die had gebundeld in hun installateur deze browser kaper hebt geïnstalleerd.
bijvoorbeeld, wanneer u vplay installeert, gaat u er ook mee akkoord om uw standaard browser startpagina en standaard zoekmachine te wijzigen naar delta-search.com, en installeer de Delta-werkbalk.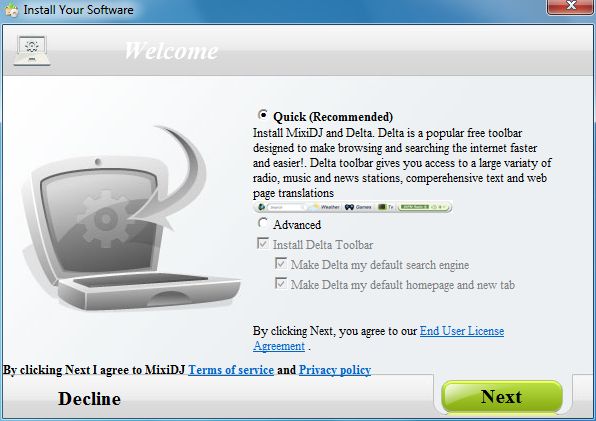
wanneer u vPlay echter verwijdert van uw computer, worden de standaardinstellingen van uw webbrowser niet hersteld. Dit betekent dat u zult moeten verwijderen Delta toolbar van uw favoriete webbrowser handmatig.
u dient altijd op te letten bij het installeren van software, omdat een softwareinstallatieprogramma vaak optionele installaties bevat, zoals deze Delta-werkbalk. Wees heel voorzichtig met wat u akkoord gaat te installeren.
kies altijd voor de aangepaste installatie en Deselecteer alles wat niet bekend is, vooral optionele software die u nooit wilde downloaden en installeren. Het spreekt vanzelf dat u geen software moet installeren die u niet vertrouwt.
How to remove Delta Toolbar redirect (gids van de verwijdering)
deze pagina is een uitgebreide gids voor het verwijderen van Delta Toolbar redirect en andere schadelijke programma ‘ s die mogelijk op uw machine zijn geïnstalleerd.
voer alle stappen in de juiste volgorde uit. Als u vragen of twijfels heeft op enig moment, STOP en vraag om onze hulp.
om de startpagina van Delta Toolbar te verwijderen, volgt u deze stappen:
stap 1: Verwijder Delta Toolbar van Windows
stap 2: Scan uw computer met AdwCleaner
stap 3: Scan uw computer met Malwarebytes Anti-Malware
stap 4: Scan uw computer met HitmanPro
(optioneel) stap 5: Reset uw browser naar de standaardinstellingen
stap 1 : Verwijder Delta Toolbar van Windows
in deze eerste stap zullen we proberen elk kwaadaardig programma dat op uw computer is geïnstalleerd te identificeren en te verwijderen.
- Ga naar het menu verwijderen.
Windows 10 of Windows 8
- om een programma te verwijderen op Windows 10 of Windows 8, Klik met de rechtermuisknop op de Windows Start-knop en kies “Configuratiescherm” in het pop-up menu.

- wanneer de” Configuratiescherm “venster opent klik op de” Een programma verwijderen “optie onder” Programma ‘ s ” Categorie.

Windows 7 of Windows Vista
- als u gebruik maakt van Windows XP, Windows Vista of Windows 7, Klik op de “Start” knop, klik dan op de” Control Panel ” menu optie.

- wanneer de” Configuratiescherm “venster opent klik op de” Een programma verwijderen “optie onder” Programma ‘ s ” Categorie.

- om een programma te verwijderen op Windows 10 of Windows 8, Klik met de rechtermuisknop op de Windows Start-knop en kies “Configuratiescherm” in het pop-up menu.
- wanneer het scherm” Programma ‘s en functies” wordt weergegeven, bladert u door de lijst met geïnstalleerde programma ‘ s en verwijdert u Delta Chrome toolbar, Babylon, Delta toolbar, BitGuard of BrowserProtect.Het kwaadaardige programma kan een andere naam op uw computer. Om de meest recent geà nstalleerde programma ‘ s te bekijken, kunt u klikken op de kolom “geà nstalleerd op” om uw programma te sorteren op de installatiedatum. Blader door de lijst en verwijder ongewenste of onbekende programma ‘ s.
Als u problemen ondervindt bij het verwijderen van het Delta Toolbar-programma, kunt u Revo Uninstaller gebruiken om dit ongewenste programma volledig van uw machine te verwijderen.
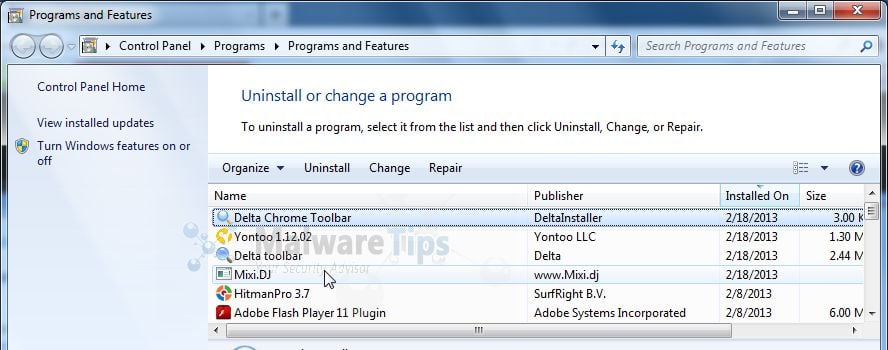 verwijderen als u geen ongewenste programma ‘ s op uw computer kunt vinden, kunt u doorgaan met de volgende stap.
verwijderen als u geen ongewenste programma ‘ s op uw computer kunt vinden, kunt u doorgaan met de volgende stap.
stap 2: Scan uw computer met AdwCleaner
AdwCleaner is een gratis hulpprogramma, dat uw computer en webbrowser scant voor de Delta Toolbar browser kaper.
- u kunt AdwCleaner downloaden via de onderstaande link.
Adwcleaner DOWNLOAD LINK (deze link opent een nieuwe webpagina waar u “AdwCleaner”kunt downloaden) - voordat u AdwCleaner start, sluit u uw webbrowser en dubbelklikt u op het Adwcleaner-pictogram.

als Windows u vraagt of u AdwCleaner al dan niet wilt uitvoeren, laat het dan uitvoeren.
- wanneer het AdwCleaner-programma wordt geopend, klikt u op de knop” Scannen ” zoals hieronder getoond.

AdwCleaner zal nu gaan zoeken naar de Delta Toolbar adware en andere schadelijke programma ‘ s. - om de schadelijke bestanden die werden gedetecteerd in de vorige stap te verwijderen, klikt u op de “Clean” knop.

- AdwCleaner zal u vragen om alle geopende bestanden of documenten op te slaan, omdat het programma de computer opnieuw moet opstarten om het opschoningsproces te voltooien. Doe dit, en klik vervolgens op de” OK ” knop.

wanneer uw computer opnieuw wordt opgestart en u bent aangemeld, zal AdwCleaner automatisch een Logbestand openen dat de bestanden, registersleutels en programma ‘ s bevat die van uw computer zijn verwijderd. Bekijk dit logbestand en sluit het Kladblok venster.
stap 3: Scan uw computer met Malwarebytes Anti-Malware
Malwarebytes Anti-Malware is een krachtige on-demand scanner die de Delta Toolbar redirect van uw machine zal verwijderen. Het is belangrijk op te merken dat Malwarebytes Anti-Malware zal worden uitgevoerd naast antivirus software zonder conflicten.
- u kunt downloaden Download Malwarebytes Anti-Malware vanaf de onderstaande link.
MALWAREBYTES ANTI-MALWARE DOWNLOAD LINK (deze link opent een nieuwe webpagina waar u kunt downloaden “Malwarebytes Anti-Malware”) - eenmaal gedownload, sluit alle programma ‘ s en dubbelklik op het pictogram op uw bureaublad met de naam “mbam-setup” om de installatie van Malwarebytes Anti-Malware te starten.

u kunt een gebruikersaccountbeheerdialoogvenster krijgen waarin u wordt gevraagd of u dit bestand wilt uitvoeren. Als dit gebeurt, moet u klikken ” Ja ” om verder te gaan met de installatie.

- te installeren wanneer de installatie begint, ziet u de Malwarebytes Anti-Malware Setup Wizard die u door het installatieproces zal leiden.

om Malwarebytes Anti-Malware op uw computer te installeren, volgt u de aanwijzingen door op de knop “Volgende” te klikken.
- eenmaal geïnstalleerd, zal Malwarebytes Anti-Malware automatisch starten en de antivirus database bijwerken. Om een systeemscan te starten kunt u klikken op de” Nu scannen ” knop.

- Malwarebytes Anti-Malware begint nu met het scannen van uw computer op de Delta Toolbar browserkaper. Wanneer Malwarebytes Anti-Malware scant zal het eruit zien als de afbeelding hieronder.

- wanneer de scan is voltooid, krijgt u een scherm te zien met de malwarebesmettingen die Malwarebytes Anti-Malware heeft gedetecteerd. Om de kwaadaardige programma ‘ s die Malwarebytes Anti-malware heeft gevonden verwijderen, Klik op de “Verwijder geselecteerde” knop.

- Malwarebytes Anti-Malware zal nu alle schadelijke bestanden en registersleutels die het heeft gevonden in quarantaine plaatsen. Bij het verwijderen van de bestanden, Malwarebytes Anti-Malware kan een reboot nodig om een aantal van hen te verwijderen. Als het een bericht waarin staat dat het nodig heeft om uw computer opnieuw op te starten, laat het dan om dit te doen.
stap 4: Scan uw computer met HitmanPro
HitmanPro vindt en verwijdert malware, adware, bots en andere bedreigingen die zelfs de beste antivirus suite vaak kan missen. Het is ontworpen om te draaien samen met uw antivirus suite, firewall, en andere beveiligingsprogramma ‘ s.
- u kunt HitmanPro downloaden via de onderstaande link:
HITMANPRO DOWNLOAD LINK (deze link opent een nieuwe webpagina waar u “HitmanPro” kunt downloaden) - Dubbelklik op het bestand met de naam “HitmanPro.exe ” (voor 32-bits versies van Windows) of “HitmanPro_x64.exe ” (voor 64-bits versies van Windows).

klik op de knop “Next” om HitmanPro op uw computer te installeren.

- HitmanPro zal nu beginnen met het scannen van uw computer op malware.

- wanneer het klaar is zal een lijst van alle malware die het programma gevonden zoals weergegeven in de afbeelding hieronder. Klik op de” Next ” knop, om malware te verwijderen.

- klik op de knop” activeer GRATIS licentie ” om de gratis proefperiode van 30 dagen te starten en verwijder alle schadelijke bestanden van uw computer.

(optioneel) stap 5: Reset uw browser naar de standaardinstellingen
Als u nog steeds problemen ondervindt met de Delta Toolbar browserkaper in Internet Explorer, Firefox of Chrome, moeten we uw browser naar de standaardinstellingen resetten.
deze stap moet alleen worden uitgevoerd als uw problemen niet zijn opgelost door de vorige stappen.
Internet Explorer
- Open Internet Explorer, klik op het” gear icon ”
 in het rechterbovengedeelte van uw browser, klik dan opnieuw op Internet Opties.
in het rechterbovengedeelte van uw browser, klik dan opnieuw op Internet Opties.
- Klik in het dialoogvenster” Internetopties “op het tabblad” Geavanceerd “en klik vervolgens op de knop” Reset”.

- in de” Reset Internet Explorer instellingen “sectie, selecteert u de” Verwijder persoonlijke instellingen “selectievakje, klik vervolgens op” Reset ” knop.

- wanneer Internet Explorer zijn taak heeft voltooid, klikt u op de knop” Sluiten ” in het dialoogvenster Bevestiging. U moet nu uw browser sluiten en dan kunt u Internet Explorer opnieuw openen.

Mozilla Firefox
- klik in de rechterbovenhoek van het Firefox-venster op de knop Firefox-menu (
 ) en klik vervolgens op de knop “Help” (
) en klik vervolgens op de knop “Help” ( ).
).
- kies informatie voor probleemoplossing in het menu Help.
als u het menu Help niet kunt openen, typt u about: support in uw adresbalk om de pagina informatie voor probleemoplossing te openen.
- klik op de knop “Firefox vernieuwen” in de rechterbovenhoek van de pagina “Informatie over problemen oplossen”.

- om verder te gaan, klikt u op de knop “Firefox vernieuwen” in het nieuwe bevestigingsvenster dat wordt geopend.

- Firefox zal zichzelf sluiten en zal terugkeren naar de standaardinstellingen. Wanneer het klaar is, zal een venster een lijst van de informatie die werd geïmporteerd. Klik op de”Finish”.
Noot: Uw oude Firefox-profiel wordt op uw bureaublad geplaatst in een map met de naam “Oude Firefox-gegevens”. Als de reset uw probleem niet heeft opgelost, kunt u een deel van de informatie herstellen die niet is opgeslagen door bestanden te kopiëren naar het nieuwe profiel dat is gemaakt. Als u deze map niet langer nodig hebt, moet u deze verwijderen omdat deze gevoelige informatie bevat.
Google Chrome
- klik op Chrome ‘ s hoofdmenu knop, vertegenwoordigd door drie horizontale lijnen (
 ). Wanneer het vervolgkeuzemenu verschijnt, selecteert u de optie Instellingen.
). Wanneer het vervolgkeuzemenu verschijnt, selecteert u de optie Instellingen.
- Chrome ‘ s instellingen moeten nu worden weergegeven in een nieuw tabblad of venster, afhankelijk van uw configuratie. Scrol vervolgens naar de onderkant van de pagina en klik op de link Geavanceerde instellingen tonen (zoals te zien in het onderstaande voorbeeld).

- de geavanceerde instellingen van Chrome moeten nu worden weergegeven. Scroll naar beneden totdat het gedeelte browserinstellingen opnieuw instellen zichtbaar is, zoals in het onderstaande voorbeeld wordt getoond. Klik vervolgens op de Reset browser instellingen knop.

- er moet nu een bevestigingsdialoog worden weergegeven, waarin de componenten worden weergegeven die in hun standaardstatus worden hersteld als u doorgaat met het resetproces. Om het herstelproces te voltooien, klikt u op de Reset knop.

uw computer moet nu vrij zijn van de Delta Toolbar browser kaper. U kunt nu verwijderen AdwCleaner van uw machine, maar wij raden u aan te houden HitmanPro en Malwarebytes Anti-Malware geïnstalleerd en regelmatig computer scans uit te voeren.
als u nog steeds problemen ondervindt bij het verwijderen van Delta Toolbar redirect van uw machine, voer dan een van de volgende handelingen uit::
- voer een systeemscan uit met Zemana AntiMalware
- Start een nieuwe thread in ons forum voor hulp bij het verwijderen van Malware.
Leave a Reply