hoe het probleem van IPv6 op te lossen geen internettoegang
IPV6 is de nieuwste versie van IP (Internet Protocol), die apparaten op het Internet identificeert zodat ze kunnen worden ontdekt. Elk apparaat op het Internet wordt geïdentificeerd door zijn IP-adres om te communiceren met andere apparaten, en IPV6 helpt hierbij.
IPV6 is een verbeterde versie van IPV4 omdat het 128-bits adressering ondersteunt, terwijl IPV4 alleen een 32-bits adresseringsschema ondersteunt. Hoewel uw Windows 10-computer in staat is om de connectiviteitsfuncties aan te pakken, kunt u soms een aantal problemen tegenkomen. In deze laatste aflevering van onze troubleshooting serie, lossen we het IPV6 “No Network Access” probleem op.
sommige Windows 10-gebruikers klagen over problemen met het internet op hun computer. Volgens hen, de internetverbinding werkt niet op hun systeem en ze merken de fout “IPv6-verbinding: geen toegang tot het netwerk” in het netwerk eigenschappen. Als u hetzelfde probleem op uw computer tegenkomt, volgt u de oplossingen die in dit artikel worden voorgesteld en het probleem zal in een mum van tijd worden opgelost. Echter, je moet proberen deze oplossingen eerst eenvoudiger oplossingen voor dit probleem te testen.
inhoudsopgave:
Wat veroorzaakt het gebrek aan internettoegang via IPv6
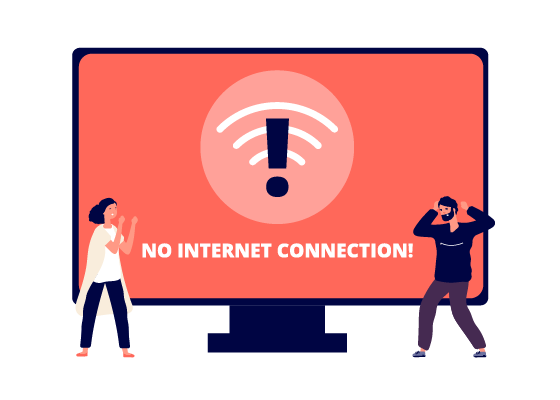
wanneer een apparaat verbinding maakt met het Internet, ontvangt het een of meer adressen op het netwerk. Vaak ontvangt een apparaat zowel een IPv4 als een IPv6 adres. IPv6 is een nieuwe netwerkstandaard die is ontworpen om meer connectiviteit met apparaten te bieden dan het oudere, veelgebruikte IPv4-protocol.
wanneer deze correct is geconfigureerd, werken de meeste apparaten goed bij het tot stand brengen van een netwerkverbinding met ten minste één van deze twee protocollen. Maar soms zal een apparaat verbinding maken en krijgt een IPv4-adres in plaats van een IPv6-adres.
bijvoorbeeld, wanneer u de netwerkverbindingsdetails in Windows bekijkt, kan uw apparaat een IPv4-netwerkverbinding tonen, maar naast de IPv6-verbinding staat er “geen internettoegang”. Er zijn verschillende redenen waarom deze fout optreedt. In de meeste gevallen zal een nauwkeurige probleemoplossing de oorzaak identificeren en het probleem oplossen.
het probleem oplossen van geen toegang tot Internet via IPv6
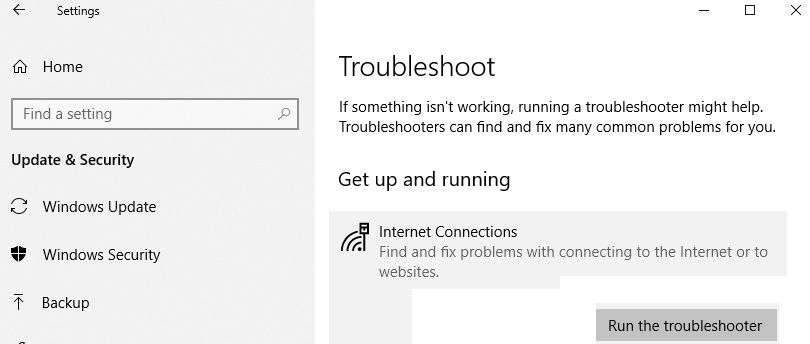
de probleemoplossing voor internetverbinding
de ingebouwde probleemoplossing voor Windows-internetverbinding uitvoeren. Windows bevat verschillende diagnostische hulpmiddelen die zijn ontworpen om snel verschillende computerproblemen te diagnosticeren en automatisch op te lossen. Een probleemoplosser kan niet alle problemen oplossen, maar het is een goede plek om te beginnen als u problemen heeft met uw computer, besturingssysteem of randapparatuur.
- om te beginnen met probleemoplossing, gaat u naar Instellingen en voert u probleemoplossing in en selecteert u probleemoplossing in de lijst.
- nu onder” probleemoplossing “zoek en selecteer de” Internet Connections ” probleemoplossing. Klik op de “Run Troubleshooter” knop en het zal controleren op problemen met uw internetverbinding of websites.
- Controleer of de Windows-probleemoplossing de ” IPv6-verbindingen oplost: geen Internet toegang ” probleem.
Update het netwerkstuurprogramma
met het stuurprogramma kunnen uw hardware en software naadloos communiceren. In de meeste gevallen kunnen computers gegevens niet correct verzenden en ontvangen zonder stuurprogramma. Als het juiste stuurprogramma niet is geïnstalleerd, werkt het apparaat mogelijk niet goed.
- om uw netwerkadapterstuurprogramma bij te werken, moet u Apparaatbeheer gebruiken. Om Apparaatbeheer te openen, klikt u met de rechtermuisknop op de Startknop en selecteert u het apparaatbeheer-resultaat in het contextmenu, of typt u “Apparaatbeheer” in het zoekvak en klikt u op het apparaatbeheer-resultaat.
- in Apparaatbeheer ziet u een lijst met apparaten die zijn aangesloten op uw computer. Zoek “netwerkadapters”, vouw het uit, klik met de rechtermuisknop op uw netwerkapparaat en selecteer” Stuurprogramma ‘s bijwerken” in het pop-upmenu.
- u wordt gevraagd of u automatisch wilt controleren op bijgewerkte stuurprogramma ‘s of uw computer wilt scannen op Stuurprogramma’ s.
- als u de eerste optie kiest, zal Windows uw computer en Internet doorzoeken naar de nieuwste stuurprogramma ‘ s voor uw apparaat.
- u kunt deze optie niet gebruiken zonder internetverbinding. Als u de tweede optie kiest, moet u zoeken naar en stuurprogramma ‘ s handmatig installeren. Deze optie vereist dat u eerst de stuurprogramma ‘ s downloaden naar een computer of USB-station.
- gebruik een andere computer met een werkende internetverbinding en download de stuurprogramma ‘ s voor netwerkkaarten van de officiële website van de fabrikant.
- na het downloaden van de stuurprogramma ‘ s, kopieer ze naar uw computer met behulp van een USB-stick of een ander opslagapparaat en selecteer de tweede optie.
- klik nu op “Browse…” en zoek het gedownloade stuurprogramma. Selecteer het en klik op “Next”. Het installatieproces zal nu beginnen.
- wacht tot het is voltooid en controleer of het probleem “IPv6-verbinding: geen internettoegang” blijft bestaan.
tijdelijk uw antivirussoftware uitschakelen
uw antivirussoftware (anti-virus) kan de toegang tot het Internet blokkeren en de “IPv6-verbinding veroorzaken: geen toegang tot het Internet ” probleem.
- om er zeker van te zijn dat de geïnstalleerde antivirussoftware van derden dit probleem niet veroorzaakt, raden we aan het tijdelijk te deactiveren en te kijken of het probleem blijft bestaan.
- als het uitschakelen (of verwijderen) van antivirussoftware helpt, raden we u aan deze opnieuw te installeren of over te schakelen naar een andere antivirussoftware.
IPv6 uitschakelen
- als u IPv6 wilt uitschakelen, klikt u met de rechtermuisknop op het menu “Start” en kiest u “Network Connections”, of gaat u naar “Settings” en klikt u op “Network and Internet”.
- selecteer in het venster” Netwerk-en internetinstellingen “links het type verbinding (in ons geval” Ethernet”) en klik vervolgens op” Adapterinstellingen wijzigen ” rechts.
- Klik met de rechtermuisknop op uw verbinding en selecteer “Properties” in het vervolgkeuzemenu.
- de eigenschappen van uw netwerkverbinding worden weergegeven. In de” This connection uses the following “lijst, Zoek de” Internet Protocol version 6 (TCP/IPv6) ” optie en schakel het vinkje uit.
- zorg ervoor dat ” Internet Protocol Version 4 (TCP / IPv4) “is geselecteerd (aangevinkt) en klik op” OK ” om uw wijzigingen op te slaan.
- zorg ervoor dat u nu verbinding kunt maken met het Internet.
Veelgestelde vragen
Waarom geeft mijn IPv6 geen internettoegang aan?
het “IPv6 zonder internettoegang” probleem kan optreden als u de verkeerde Ethernet driver gebruikt of als het verouderd is. Daarom moet u het Ethernet-stuurprogramma bijwerken om ervoor te zorgen dat het probleem wordt opgelost. Als u niet de tijd, geduld, of vaardigheid om de bestuurder handmatig bij te werken, kunt u dit automatisch doen met software van derden.
hoe repareer ik IPv6 zonder internettoegang?
- herstart uw apparaat.
- start de router en modem opnieuw op.
- het besturingssysteem van het apparaat bijwerken.
- Controleer op bijgewerkte netwerkapparaatstuurprogramma ‘ s (Windows).
- Update de firmware van de router.
- Voer de probleemoplossing voor Windows Uit (Windows 10).
- schakel elke netwerkverbinding (Windows) uit en in.
Hoe schakel ik IPv6-verbindingen in?
- typ op het startscherm Configuratiescherm.
- druk op de Enter-toets.
- selecteer Netwerk en Internet.
- selecteer een nieuwe verbinding of netwerk instellen.
- Selecteer Volgende.
- selecteer Aan de linkerkant van het Netwerkcentrum Adapterinstellingen wijzigen.
- Klik met de rechtermuisknop op uw netwerkverbinding.
- Eigenschappen Selecteren.
Hoe kan ik problemen met IPv4 en IPv6 oplossen zonder toegang tot Internet?
- Update uw netwerk drivers.
- Wijzig uw ht-modus.
- verbreek en update uw IP-configuratie.
- winsock-reset.
- schakel IPv6 uit om uw computer te dwingen IPv4 te gebruiken.
Leave a Reply