Hoe Items naam te veranderen in het menu Start in Windows 10
wanneer u een programma installeert op uw Windows 10 PC, wordt het standaard toegevoegd aan het menu Start met de vooraf gedefinieerde naam. Soms wilt u de toepassing hier hernoemen om eenvoudig zoeken en starten te maken. Hier in dit artikel zullen we u vertellen hoe u de naam van Items kunt wijzigen in het menu Start in Windows 10.
Startmenu bevat geen optie voor het hernoemen van een bepaald bestand. In dit geval, je nodig hebt om een tweak oefenen via Windows 10 File Explorer. Echter, u kunt de wijziging voor ingebouwde apps zoals Kalender, Rekenmachine, Camera niet maken. U kunt alleen wijzigen voor de toepassingen die u hebt geïnstalleerd van buiten op uw PC.
Hoe verander ik de naam van Items in het menu Start in Windows 10
hier is Hoe verander ik de naam van Items in het menu Start in Windows 10 –
Stap-1: Open het menu Start en navigeer naar de app waarvan u de naam wilt wijzigen. Zodra je het ziet, het uitvoeren van een klik met de rechtermuisknop op. Bijvoorbeeld-laat me de naam van Firefox veranderen.
Stap 2: Ga vervolgens met de muisaanwijzer over meer en kies in het submenu Bestandslocatie openen.
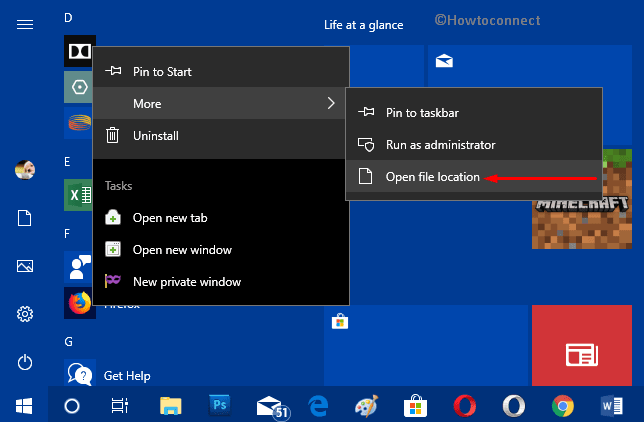
Stap-3: Hiermee start u onmiddellijk de verkenner met de locatie van het bestand. Hier, voer een klik met de rechtermuisknop op de snelkoppeling van het bestand en kies hernoemen.
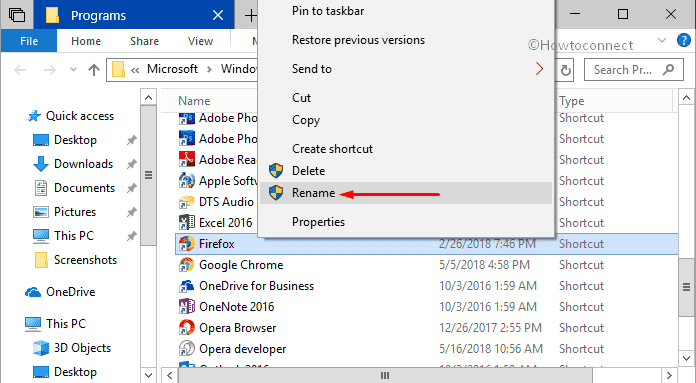
Stap-4: wijs de gewenste naam toe en druk op Enter.
Stap-5: Nadat u op Enter hebt gedrukt en er een bevestigingsdialoog verschijnt, klikt u op Doorgaan. Dat is alles wat je hoeft te doen om de naam van Items te wijzigen in het menu Start in Windows 10.
Stap-6: Start Nu opnieuw het Startmenu en u zult merken dat de naam van de toepassing veranderd is (zie snapshot).
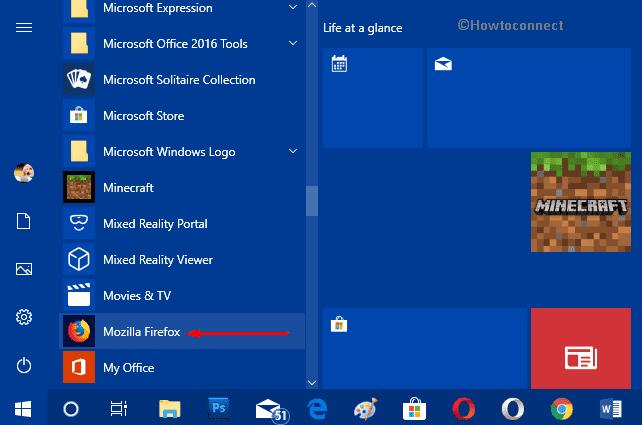
voor alle Accounts
deze methode is voor alle items die aanwezig zijn in het menu Start en tegelijkertijd gedeeld worden door alle accounts. De enige voorwaarde is dat u administratieve bevoegdheid moet hebben om de onderstaande stappen uit te voeren.
* Open File Explorer door gelijktijdig op Win+E sneltoetsen te drukken. Echter, klikken op hetzelfde pictogram op de taakbalk zal ook hetzelfde te starten.
• kopieer nu het opgegeven pad en plak het in de adresbalk van de bestandsverkenner om de doelmap te bereiken.
%ProgramData%\Microsoft\Windows\Start Menu\Programs
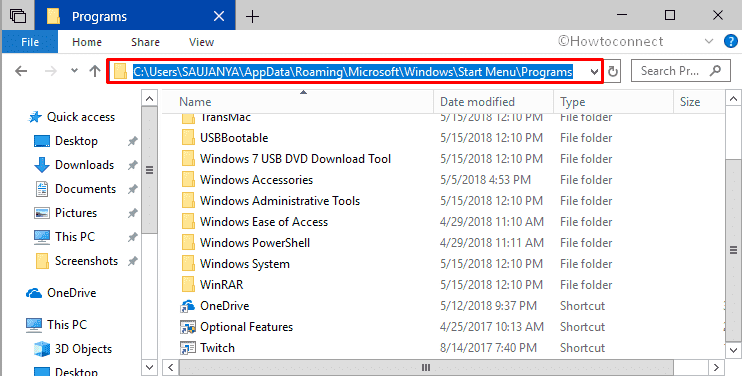
* zodra de map Programma ‘ s op het scherm verschijnt, kiest u het item waarvan u de naam wilt wijzigen. U kunt de app snelkoppeling of een map hernoemen als per voorkeur. Klik met de rechtermuisknop op het item en klik op Hernoemen.
* Geef een naam van uw keuze en druk op Enter om deze te wijzigen.
Opmerking: Als u hetzelfde probeert met betrekking tot een map, moet u het proces van Bestandsverkenner herstarten.
voor zichtrekening
dit proces is alleen van toepassing op de items in het menu Start voor de zichtrekening.
ook hier kunt u de Verkenner starten met uw voorkeur.
wanneer het in beeld komt, kopieer-plak het onderstaande pad en navigeer naar de volgende locatie.
%AppData%\Microsoft\Windows\Start Menu\Programs
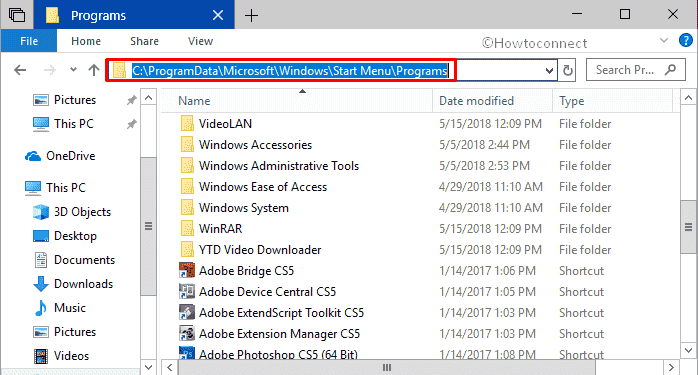
ga door de lijst met items en zie welke u verkiest om te wijzigen. Klik met de rechtermuisknop op dat specifieke item en klik op Hernoemen. Typ een naam van uw keuze en druk op Enter om de wijzigingen door te voeren.
voor nieuwe Accounts
deze optie is alleen relevant voor de items in het menu Start van “nieuwe accounts” die worden gegenereerd na uw wijzigingen. Zorg ervoor dat u beheerdersrechten behoudt om deze taak met succes uit te voeren.
* druk gezamenlijk op Windows + E sneltoetsen om toegang te krijgen tot Bestandsverkenner.
* zodra u het op het PC-scherm hebt, plakt u het volgende pad in de adresbalk en drukt u op Enter.
C:\Users\Default\AppData\Roaming\Microsoft\Windows\Start Menu\Programs
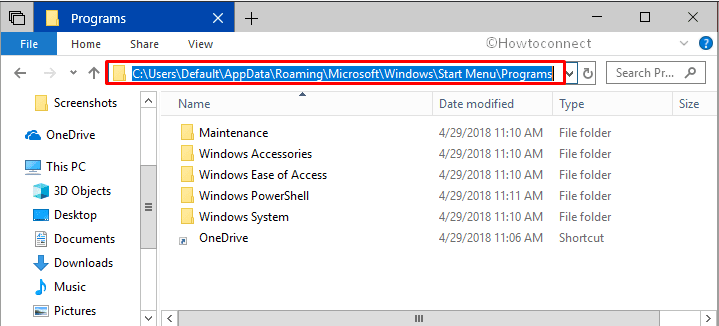
* afhankelijk van uw behoefte, klik met de rechtermuisknop op een snelkoppeling of map en kies hernoemen. Geef een naam van uw keuze aan het bestand of de map en druk op Enter om het meteen uit te voeren.
hopelijk kunt u door het volgen van de bovenstaande instructies eenvoudig de naam van Items wijzigen in het menu Start in Windows 10 voor de accounts die u wenst.
Leave a Reply