Hoe maak je een breuk in Word 2016
de stappen in deze gids laten je zien hoe je een breuk in Microsoft Word plaatst met behulp van het Vergelijkingsgereedschap.
Microsoft Office-toepassingen zoals Microsoft Word en Microsoft Excel vereisen vaak dat u met verschillende soorten gegevens en inhoud werkt. In Microsoft Word is dat meestal alleen tekst, maar het kan af en toe betrekking hebben op een aantal meer gecompliceerde objecten, zoals wiskundige symbolen.
afhankelijk van het type document dat u maakt, is het heel goed mogelijk dat u moet weten hoe u een breuk in Microsoft Word moet plaatsen.
maar als het iets is dat je nog niet eerder hebt hoeven doen, dan weet je misschien niet hoe je die breuk aan je Word-document moet toevoegen.
gelukkig is er een specifiek Vergelijkingsgereedschap in Word dat u kan helpen om informatie als deze toe te voegen.
onze gids hieronder laat u zien hoe u een breuk in uw Word-document kunt invoegen, zodat u uw informatie zo effectief mogelijk kunt weergeven.
een breuk in een Microsoft Word-Document
- klik op het tabblad bijvoegsel.
- Selecteer de vergelijkingsoptie.
- kies de Breukknop en selecteer vervolgens het type breuk.
- klik op de plaatsaanduidingen in de breuk en voer de gewenste informatie in.
onze tutorial gaat hieronder verder met aanvullende informatie over het maken van een breuk in Word 2016, inclusief foto ‘ s van deze stappen.
een breuk in Microsoft Word invoegen (gids met afbeeldingen)
de stappen in dit artikel laten u zien hoe u een breuk in Microsoft Word voor Office 365 plaatst. Dit zal ook werken voor andere versies, zoals Word 2016 of Word 2019.
Stap 1: Open uw document in Microsoft Word en klik op het punt waar u de breuk wilt plaatsen.
Stap 2: Kies het tabblad Invoegen bovenaan het venster.
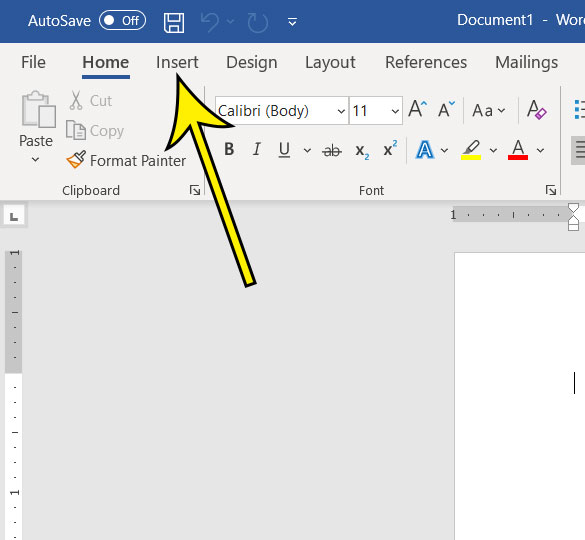
Stap 3: Klik op de vergelijking knop in de symbolen sectie aan de rechterkant van het lint.
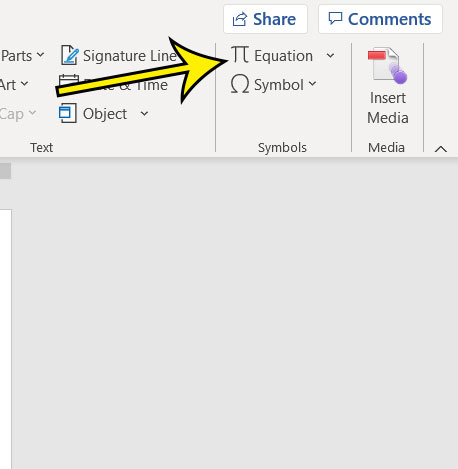
Stap 4: Klik op de breuk knop en selecteer vervolgens de gewenste breukstijl.
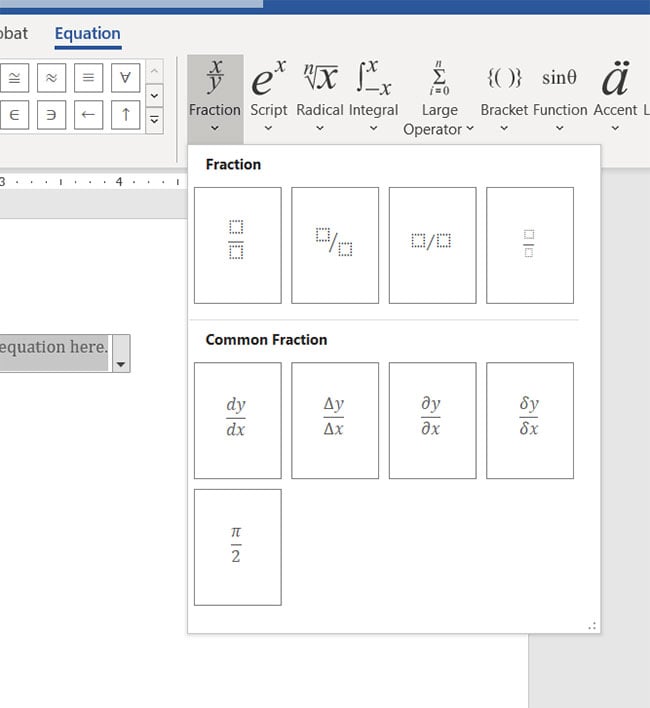
Stap 5: Klik op de plaatshouder in de teller en voer uw gegevens in, klik vervolgens op de plaatshouder in de noemer en voer de jouwe in.
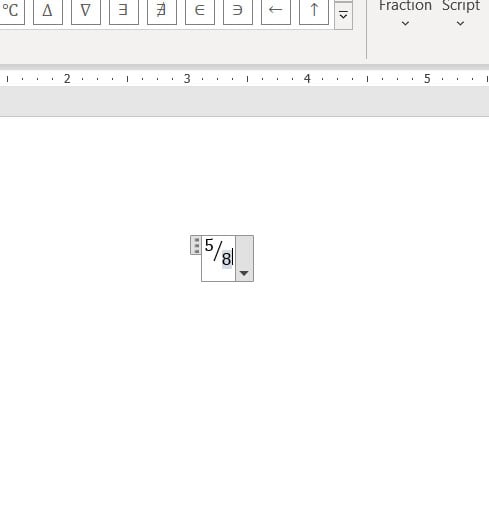
u kunt vervolgens buiten het Vergelijkingsvak klikken om het te verbergen, zodat u kunt zien hoe alles eruit ziet nu u een breuk in uw Microsoft Word-document hebt gezet.
meer informatie over het maken van een breuk in Word 2016
een andere manier waarop u een breuk in een Word-document kunt invoegen, is door het in de vorm van “1/4″te typen. Echter, dit werkt alleen voor sommige fracties, dus je kan de conversie naar de breuk tekst stijl niet zien als je niet een meer voorkomende fracties zoals 1/4, 1,2, 1/3, enz.typt.
nadat u een breukteken aan MS Word hebt toegevoegd, krijgt u een object in uw document dat iets anders is dan veel van de objecten waarmee u gewend bent te werken. De breuk wordt toegevoegd aan iets dat lijkt te zijn een type tekstvak, en werkt als een type vergelijking editor. Hier kunt u breuken schrijven en wiskundige symbolen invoegen. Dit biedt een handige manier voor u om te werken met niet alleen breuken, maar vind extra wiskundige symbolen, zodat u nauwkeurig kunt portretteren van de informatie die uw publiek nodig heeft.
er zijn een verrassend aantal breukstijlen in Microsoft Word, dus neem de tijd om ze te bekijken voordat u op een klikt om het aan uw document toe te voegen. Sommige van de stijlopties zien er echt goed uit op de pagina en kunnen de perceptie van uw document door uw publiek verbeteren.
ontdek hoe u uw Achternaam en paginanummer aan elke pagina in Word kunt toevoegen als dit een vereiste is voor een papier dat u voor werk of school indient.
aanvullende uitlezing
Kermit Matthews is een freelance schrijver gevestigd in Philadelphia, Pennsylvania met meer dan een decennium van ervaring schrijven technologie gidsen. Hij heeft een Bachelor-en masterdiploma in computerwetenschappen en heeft een groot deel van zijn professionele carrière in IT management doorgebracht.
hij is gespecialiseerd in het schrijven van inhoud over iPhones, Android-apparaten, Microsoft Office en vele andere populaire toepassingen en apparaten.
Leave a Reply