Hoe maak je een perfecte testcase met behulp van Test Management Tool: TestLink

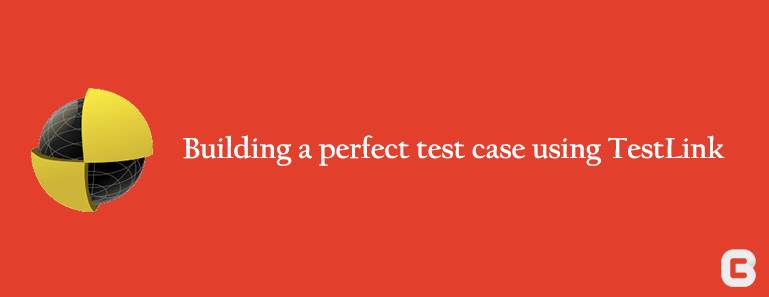
testcases worden beschouwd als een integraal onderdeel van het testen van software. We moeten uiterst voorzichtig zijn bij het ontwerpen van testcases. Door dergelijke documenten te onderhouden, kunnen QA teams mogelijke bugs voorkomen. Verschillende bedrijven beheren testcases op verschillende manieren die bij hen past. Het succespercentage van om het even welk bedrijf kan enorm toenemen als zij al hun testactiviteiten zoals vereiste specificatie, testspecificaties, voorbereiding van het testplan, uitvoering van het Testgeval en hun testlogboek onder één paraplu kunnen beheren. Verschillende test case management tools zoals Tarantula, Testopia, Qa manager, TestLinks etc zijn vandaag vrij beschikbaar.
met deze blog wil ik graag het proces uitleggen van het bouwen en uitvoeren van een testcase, naast het voorbereiden van de benodigde test logs, met behulp van het TestLink Test Management Tool.
TestLink is een effectieve oplossing die geschikt is voor zowel agile als traditionele projecten. Het is een open source web-based test management tool ontwikkeld en onderhouden door Teamst.
deze TestLink biedt verschillende functionaliteiten. Sommige van hen zijn als volgt:
- meerdere projecten kunnen effectief worden afgehandeld met behulp van deze TestLink
- het is een open source testcase management tools
- testcases kunnen gemakkelijk worden geïmporteerd en geëxporteerd
- eenvoudige integratie van sommige defectmanagement tools zoals redmine,jira,bugizila etc
- gemakkelijk om bepaalde rollen toe te wijzen aan verschillende gebruikers en kan testcases aan hen toewijzen.
- eenvoudig te bouwen testplan, vereisten en testrapporten in verschillende formaten
TestLink Workflow
- omdat TestLink een open source tool is, moet u de TestLink installeren. U kunt de installatie-en configuratiehandleiding van de volgende bron krijgen: http://testlink.sourceforge.net/docs/documents/installation.html
- na de installatie kunt u eerst inloggen met de geldige referenties als beheerder en na het toewijzen van bepaalde rollen, kunt u ook inloggen met die gebruikers
- om te beginnen met TestLink, moet u een nieuw project maken op het tabblad test project management en klik vervolgens op de knop Aanmaken
- de gebruiker kan vervolgens eisen maken voor de nieuw aangemaakte projecten op het tabblad vereisten of na het klikken op het pictogram vereisten. De gebruiker kan ook de vereisten
- importeren de gebruiker moet dan het testplan maken, na het klikken op het beheer van het testplan van het tabblad testplan. Testplan bevat de volledige informatie, zoals omvang van het testen, mijlpaal, test suites en testcases etc.
- de gebruiker moet dan een build maken voor het testplan. Klik op Builds / Releases onder het tabblad testplan op de startpagina
- de gebruiker moet dan een test suite bouwen die een repository is van alle testcases van dat project. Om een test suite voor uw project te maken, moet u testspecificatie kiezen op de homepage en vervolgens op het pictogram Actie klikken. Vanaf daar kunt u een nieuwe testsuite aanmaken, u kunt ook een testsuite importeren in het project door te klikken op het importpictogram
- noodzakelijke testcases voorbereiden onder de vereiste testsuite door te klikken op de naam van de aangemaakte testsuite en vervolgens te klikken op het create-pictogram om nieuwe testcases aan te maken
- de gebruiker moet dan zijn testcase uitvoeren met behulp van testuitvoer link van de navigatiebalk op de homepage
- de gebruiker kan dan noodzakelijke testrapporten genereren door te klikken op het testrapportpictogram op de navigatiebalk op de homepage.
voorbeeld testcase creatiestappen
- Maak een project
om een nieuw project te starten, moet de gebruiker een nieuw project aanmaken op het tabblad projectbeheer testen en klik vervolgens op de knop aanmaken om een nieuw project aan te maken. De gebruiker kan ofwel een nieuw project maken van het bestaande project of de gebruiker kan een nieuw project maken door de resterende velden in te vullen, zoals naam , voorvoegsel, beschrijving van het project, welke verbeterde functies nodig zijn voor het project, of de gebruiker nodig heeft om een defect tracking tools te integreren in het project en de gebruiker kan ook hun beschikbaarheid opties te kiezen. Hiermee wordt nu een nieuw project aangemaakt.
- maak noodzakelijke vereisten
u kunt vereisten maken op de volgende twee manieren:
- vereiste pictogram op de navigatiebalk
- van vereisten specificaties op de homepage
om vereisten te maken, klikt u op de knop vereisten maken en vult u de benodigde velden in zoals document-id, titel van vereisten en hun reikwijdte. Eenmaal ingevoerd, kunnen eisen worden bewerkt met behulp van de knop bewerken van de pagina vereisten. U kunt ook alle eisen te importeren.
- Maak een testplan
net als het maken van vereisten, kunt u ook testplannen op twee manieren maken :
- van het pictogram testplan van de navigatiebalk
- van het beheer van het testplan van de homepage
dit testplan bevat informatie zoals de omvang van het testen, mijlpalen, test suites en testcases.
u kunt het testplan succesvol maken door de naam, beschrijving van het testplan enz. U kunt ook een optie selecteren met betrekking tot de vraag of u een testplan van het bestaande project wilt maken of niet.
- Maak een build voor het project
Build is een specifieke uitgave van de software. De gebruiker kan een nieuwe build maken onder het tabblad testplan van de homepage. Van die gebruiker kan kiezen builds / releases optie. Vanaf daar kunt u een nieuwe build toe te voegen door het opgeven van titel, beschrijving, release data etc.
- Maak een testsuites
testsuites is een verzameling van verschillende soorten testcases. U kunt alle test suites en noodzakelijke testcases in hiërarchische boom manier te creëren. Ook, eis creatie, kunt u ofwel maken test suites van navigatiebalk Pictogram of Van test specificatie optie van startpagina en aan de rechterkant van de test suite paneel, klik op het pictogram instellingen die een reeks van testbewerking zoals creëren, importeren, bewerken verwijderen enz. Vanaf daar, u kunt klikken op Maken knop om een test suite te maken. Verstrek de naam van de testsuite, beschrijving enz.
- testcases aanmaken
om testcases te maken, volgt u de volgende stappen:
- klik op de gewenste test suite map aan de linkerkant van het paneel onder mappenboomstructuur en klik vervolgens op het pictogram instellingen in het rechter paneel
- nieuw venster wordt geopend, klik op het pictogram test case maken
- in het venster create dat verschijnt, kan de gebruiker een test case maken door de titel van test case, samenvatting, voorwaarden op te geven en klik vervolgens op de knop create. De gebruiker kan desgewenst de randvoorwaarden specificeren. Voorwaarden zijn de voorwaarden die in de TestCASE moeten worden gesteld. Op basis van deze voorwaarden kan de gebruiker elke stap maken.
- nu had de gebruiker een lay-out gemaakt voor testcase. De gebruiker moet dan elke positieve en negatieve testcases voor de testcases bouwen, want die gebruiker moet mogelijk op de naam van de vereiste testcase klikken onder de testsuite(uit de boomstructuur hieronder)
- na het klikken op de gemaakte testcase-lay-out wordt weergegeven. De gebruiker moet stappen maken. Voor dat de gebruiker nodig hebben om te klikken op de maak knop stap die u zal nemen om een ander venster
- In dat venster kan de gebruiker opgeven die in elke stap actie, verwachte resultaat voor die test en executie-modus(handmatige of automatisering), kunnen ook worden gespecificeerd
- Gebruiker kan vervolgens geef bij elke stap staat gebaseerd op de schriftelijke voorwaarden en kan ze opslaan door te klikken op de knop opslaan die dan automatisch naar de volgende stap voorwaarden
- Na elke stap kan de gebruiker vervolgens klikt u op opslaan en sluiten knop, die zal een nieuw venster worden geresumeerd alle details van de TestCASE
- testcases uitvoeren
om deze testcases uit te voeren, moet u deze testcases eerst toewijzen aan het testplan. Op het tabblad testcase kunt u klikken op het pictogram instellingen in het testpaneel dat een reeks bewerkingen zal weergeven. De gebruiker kan vervolgens op de knop Toevoegen aan testplan klikken. De gebruiker kan het vereiste testplan toevoegen aan zijn testcases.
om testcases uit te voeren die u hebt geschreven, kunt u twee manieren gebruiken. Klik op het pictogram uitvoering testen of op het tabblad uitvoering testen van de homepage. De gebruiker kan de status instellen op geslaagd, mislukt, geblokkeerd enz. U kunt nu de gewenste testcase ophalen die u wilt uitvoeren vanaf het linkerzijpaneel. Zodra u de testcases hebt geselecteerd, zal het een venster openen, vanaf daar.
u kunt handmatig uitvoernotities schrijven en vervolgens bijbehorende resultaten voor elke stap.
na het uitvoeren van elke stap, kunt u klikken op de knop uitvoeren opslaan.
- genereer testrapporten
de gebruiker kan vervolgens testrapporten opstellen vanuit de navigatiebalk of vanuit het tabblad testrapport van de homepage.
om een testrapport te genereren, volgt u de volgende stappen :
1. Markeer en verwijder alle benodigde opties die u wilt markeren in uw testrapport
2. De volgende stap is om op uw projectmap
te klikken 3. U kunt ook grafiek, metrics rapporten voor uw testresultaten te verkrijgen
TestLink biedt ook veel meer functionaliteiten zoals het toewijzen van trefwoorden, het binden van elke eisen aan testcases, event log faciliteiten, gebruikersbeheer etc. TestLink is een van de effectieve tool waarmee we kunnen controleren of alle eisen worden gedekt met testcases. Wij kunnen ook om het even welke testcases voor regressietests ook kiezen. Aangezien deze testcases een integraal onderdeel zijn van testactiviteiten, is deze TestLink een van de beste opties voor het beheren van testactiviteiten. Als de handmatige test case schrijven en de uitvoering ervan verbruikt veel meer tijd, een dergelijk type test case management tools maakt ons leven veel gemakkelijker.
Leer Meer Van Onze Techneuten
Leave a Reply