Hoe om terug te draaien op Windows met behulp van Virtualbox
vandaag in dit bericht gaan we je vertellen hoe je Virtual Box te installeren op Windows en Mac en gebruik 2 besturingssystemen tegelijk.Als u MAC,Backtrack,etc op uw Windows-besturingssysteem wilt gebruiken, kunt u veel verschillende soorten software gebruiken. Virtual Box is een van die software met behulp waarvan u Windows kunt gebruiken,Backtrack op uw Mac-besturingssysteem zonder zelfs het opnieuw opstarten van uw systeem en vicecversa. We nemen hier Voorbeeld Als Backtrack op windows betekent hoe Backtrack te installeren op uw Windows-besturingssysteem.
virtueel kader Downloaden
het allereerste wat u moet doen virtueel kader downloaden. Virtual Box is gratis beschikbaar. Als u gebruik maakt van Mac-besturingssysteem en wilt u windows gebruiken op Mac, moet u downloaden “OS X Hosts” DMG-bestand voor dat doel. Download virtualbox van de volgende links volgens uw eisen.
- VirtualBox 4.3.8 Voor Windows hosts x86/amd64
- VirtualBox 4.3.8 voor OS X hosts x86 / amd64
- VirtualBox 4.3.8 Voor Linux hosts
- VirtualBox 4.3.8 Voor Solaris-hosts x86 / amd64
Downloaden BackTrack 5 R3: gratis downloaden
Backtrack wordt stopgezet voor verdere updates. we mirrored een aantal links voor onze gebruikers, dus download backtrack volgens uw behoefte. Voor torrents backtrack 5 links, ftp links te downloaden met idm naar iso.linuxvragen.org / backtrack / backtrack-5-r3
- BackTrack 5 R3 (ISO) kde 64-bit (Softpedia us Mirror)
- BackTrack 5 R3 (ISO) kde 32-bit (Softpedia us Mirror))
hoe VirtualBox
te installeren nadat U Virtual Box hebt gedownload, moet u het installeren. Gebruik Virtual Box installer om Virtual Box op uw computer te installeren. Open het Virtual Box installatieprogramma. Monteer de DMG-afbeelding en volg de instructies op het scherm en installeer Virtual box op uw PC.
VirtualBox instellen: (VirtualBox installatiehandleiding)
zodra U Virtual Box hebt geïnstalleerd, moet u Virtual Box machine te maken, zodat u Windows kunt gebruiken op het. Volg de onderstaande stappen om Virtual Box Machine te installeren op uw PC. In deze tutorial zullen we leren hoe terug te draaien op windows?.
- open virtueel kader, U ziet de werkbalk en” Nieuw ” aanwezig. Door erop te klikken wordt de Wizard gestart voor het maken van een nieuwe virtuele Machine.

- noem de virtuele Machine. Je kunt het “Backtrack” noemen of wat je maar wilt. Het is maar een label.
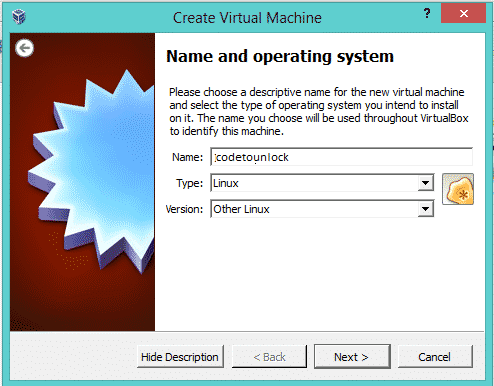
- u ziet twee opties hieronder voor het selecteren van het besturingssysteem en de versie. Selecteer volgens de versie die u installeert. Selecteer voor backtrack andere linux.
- configureer nu de harde schijf, selecteer de standaardinstellingen en klik op Doorgaan. Voor exa. Ik heb 6 GB RAM, Ik ben het toewijzen van 1 GB RAM voor virtualbox dwz virtueel geheugen. dit geheugen zal worden hersteld naar de originele 6 GB na het afsluiten van dit programma.
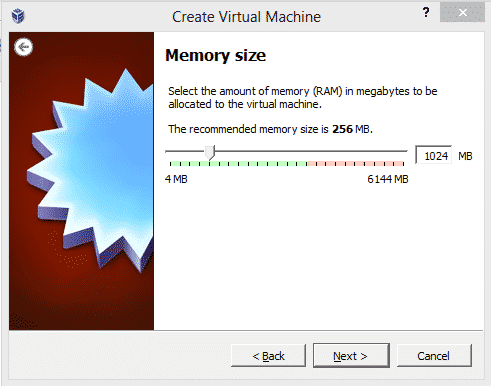
- de aanbevolen grootte is 8 GB wat genoeg is voor het installeren van backtrack. Klik Op Doorgaan. Klik nu op Maak een virtuele harde schijf.
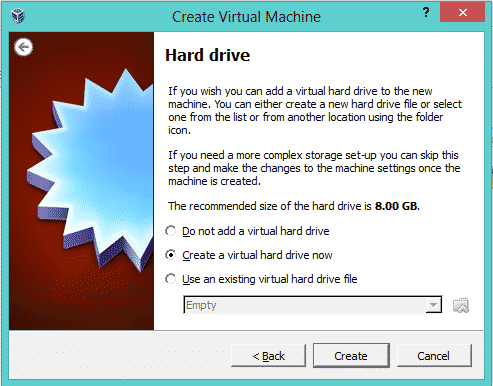
- Selecteer de standaard VDI (Virtual Disk Image) en druk op Volgende.
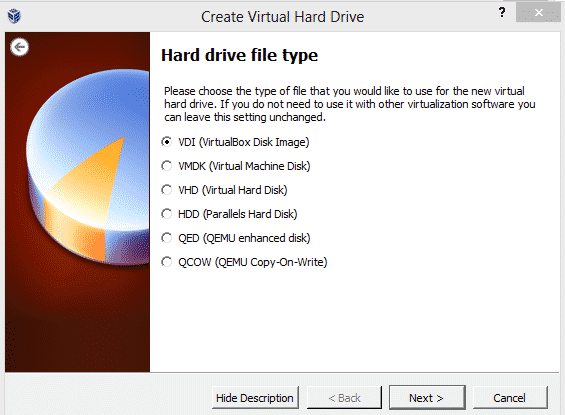
- Selecteer nu ‘dynamisch toegewezen’ optie en klik op Volgende.
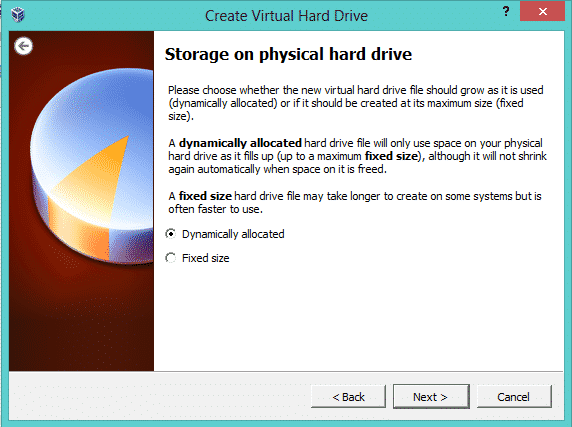
- Selecteer nu de grootte van de virtuele schijf niet in de war in de vorige stap die u hebt geselecteerd RAM. Nu selecteert u de ruimte op de harde schijf. we noemden het virtual drive. Selecteer ruimte volgens uw behoefte. We hebben 2,5 gb genomen.
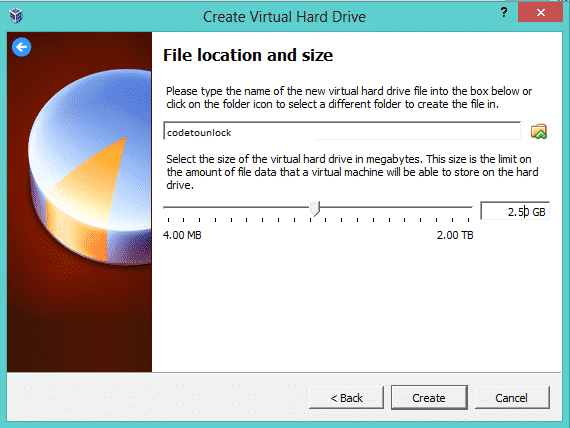
- klik nu op Create. Dat is dat je je virtuele Box drive hebt gemaakt. Daarna zullen volgende vensters verschijnen.
Backtrack ISO toevoegen aan virtueel kader
- nu moet u ISO van backtrack OS toevoegen. Klik daarvoor op de knop Instellen. Vervolgens klik je op
- storage button= = >leeg= = >klik op dat no3 rood omcirkelde pictogram.
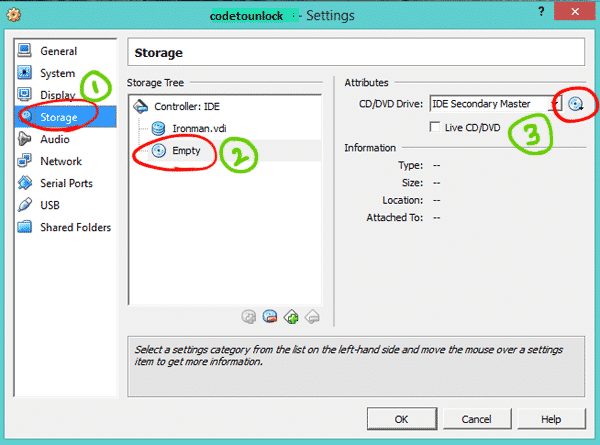
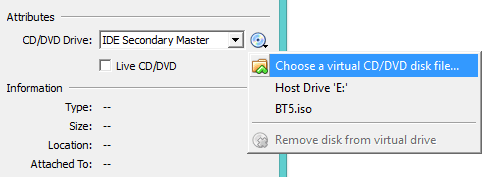
- Blader nu gewoon uw ISO-bestand vanaf uw harde schijf. bestandsnaam op mijn harde schijf is BT5.ISO. Klik nu op OK knop.
- na het raken op OK knop. Nu is alles klaar. Laat virtualbox starten met backtrack OS.
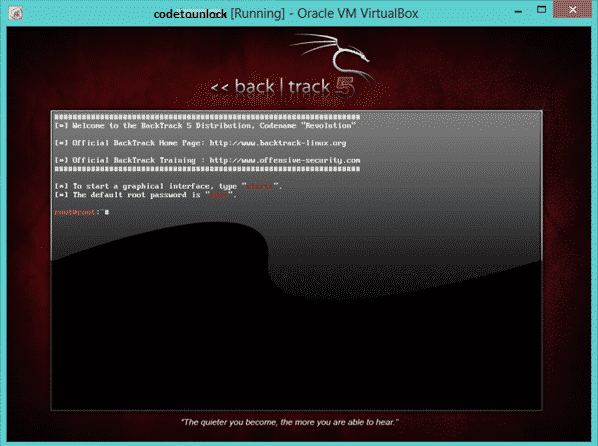
- zodra BackTrack begint, typ je gewoon het commando ‘startx’ om bij de grafische gebruikersinterface van BackTrack Linux te komen. Dat is het. Tot slot bent u blij om te beginnen BackTrack 5 met behulp van VirtualBox op Windows 8. U kunt ook kijken naar deze video tutorial: hoe om terug te draaien op windows 8.
Leave a Reply