Hoe PlayOnLinux te gebruiken om Windows-spellen te spelen op Linux
het spelen van Windows-spellen op Linux is een hot topic. Veel gebruikers noemen dit als een van de belangrijkste redenen dat ze niet kunnen overschakelen naar het platform. Als gevolg daarvan, veel programma ‘ s pop-up proberen om het gaming probleem op te lossen.
een dergelijk programma dat veel mensen gebruiken is PlayOnLinux. Het is een gratis, open-source front-end voor Wine die gebruikers helpt honderden Windows-games werken op Linux. Hier is hoe je PlayOnLinux gebruiken om Windows games te spelen op Linux.
installeer PlayOnLinux
voordat u PlayOnLinux gebruikt, moet u het downloaden naar uw PC. Om het werkend te krijgen op je Linux OS, open je een terminal venster en volg je de onderstaande instructies die overeenkomen met je Linux distributie.
opmerking: voordat u de PlayOnLinux app gebruikt, moet u Wine of CrossOver verwijderen als u ze op uw Linux PC hebt. Hoewel PlayOnLinux prima kan werken met deze andere toepassingen op het systeem, is het een goed idee om het te verwijderen, zodat u niet probeert om Windows games te installeren met een ander programma.
Ubuntu
sudo apt install playonlinux
Debian
sudo apt-get install playonlinux
Arch Linux
sudo pacman -S playonlinux
Fedora
sudo dnf install playonlinux
OpenSUSE
sudo zypper install playonlinux
Generic Linux
de PlayOnLinux-applicatie is het beste gratis alternatief voor betaalde “Wine made easier” – software zoals CrossOver Office. Als gevolg hiervan is de software toegankelijk via veel Linux distributie software bronnen.
als uw besturingssysteem geen PlayOnLinux heeft, moet u alles handmatig instellen. Om de installatie te starten, opent u een terminalvenster en installeert u de Curl download tool.
Ubuntu
sudo apt install curl
Debian
sudo apt-get install curl
Arch Linux
sudo pacman -S curl
Fedora
sudo dnf install curl
OpenSUSE
sudo zypper install curl
Generic Linux
afgezien van Wget is Curl een veelgebruikt downloadprogramma voor de opdrachtregel op Linux. De kans is groot, je hebt het al werken op uw Linux PC. Als je dat niet doet, open een terminal, zoek in je package manager naar “curl” en installeer het. Als alternatief, download de tool rechtstreeks van de website.
als u het Curl downloader gereedschap hebt ingesteld, gebruik het dan om de laatste versie van PlayOnLinux
curl https://www.playonlinux.com/script_files/PlayOnLinux/4.2.12/PlayOnLinux_4.2.12.tar.gz > playonlinux.4.2.12.tar.gz
te downloaden. de TarGZ versie van PlayOnLinux is een vrij groot bestand, dus het Curl download gereedschap kan wat tijd in beslag nemen. Zodra het download proces is voltooid, gebruik je het tar commando om het archief uit te pakken.
tar -zxvf playonlinux.4.2.12.tar.gz
PlayOnLinux kan draaien, maar zonder een juiste snelkoppeling op het bureaublad, zal het niet gemakkelijk draaien. Om een snelkoppeling in te stellen, gebruik je echo en wis je de code die PlayOnLinux in het TarGZ archief bevat. Open vervolgens het lege bestand met Nano.
echo " " > ~/playonlinux/etc/PlayOnLinux.desktop
nano ~/playonlinux/etc/PlayOnLinux.desktop
plak de volgende code in Nano om de snelkoppeling in te stellen.
Version=1.0
Name=PlayOnLinux
Comment=Front-end application for the wine
Type=Application
Exec=~/playonlinux/playonlinux %F
Icon=playonlinux
Categories=Utility;Emulator;
sla de bewerkingen op met Ctrl + O en sluit af met Ctrl + X.
installeer tenslotte de sneltoets op het bureaublad in /usr/share/applications. Het plaatsen van de desktop vermelding hier zal u toelaten om comfortabel te starten PlayOnLinux van de toepassing launcher op uw Linux desktop.
sudo mv ~/playonlinux/etc/PlayOnLinux.desktop /usr/share/applications/sudo chmod +x /usr/share/applications/PlayOnLinux.desktop
installeer Games met PlayOnLinux
start de PlayOnLinux app. Wanneer de app is geopend, kijk naar de linkerkant van het programma voor “Installeer een programma” en klik erop om de installatie tool te openen.
in de PlayOnLinux Installatie tool, zul je veel verschillende categorieën zien. Als we te maken hebben met video games, selecteer de “Games” icoon.
PlayOnLinux heeft tientallen videospelopties beschikbaar. Als u een specifiek spel wilt installeren, gaat u naar het zoekvak, typt u de naam van het videospel en drukt u op de enter-toets om het resultaat weer te geven.
u kunt ook door de lijst bladeren en vinden wat u nodig hebt. Nadat je het spel hebt gevonden dat je wilt installeren, klik erop om door te gaan met het starten van de PlayOnLinux Wizard.
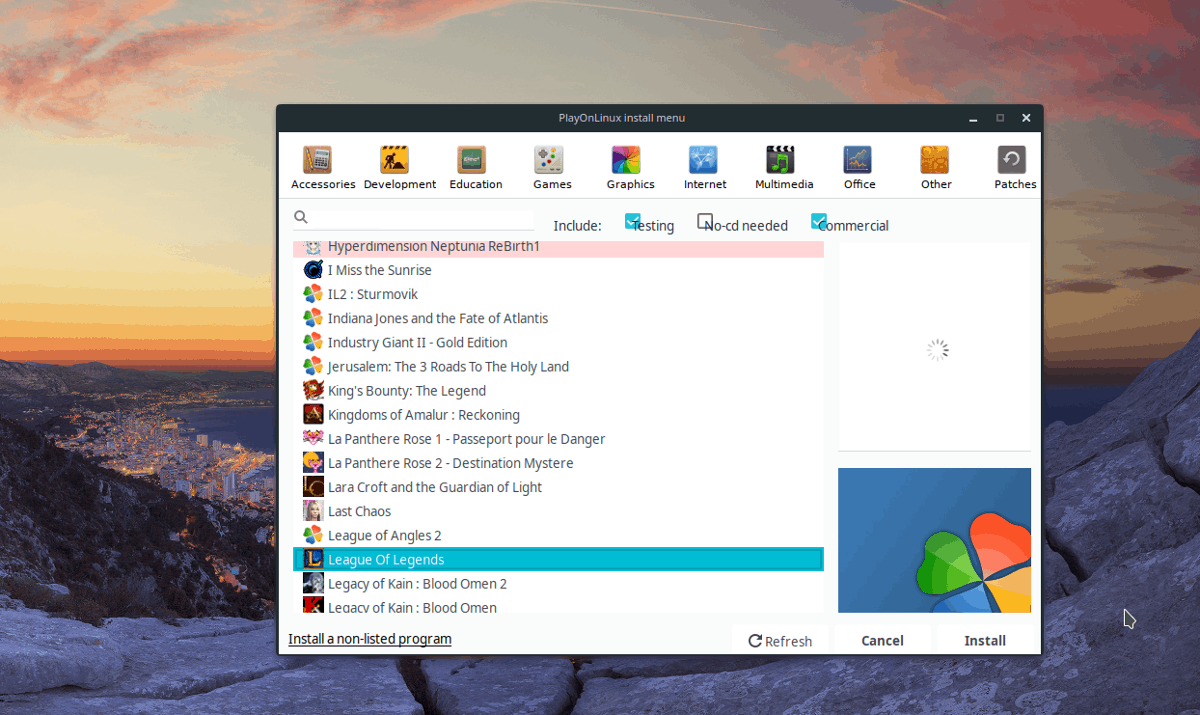
zodra de Wizard wordt geopend, ziet u een paar berichten. Deze berichten vertellen je wat je moet doen tijdens de installatie. Lees door deze berichten, en klik op de” volgende ” knop om verder te gaan.
opmerking: vind je het niet leuk om PlayOnLinux-Wizards te zien verschijnen telkens als je een spel installeert? Vink het vakje” herinner me er niet meer aan” aan.
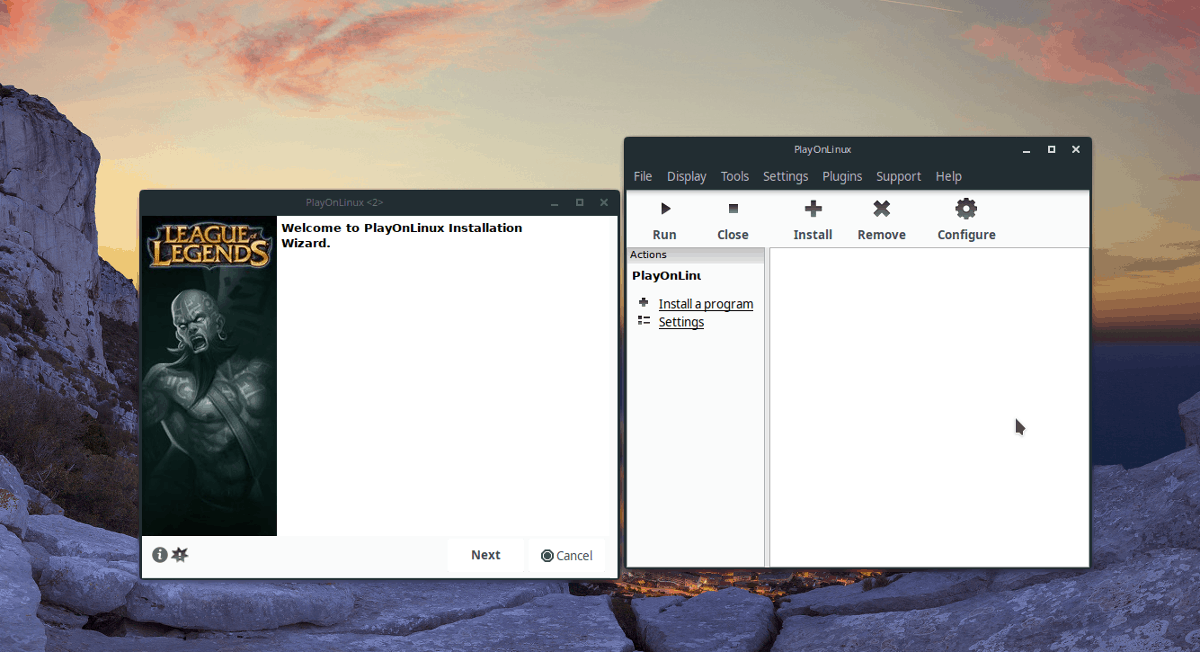
nadat de Wizard klaar is met het weergeven van gebruikersberichten, begint de game-installatie. Volg de instructies op het scherm om je windows-game te laten werken onder PlayOnLinux!
Installeer een niet-vermeld Windows-spel
hoewel de ontwikkelaars het ontmoedigen, kunnen gebruikers Windows-spellen installeren in de PlayOnLinux-tool die niet in de “Games” – sectie staan.
om een niet-vermeld Windows-spel te installeren, klikt u op de “install a program” knop en opent u het installatie kiezer venster.
in het installatie kiezer venster, klik op de” install a non-listed program ” knop.
nadat u het “install a non-listed program” selecteert, verschijnt er een waarschuwing. Negeer deze waarschuwing door op “Next” te drukken totdat u bij het venster “wat wilt u doen” komt.
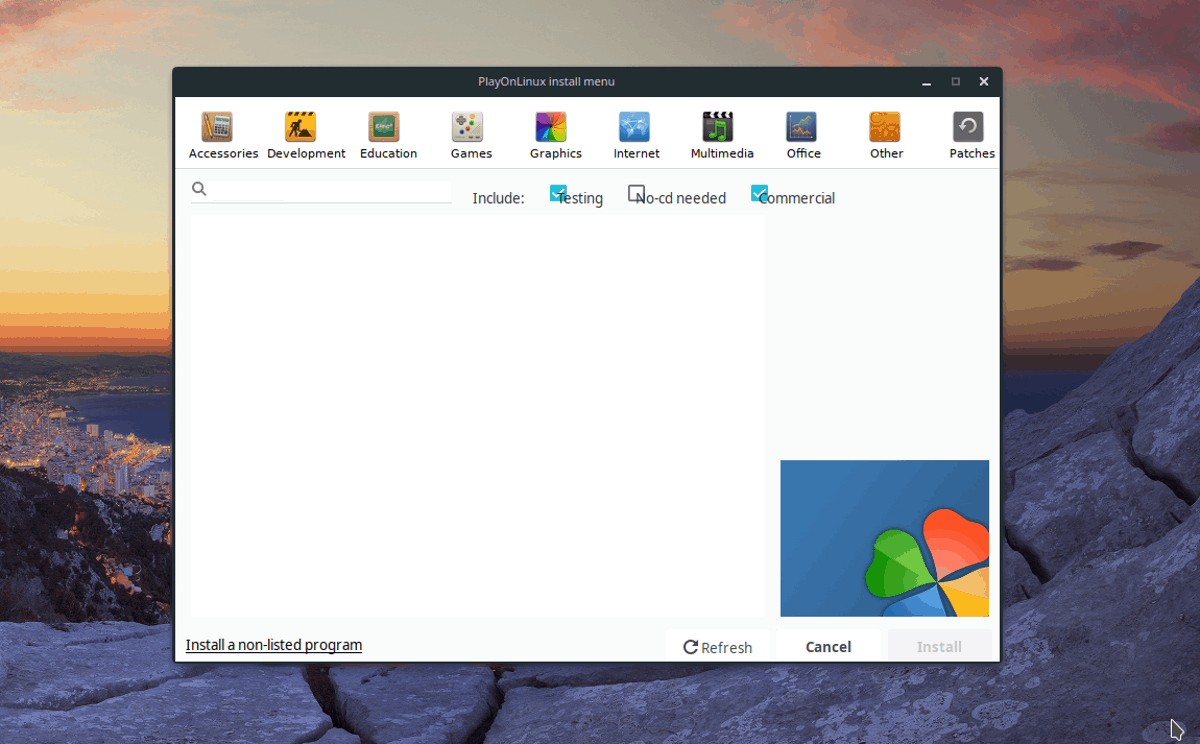
Selecteer de “Installeer een programma in een nieuwe virtuele schijf”, en klik op” Next ” om door te gaan naar de volgende pagina.
Stel de naam in van uw nieuwe PlayOnLinux Station, en klik op “Next” om verder te gaan naar de “wat wilt u doen voor de installatie” pagina.
in de” wat wilt u doen voor de installatie “sectie, zorg ervoor dat alle drie de vakjes zijn uitgeschakeld en klik nogmaals op” Next ” om verder te gaan.
Noot: als u deze opties deselecteert, kan PlayOnLinux wijn voor u instellen, in plaats van het met de hand te doen.
voor het gedeelte” wat voor soort virtuele schijf wilt u aanmaken “van de wizard, selecteert u de optie” 32 bits windows installatie”, aangezien de meeste spellen Deze instelling vereisen.
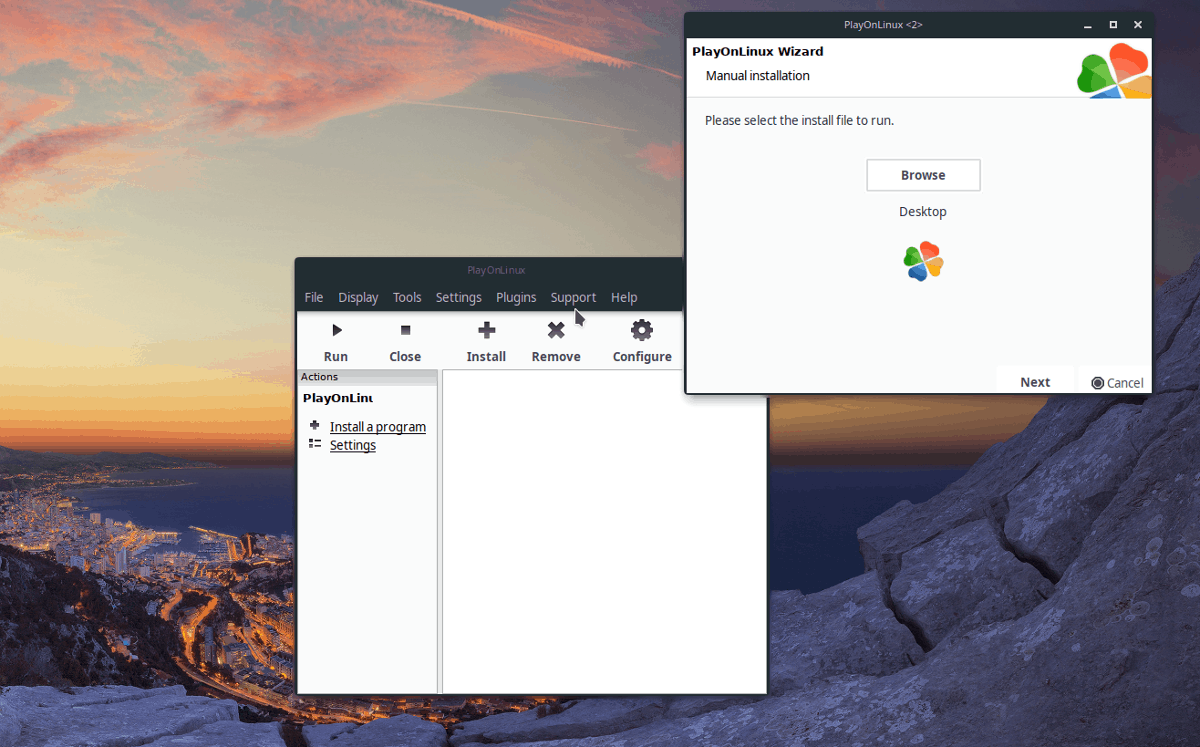
met je PlayOnLinux drive type set kan de installatie beginnen. Klik op ” browse “en vind het EXE installatiebestand van uw videospel en selecteer” Next ” om de app toe te staan om het te installeren.
Leave a Reply