Hoe te Toetsenbord piept, maar zal niet Type probleem in Windows 10 / 11
veel gebruikers melden geconfronteerd met dit probleem waar het toetsenbord niet kunt typen en blijft piepen wanneer u op een toets drukt. Dit is een veel voorkomend probleem dat kan worden geactiveerd wanneer u op bepaalde toetsen op het toetsenbord op een specifieke manier, per ongeluk.
dit zijn specifieke sneltoetsen die, wanneer u per ongeluk op een speciale manier indrukt, de optie inschakelt die leidt tot het piepgeluid en het typen. Bovendien is de klikgeluiden van het toetsenbord te wijten aan de Filtertoetsen waardoor de toetsenbordfunctie gemakkelijker.
het goede nieuws is echter dat u de toetsen een tijdje niet meer hoeft in te drukken om te typen. Het kan worden vastgesteld door middel van de toetsenbordinstellingen. Eens kijken hoe.
Opmerking – – Dit gebeurt ook meestal als gevolg van kleverige toetsen. Druk gewoon op SHIFT toets 5 keer en het zal uit te schakelen kleverige toetsen en kan direct het probleem op te lossen.
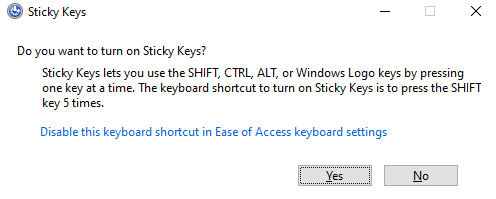
als dit niet werkt, probeer dan de opgegeven methoden
oplossing 1 : Gebruikmakend van het Configuratiescherm
1 . Zoek Configuratiescherm en klik op het pictogram Configuratiescherm om het Configuratiescherm te openen.
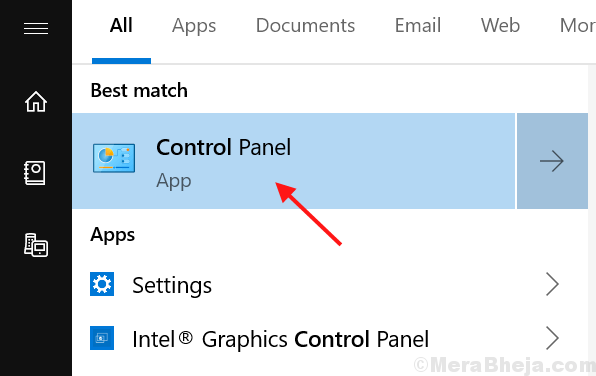
2. Selecteer view by > Category en klik vervolgens op Easy of access.
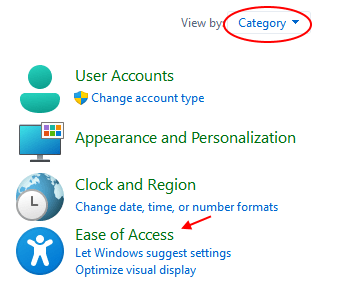
3. Klik op Wijzigen hoe het toetsenbord werkt.

4. Nu, schakel elke optie van sleutels.
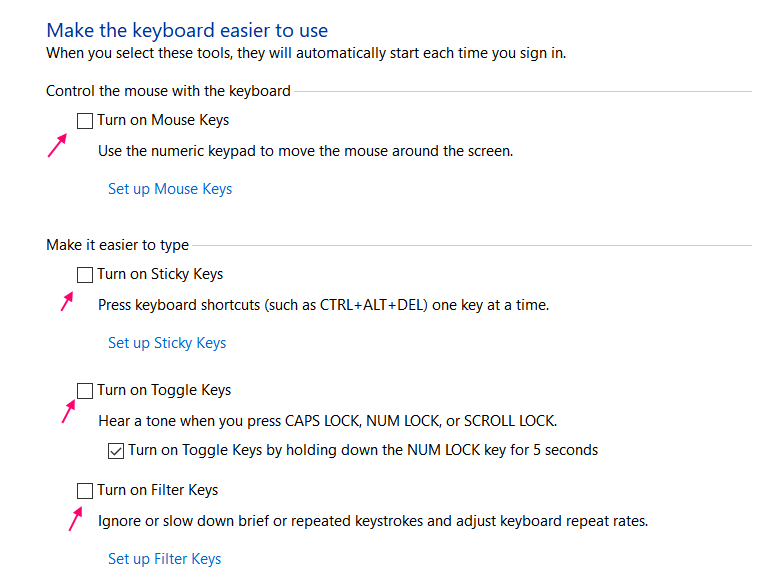
oplossing 2: Gebruik de app Instellingen
Stap 1: Klik op de knop Start op uw bureaublad en klik op Instellingen in het contextmenu, gelegen boven de optie macht.
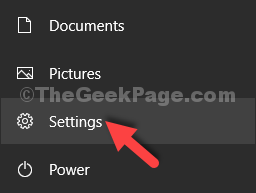
Stap 2: Klik in het venster Instellingen op eenvoudige toegang.
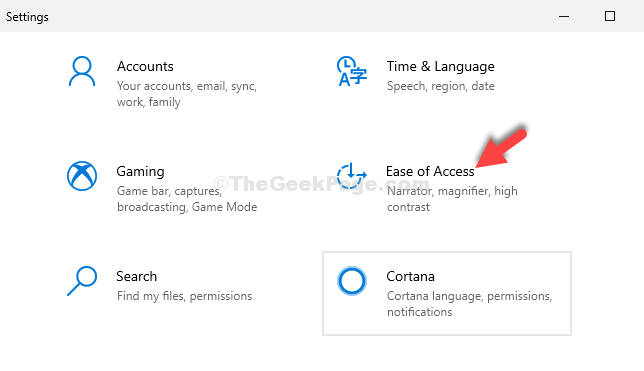
Stap 3: scroll in het volgende venster aan de linkerkant naar beneden en klik op het toetsenbord. Nu, aan de rechterkant van het paneel, onder de Gebruik kleverige toetsen sectie, onder druk één toets tegelijk voor sneltoetsen, schakel de schuifregelaar.
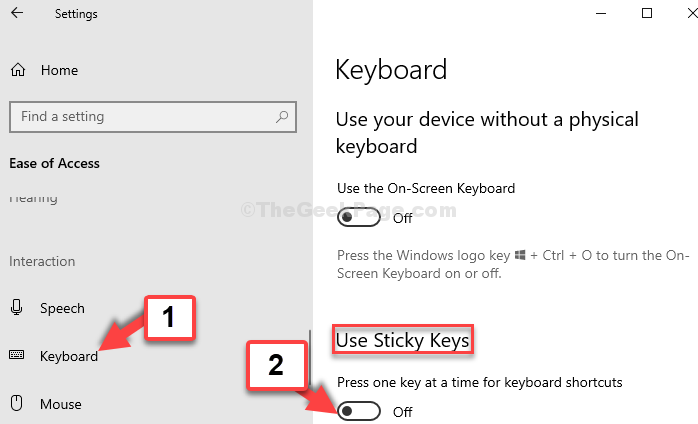
uitschakelen Stap 4: ook Filtertoetsen uitschakelen.
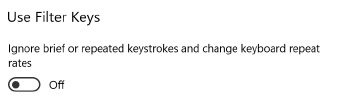
dat is het. Uw toetsenbord zal nu weer normaal zijn, zonder piepend geluid en zal weer soepel typen.
Opmerking: – Voor Windows 11 gebruikers
1-Druk op Windows toets + I toets samen van uw toetsenbord om instellingen te openen.
2-Klik daarna op Toegankelijkheid in het linkermenu en vervolgens op het toetsenbord aan de rechterkant.
3-Schakel nu de kleverige toetsen aan de rechterkant uit.
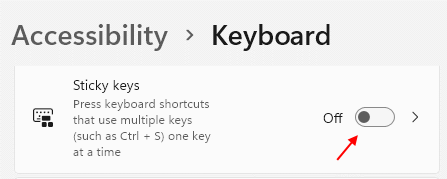
4 -Schakel ook Filtertoetsen
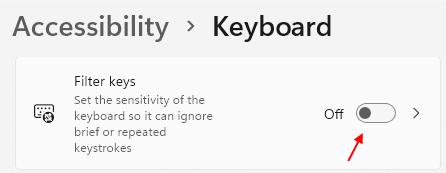

ik vind passie in het schrijven van Tech artikelen Rond Windows-PC en software
Leave a Reply