Hoe te upgraden naar een grotere harde schijf zonder verlies van gegevens?
samenvatting
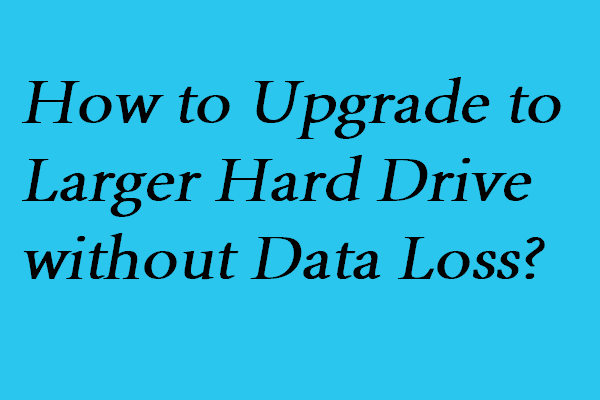
hoe de harde schijf te upgraden naar een grotere met gemak? Dit artikel laat je zien hoe je de harde schijf naar een grotere schijf kunt klonen met behulp van de professional partition manager – MiniTool Partition Wizard.
snelle navigatie :
- hoe te upgraden naar een grotere harde schijf zonder verlies van gegevens?
- Bottom Line
- Clone harde schijf naar grotere schijf FAQ
hoe te upgraden naar een grotere harde schijf zonder verlies van gegevens?
zoals we allemaal weten, wanneer een computer lange tijd wordt gebruikt, kan een groot aantal gegevens worden opgeslagen op de lokale schijf, waardoor het voor ons moeilijk is om meer bestanden te bewaren en de prestaties van de computer zullen steeds minder worden. In dit geval kunt u ervoor kiezen om schijfruimte op te ruimen om wat vrije ruimte toe te wijzen of om te upgraden naar een grotere harde schijf.
onnodig te zeggen dat dit laatste een betere keuze is. Echter, de voortgang van de harde schijf upgraden is moeilijk en veel ergere situatie is om te leiden tot verlies van gegevens.
maar maak je geen zorgen. In dit bericht laten we u zien hoe u uw harde schijf kunt upgraden met een gemakkelijke en veilige manier.
om een harde schijf te vervangen zonder Windows 10 opnieuw te installeren, kunt u gebruik maken van een stuk professionele partition manager. Daarom wordt MiniTool ShadowMaker sterk aanbevolen.
MiniTool partitie Wizard is ontworpen om het schijfgebruik te optimaliseren. Het wordt geleverd met zoveel krachtige functies, zodat u uw harde schijf en partitie volledig kunt controleren, zoals kloon schijf, uitbreiding partitie, formaat wijzigen of verplaatsen partitie en ga zo maar door.
dus, om de harde schijf te upgraden naar een grotere, kunt u MiniTool Partition Pro kopen via de volgende knop.
Koop Nu
en in het volgende deel laten we u zien hoe u een upgrade van de harde schijf uitvoert zonder gegevensverlies.
stap-voor-stap handleiding voor upgraden naar grotere harde schijf
nu zullen we de manier van upgrade van de harde schijf zonder verlies van gegevens introduceren. Hier gebruiken we de functie van Kopieerschijf van de MiniTool-Partitiewizard bijvoorbeeld. De bedieningsmethoden zijn zeer eenvoudig, zelfs die onervaren gebruikers kunnen het goed bedienen. En we introduceren ook de bedieningsmethoden stap voor stap.
Stap 1: werk voorbereiden
- installeer de MiniTool-Partitiewizard op uw computer.
- start het.
- Selecteer de harde schijf die u wilt upgraden en klik er met de rechtermuisknop op. En hier kiezen we de systeemschijf.
- kies Kopiëren uit het contextmenu om verder te gaan.
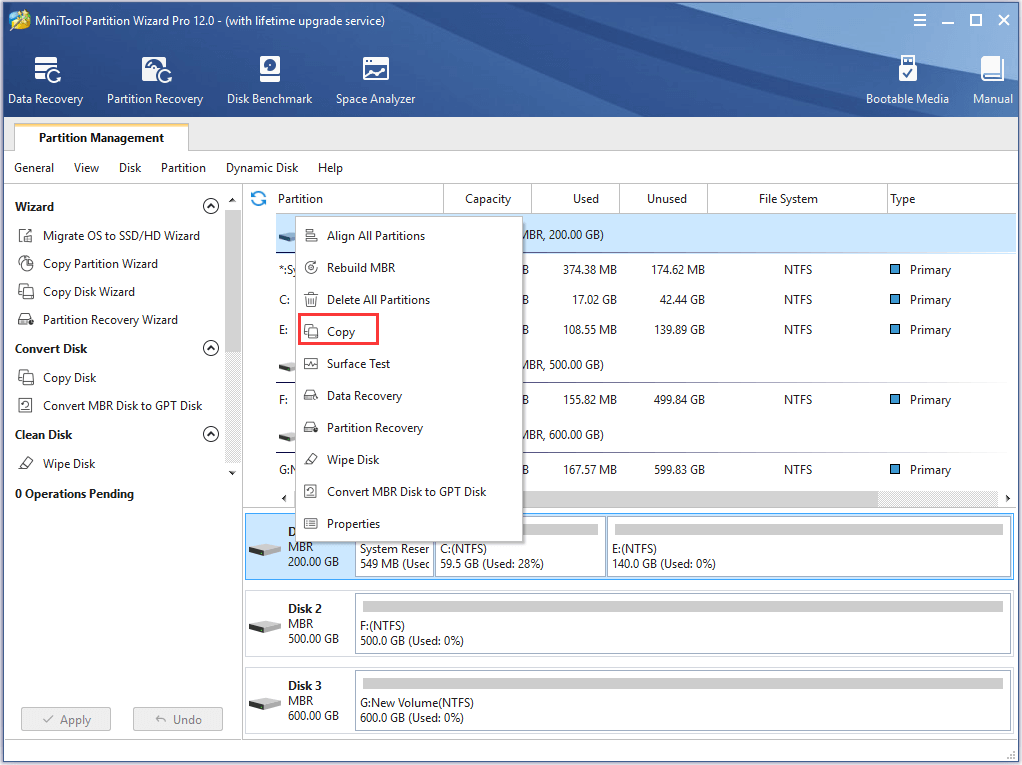
Stap 2: Start naar hard disk upgrade
- Kies een doelschijf en klik op Volgende om verder te gaan. Maak van tevoren een reservekopie van alle belangrijke gegevens op de doelschijf, omdat alle gegevens op de doelschijf zullen worden verwijderd tijdens het kopiëren
- Kies een kopieeroptie en klik op Volgende.
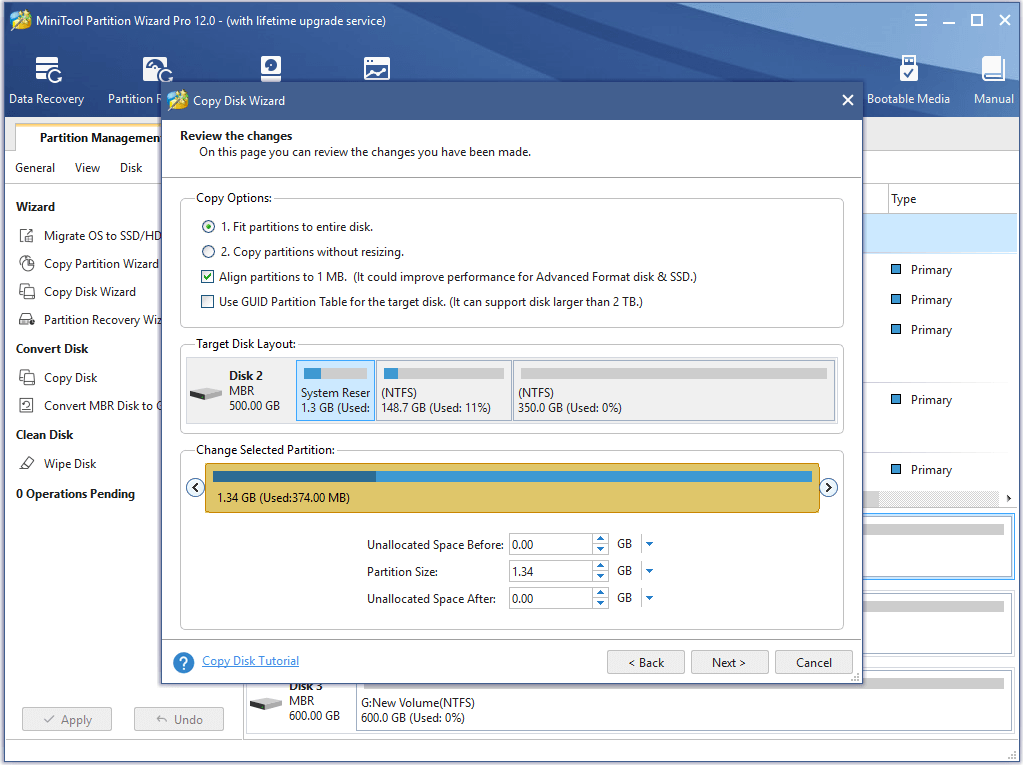
Vriendelijke Herinnering:
- als u een SSD-of Geavanceerd formaat-gebruiker bent, raden we aan om de partities uitlijnen op 1MB aan te vinken, omdat dit de prestaties kan verbeteren.
- controleren GUID-partitietabel gebruiken voor de doelschijf optie zal de doelschijf omzetten naar GPT-partitiestijl. De gratis editie van de MiniTool-Partitiewizard staat u echter niet toe om deze optie aan te vinken. Om MBR-systeemschijf te klonen naar GPT-schijf, moet u een licentie kopen om verder te gaan.
- als u het selectievakje GUID-partitietabel gebruiken voor de doelschijf aanvinkt en de bronschijf is een systeemschijf, vergeet dan niet om de BIOS-modus te wijzigen in UEFI voor een succesvolle
Buy Now
Stap 3: Lees notitie
als u de computer wilt opstarten vanaf de doelschijf, moet u de doelschijf bevestigen als de standaard opstartschijf en klik op Voltooien.
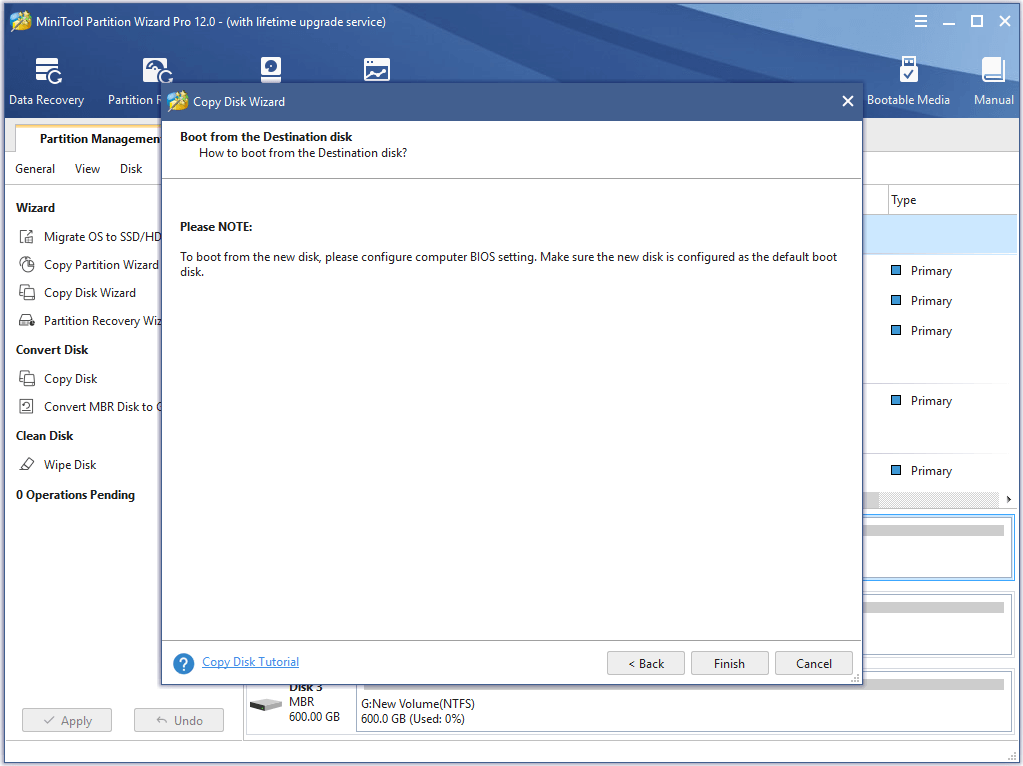
Stap 4: Bevestig de wijzigingen
- u kunt een voorbeeld van de wijzigingen bekijken en op Toepassen klikken om de wijzigingen uit te voeren.
- dan moet u uw computer opnieuw opstarten om het upgradeproces van de harde schijf te voltooien.
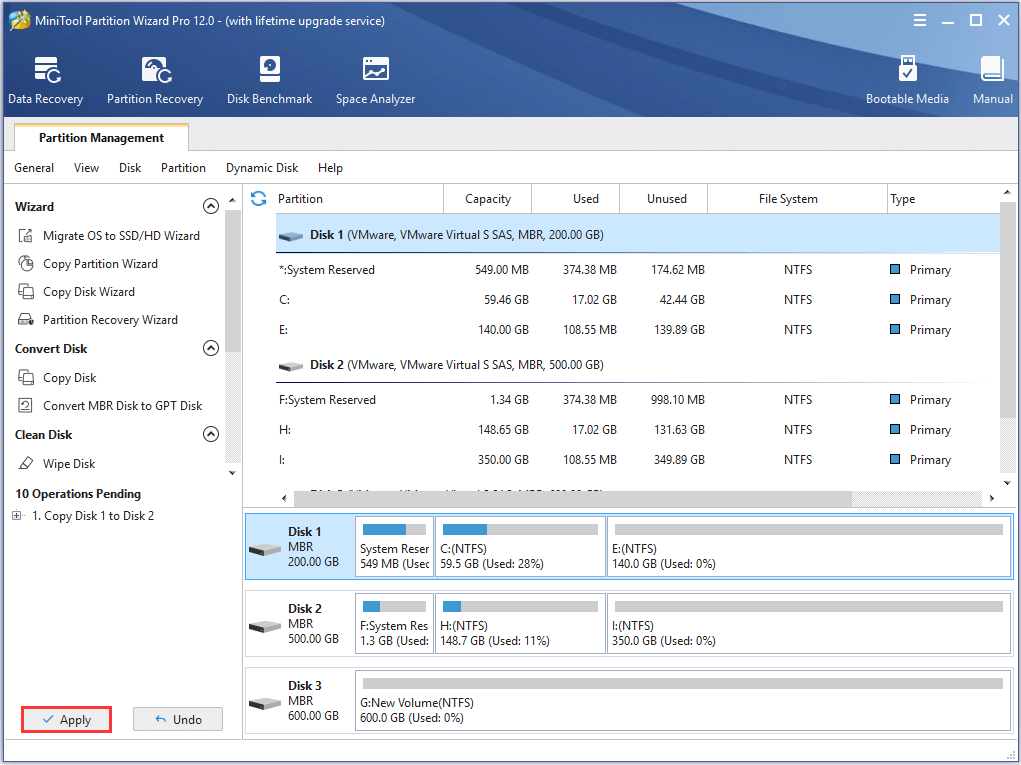
wanneer alle stappen zijn voltooid, hebt u de harde schijf met succes gekloond naar een grotere zonder gegevens te verliezen.
ik gebruikte de MiniTool-Partitiewizard en het hielp me snel bij het upgraden naar een grotere harde schijf zonder dataverlies. Bovendien is het gekloonde besturingssysteem opstartbaar. Verbazingwekkend!Klik om te twitteren
naast de MiniTool-Partitiewizard biedt MiniTool ook een ander programma waarmee u kunt upgraden naar een grotere harde schijf. Het is MiniTool ShadowMaker die u ook kan helpen om een harde schijf te vervangen zonder Windows 10 opnieuw te installeren.
gratis Download
Bottom Line
Uit bovenstaande informatie weten we dat de MiniTool partitie Wizard erg handig is om te upgraden naar een grotere harde schijf en het is zeer eenvoudig te bedienen, zelfs voor die onervaren mensen. En het meest aantrekkelijke punt is dat deze software met succes de harde schijf kan upgraden zonder verlies van gegevens. Zo kunt u het downloaden voor het krijgen van meer buitengewone ervaring.
nu is het jouw beurt om het te proberen. Als je een betere Truc hebt, welkom om het te delen in de commentaarzone. Voor vragen met betrekking tot MiniTool software, kunt u contact met ons opnemen via [email protected].
Clone harde schijf naar grotere schijf FAQ
om de harde schijf te upgraden, kunt u ervoor kiezen om de harde schijf te klonen naar een grotere omdat deze manier niet zou leiden tot gegevensverlies.
- installeer de MiniTool Partitiewizard en start het op.
- kies dan de originele harde schijf als kloonbron en kies Kopiëren in het contextmenu.
- Kies een doelschijf.
- kies kopieeropties en klik op Volgende.
- lees de notitie en klik op Voltooien.
- klik op Toepassen om de wijzigingen te bevestigen.
Leave a Reply