hoe te verwijderen Android SDK applicatie/Software op uw Mac
in tegenstelling tot de software ontwikkeld voor Windows-systeem, kunnen de meeste toepassingen geïnstalleerd in Mac OS X over het algemeen worden verwijderd met relatief gemak. Android SDK is een applicatie van derden die extra functionaliteit biedt aan OS X-systeem en geniet van een populariteit onder Mac-gebruikers. Echter, in plaats van het te installeren door het pictogram te slepen naar de map toepassing, het verwijderen van Android SDK kan het nodig zijn dat je meer dan een eenvoudige drag-and-drop naar de prullenbak doen.
Download Mac App Remover
na installatie maakt Android SDK bestanden op verschillende locaties. Over het algemeen, de extra bestanden, zoals voorkeursbestanden en application support bestanden, blijft nog steeds op de harde schijf nadat u Android SDK verwijderen uit de map toepassing, in het geval dat de volgende keer dat u besluit om het opnieuw te installeren, de instellingen van dit programma nog steeds worden bewaard. Maar als u probeert te verwijderen Android SDK volledig en vrij te maken van uw schijfruimte, het verwijderen van alle componenten is zeer noodzakelijk. Lees verder Dit artikel om te leren over de juiste methoden voor het verwijderen van Android SDK.
stap voor stap handmatig Android SDK verwijderen:
de meeste toepassingen in Mac OS X zijn bundels die alle, of ten minste de meeste, bestanden bevatten die nodig zijn om de toepassing uit te voeren, dat wil zeggen, ze zijn zelfstandig. Dus, anders dan het programma uninstall methode van het gebruik van het Configuratiescherm in Windows, Mac-gebruikers kunnen gemakkelijk elke ongewenste toepassing slepen naar de prullenbak en vervolgens het verwijderingsproces wordt gestart. Ondanks dat, moet u zich er ook van bewust dat het verwijderen van een ontbundelde toepassing door het verplaatsen in de prullenbak achter een aantal van de componenten op je Mac. Om volledig te ontdoen van Android SDK vanaf je Mac, kunt u handmatig deze stappen te volgen:
1. Beëindig het Android SDK-proces (en) via Activity Monitor
voordat u Android SDK verwijdert, kunt u deze toepassing beter afsluiten en alle processen beëindigen. Als Android SDK is bevroren, kunt u op cmd +Opt + Esc, Selecteer Android SDK in de pop-upvensters en klik op Force Quit om dit programma te sluiten (deze snelkoppeling voor force quit werkt voor de toepassing die wordt weergegeven, maar niet voor de verborgen processen).
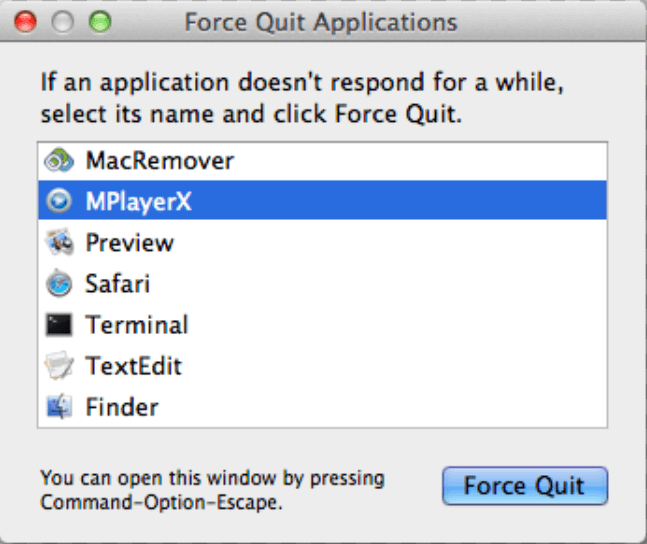
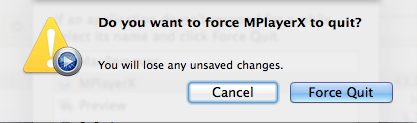
Open Activity Monitor in de map Hulpprogramma ‘ s in Launchpad en selecteer alle processen in het vervolgkeuzemenu bovenaan het venster. Selecteer het(de) proces (en) in verband met Android SDK in de lijst, klik proces afsluiten in de linkerhoek van het venster en klik op Afsluiten in het pop-upvenster (als dat niet werkt, probeer dan Quit forceren).
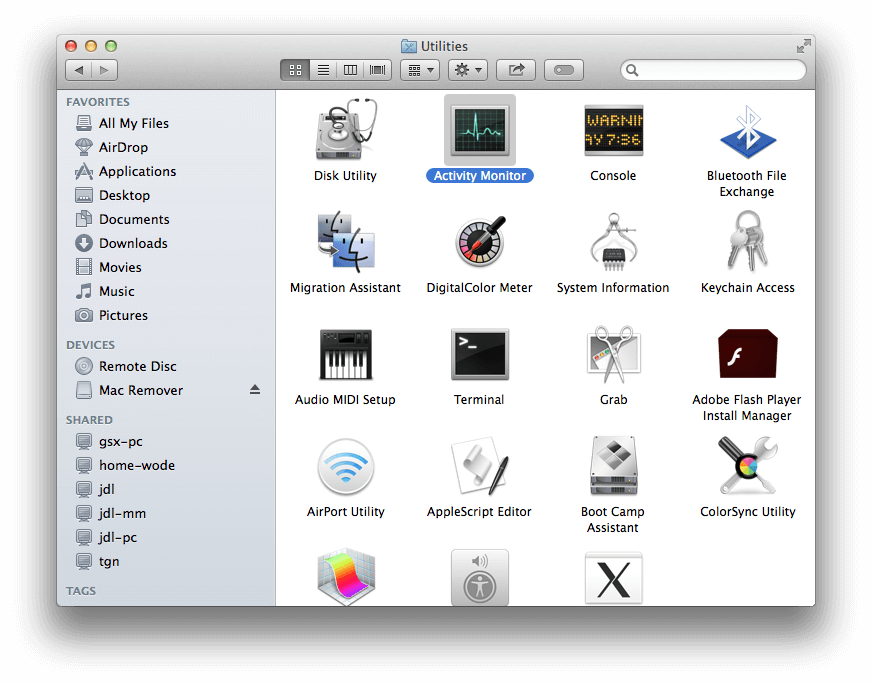
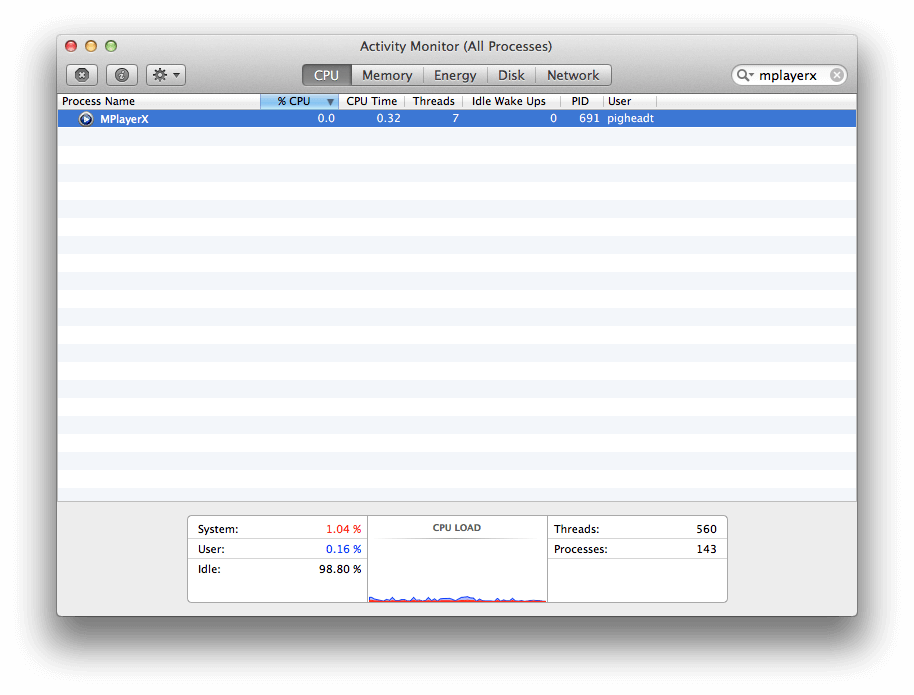
2. Verwijder de Android SDK-applicatie met behulp van de prullenbak
allereerst moet u inloggen op uw Mac met een administrator-account, of u wordt gevraagd om een wachtwoord wanneer u iets probeert te verwijderen.
Open de map Toepassingen in de Finder (als deze niet in de zijbalk wordt weergegeven, ga dan naar de menubalk, open het menu “Go” en selecteer Toepassingen in de lijst), zoek naar Android SDK-toepassing door de naam in te typen in het zoekveld, en sleep het vervolgens naar de prullenbak (in het dock) om het verwijderen te starten. Als alternatief kunt u ook klikken op de Android SDK icoon / map en verplaatsen naar de prullenbak door op Cmd + Del of het kiezen van het bestand en verplaatsen naar Prullenbak commando ‘ s.
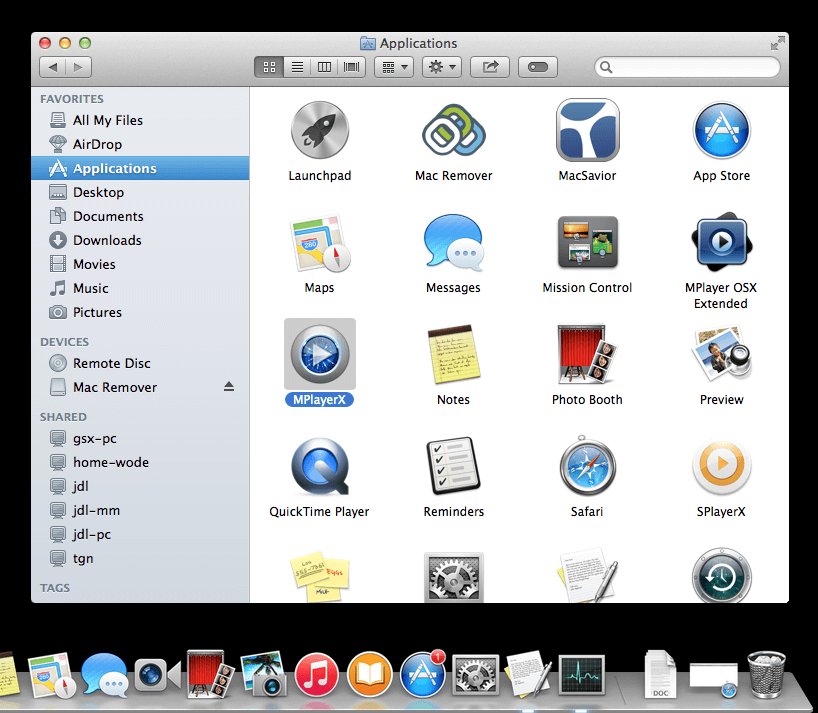
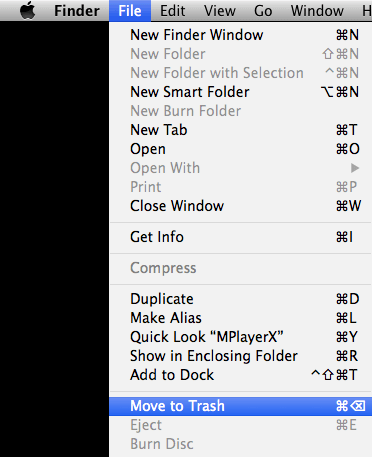
voor de toepassingen die zijn geà nstalleerd vanuit de App Store, kunt u gewoon naar de Launchpad, zoeken naar de toepassing, klik en houd het pictogram met uw muisknop (of houd de Option-toets ingedrukt), dan zal het pictogram wiebelen en tonen de “X” in de linker bovenhoek. Klik op de ” X ” en klik op verwijderen in het bevestigingsvenster.
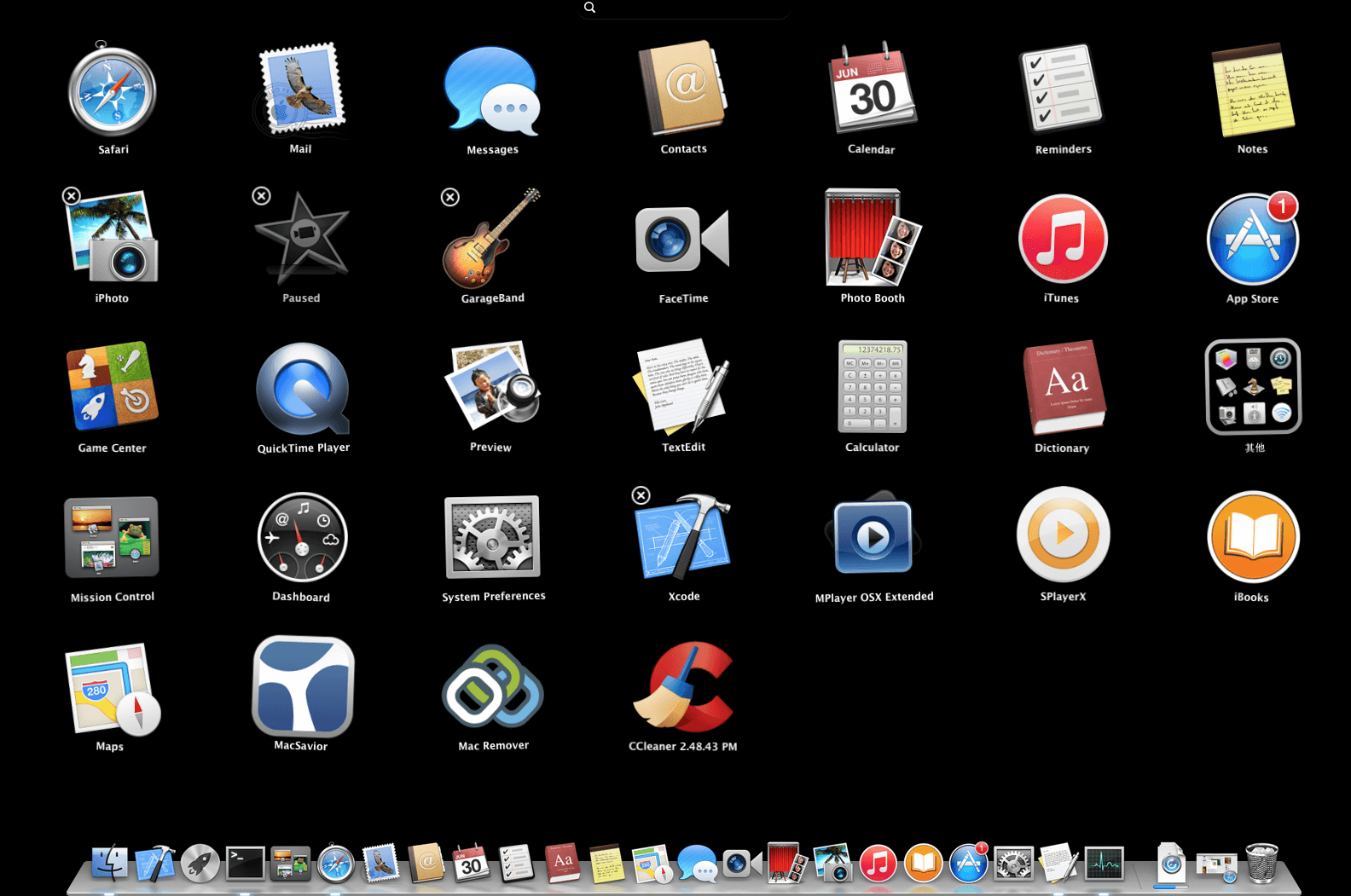 Download Mac App Remover
Download Mac App Remover
3. Verwijder alle componenten met betrekking tot Android SDK in Finder
hoewel Android SDK is verwijderd naar de prullenbak, de aanhoudende bestanden, logs, caches en andere andere inhoud kan blijven op de harde schijf. Voor volledige verwijdering van Android SDK, u kunt handmatig detecteren en schoon te maken van alle componenten in verband met deze applicatie. U kunt zoeken naar de relevante namen met behulp van Spotlight. Deze voorkeursbestanden van Android SDK kunnen worden gevonden in de Voorkeurenmap in de bibliotheekmap van uw gebruiker (~/Library/Preferences) of de systeembibliotheek aan de root van het systeemvolume (/Library/Preferences/), terwijl de ondersteuningsbestanden zich bevinden in “~/Library/Application Support/” of “/Library/Application Support/”.
open de Finder, ga naar de menubalk, open het ” Go ” menu, selecteer het item: / Ga naar map… en voer vervolgens het pad in van de map Toepassingsondersteuning:~ / Bibliotheek
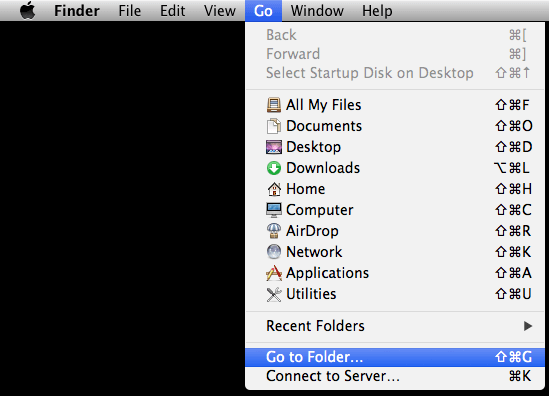
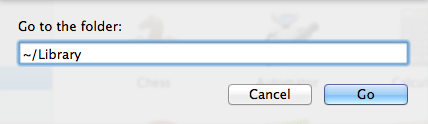
zoek naar bestanden of mappen met de naam van het programma of de naam van de ontwikkelaar in de ~/Library/Preferences/, ~/Library/Application Support/ en ~/Library/Caches/ mappen. Klik met de rechtermuisknop op die items en klik op Verplaatsen naar prullenbak om ze te verwijderen.
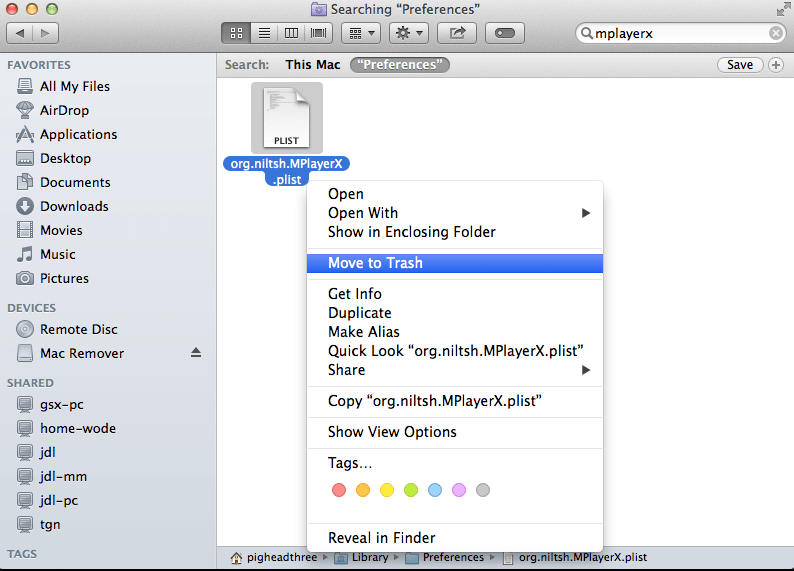
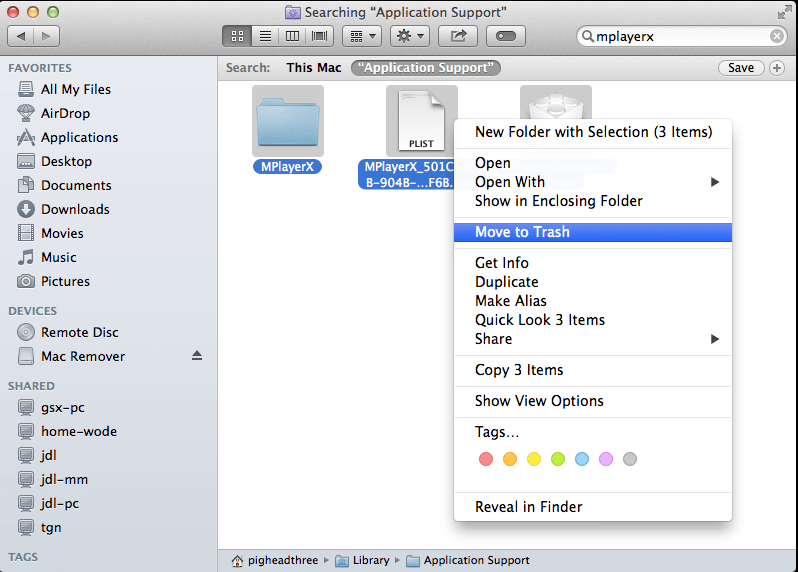
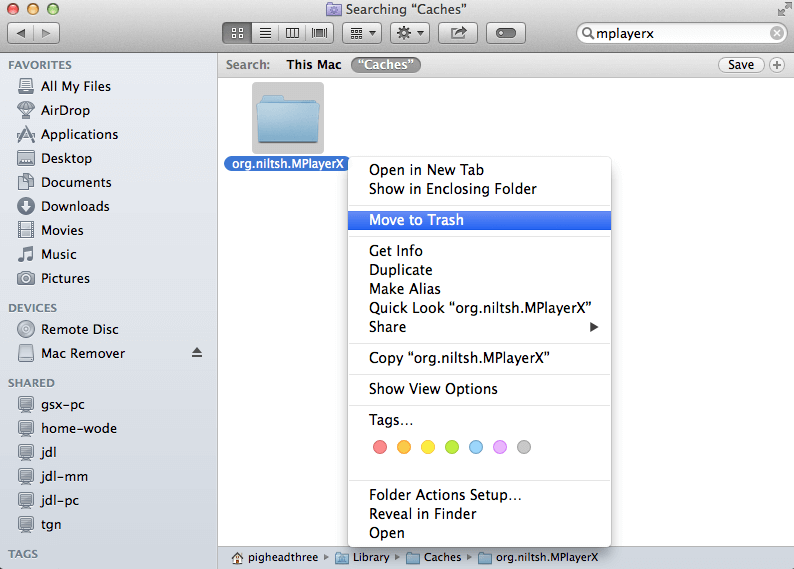
ondertussen, zoeken naar de volgende locaties om bijbehorende items te verwijderen:
- /Library / Preferences /
- /Library / Application Support /
- / Library / Caches/
bovendien kunnen er een aantal kernel-extensies of verborgen bestanden zijn die niet voor de hand liggen. In dat geval, kunt u een Google-zoekopdracht over de componenten voor Android SDK. Meestal bevinden kernelextensies zich in /System/Library/Extensions en eindigen met de extensie .kext, terwijl verborgen bestanden zich meestal in uw persoonlijke map bevinden. U kunt Terminal (in Toepassingen / Hulpprogramma ‘ s) gebruiken om de inhoud van de map in kwestie weer te geven en het gewraakte item te verwijderen.
4. Leeg de prullenbak om Android SDK
volledig te verwijderen Als u vastbesloten bent om Android SDK permanent te verwijderen, is het laatste wat u hoeft te doen het legen van de prullenbak. Om uw prullenbak volledig te legen, kunt u met de rechtermuisknop op de prullenbak in het dock klikken en Prullenbak legen kiezen, of gewoon Prullenbak legen kiezen onder het Finder menu (let op: u kunt deze handeling niet ongedaan maken, dus zorg ervoor dat u niet per ongeluk iets verwijderd hebt voordat u deze handeling doet. Als u van gedachten verandert, voordat u de prullenbak legen, kunt u met de rechtermuisknop op de items in de prullenbak en kies terug in de lijst). In het geval dat u de prullenbak niet kunt legen, herstart uw Mac.
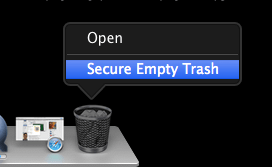
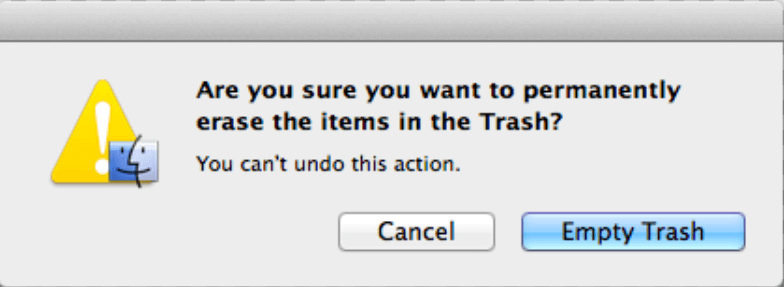 Download Mac App verwijderaar
Download Mac App verwijderaar
Tips voor de app met standaard hulpprogramma voor verwijderen:
het is mogelijk dat u niet merkt dat er enkele Mac-toepassingen zijn die speciale programma ‘ s voor deïnstallatie bevatten. Hoewel de hierboven genoemde methode kan de meeste app verwijderen problemen op te lossen, kunt u nog steeds gaan voor de installatie schijf of de map toepassing of pakket om te controleren of de app heeft zijn eigen uninstaller eerste. Als dat zo is, gewoon uitvoeren van een dergelijke app en volg de aanwijzingen om correct te verwijderen. Daarna, zoeken naar gerelateerde bestanden om ervoor te zorgen dat de app en de extra bestanden volledig worden verwijderd uit je Mac.
automatisch verwijderen van Android SDK met MacRemover (aanbevolen):
het verwijderen van programma ‘ s in Mac-systeem is ongetwijfeld veel eenvoudiger geweest dan in Windows-systeem. Maar het lijkt nog steeds een beetje vervelend en tijdrovend voor die OS X-beginners om Android SDK handmatig te verwijderen en volledig schoon te maken van al zijn overblijfselen. Waarom niet proberen een eenvoudiger en snellere manier om het grondig te verwijderen?
als u van plan bent om uw tijd en energie te besparen bij het verwijderen van Android SDK, of als u specifieke problemen ondervindt bij het verwijderen naar de Prullenbak, of zelfs als u niet zeker weet welke bestanden of mappen behoren tot Android SDK, kunt u zich wenden tot een professionele derde partij uninstaller om problemen op te lossen. Hier MacRemover wordt aanbevolen voor u om te bereiken Android SDK uninstall binnen drie eenvoudige stappen. MacRemover is een lite maar krachtige uninstaller hulpprogramma dat u helpt grondig verwijderen van ongewenste, beschadigde of incompatibele apps van je Mac. Laten we nu eens kijken hoe het werkt om Android SDK verwijdering taak te voltooien.
1. Download MacRemover en installeer het door het pictogram te slepen naar de map toepassing.
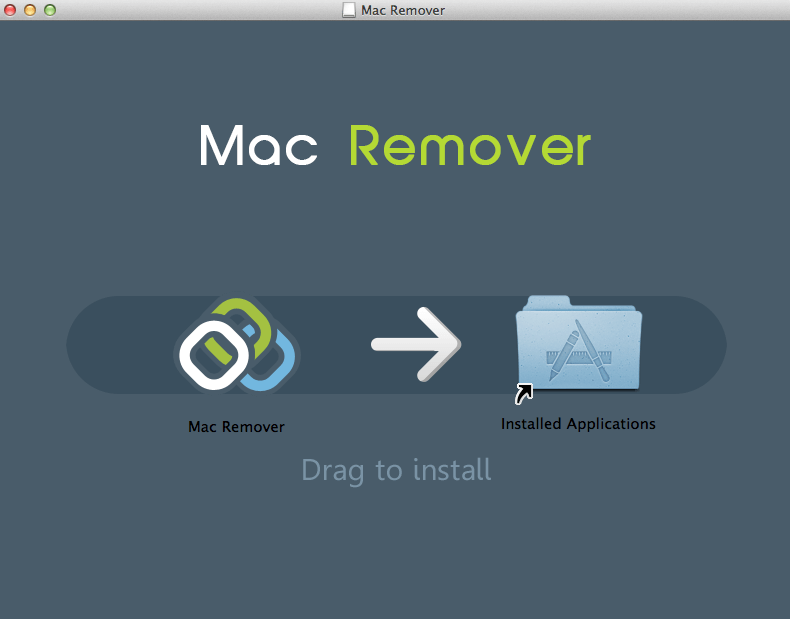
2. Start MacRemover in het dock of Launchpad, Selecteer Android SDK verschijnen op de interface, en klik op analyse uitvoeren knop om verder te gaan.
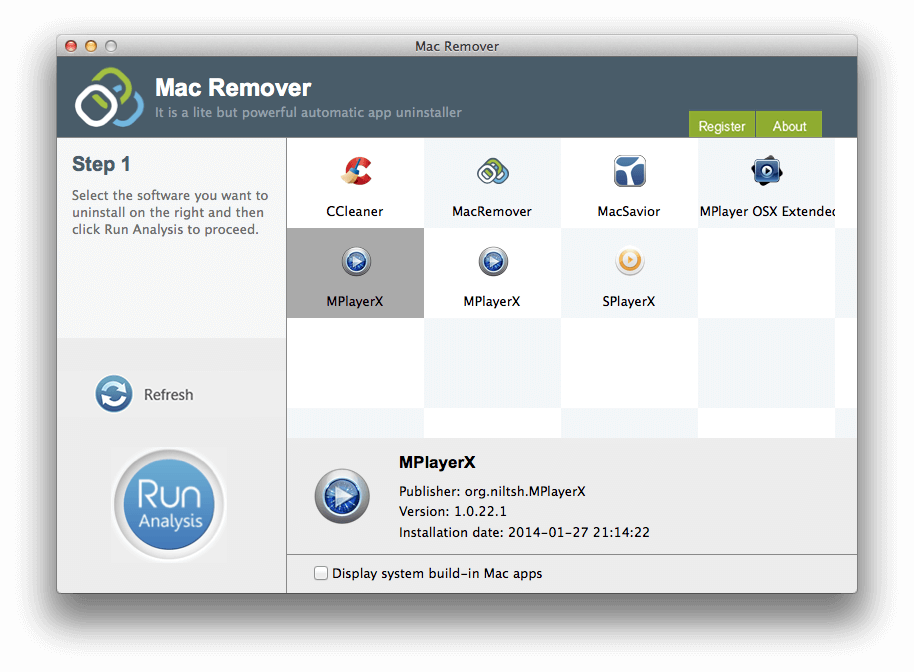
3. Review Android SDK bestanden of mappen, klik op Complete Uninstall knop en klik vervolgens op Ja in het pup-up dialoogvenster om Android SDK verwijdering te bevestigen.
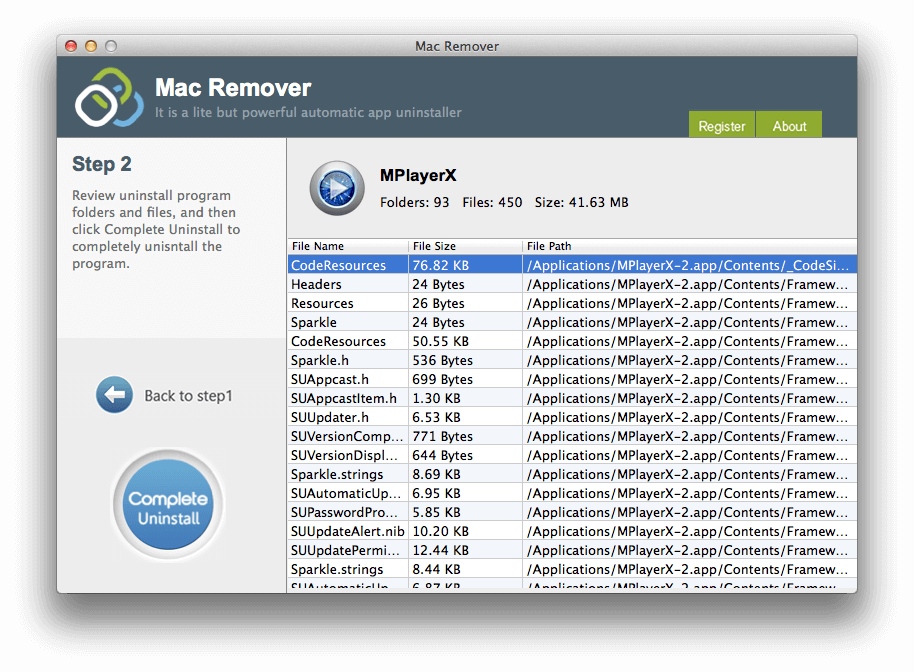
het hele uninstallproces kan nog minder dan een minuut duren om te voltooien, en dan is alle items geassocieerd met Android SDK succesvol verwijderd van je Mac!
voordelen van het gebruik van MacRemover:
MacRemover heeft een gebruiksvriendelijke en eenvoudige interface en zelfs de eerste gebruikers kunnen gemakkelijk een ongewenst programma verwijderen. Met zijn unieke Smart Analytic systeem, MacRemover is in staat om snel te lokaliseren elke bijbehorende componenten van Android SDK en veilig te verwijderen binnen een paar klikken. Grondig verwijderen van Android SDK vanaf je mac met MacRemover wordt ongelooflijk eenvoudig en snel, toch? U hoeft de bibliotheek niet te controleren of de extra bestanden handmatig te verwijderen. Eigenlijk, alles wat je hoeft te doen is een select-and-delete move. Als MacRemover komt van pas voor al degenen die willen om zich te ontdoen van ongewenste programma ‘ s zonder enige moeite, Je bent welkom om het te downloaden en te genieten van de uitstekende gebruikerservaring op dit moment!
dit artikel biedt u twee methoden (zowel handmatig als Automatisch) om Android SDK correct en snel te verwijderen, en een van hen werkt voor de meeste apps op uw Mac. Als u problemen ondervindt bij het verwijderen van ongewenste applicatie / software, aarzel dan niet om deze automatische tool toe te passen en uw problemen op te lossen.
Download Mac App Verwijderaar
Leave a Reply