Hoe vind je Creative Commons-materialen met behulp van het Creative Commons Search Portal
om het vinden van Creative Commons-materialen zo gemakkelijk mogelijk te maken, host Creative Commons een CC Search Portal op haar website. Met behulp van de metagegevens die deel uitmaken van alle CC-licenties, kan het zoekportaal resultaten retourneren op basis van zoektermen en het type gebruik dat u van een aantal websites wilt maken.
deze gids is gemaakt om leraren, studenten en leerprogramma ‘ s te helpen bij het vinden van CC-Gelicentieerd Materiaal met behulp van het CC-zoekportaal. Het maakt deel uit van een informatiepakket over CC voor de onderwijssector. Het is aangeraden om eerst informatiegids ‘ Wat is Creative Commons?’voor een eenvoudige en nuttige introductie tot CC.
het Creative Commons Search Portal is niet de enige manier om te zoeken naar CC-materiaal. U kunt ook Google gebruiken of rechtstreeks naar sites gaan die het type CC-materiaal hebben dat u zoekt.
voor informatie over het gebruik van google, zie ‘hoe Creative Commons-materiaal te vinden met Google’.
voor een lijst van sites die CC materiaal hosten, zie: deze wiki over inhoud directory ‘s en Smartcopying’ s lijst van OER.
CC-materialen vinden met behulp van het Creative Commons Search Portal
Hieronder is een stap-voor-stap handleiding voor het gebruik van de zoekhulpmiddelen in CC Search Portal om inhoud te vinden die is uitgebracht onder Creative Commons-licenties. De CC Search Portal stelt gebruikers in staat om zeer specifieke resultaten van een aantal bronnen te retourneren. Door de metagegevens te lezen die zijn ingebed in de digitale bestanden van inhoud die onder Creative Commons is gelicentieerd, kan het zoekportaal inhoud vinden die beschikbaar is voor bepaalde soorten toepassingen, waaronder werken die beschikbaar zijn voor commercieel hergebruik en werken die beschikbaar zijn voor remixing. Door de zoekopdracht te beperken tot specifieke sites die slechts één type inhoud bevatten (bijvoorbeeld video ‘s, foto’ s of muziek), kunt u met de CC Search portal ook zoeken naar specifieke soorten materiaal. Dit kan het een voordeel geven ten opzichte van de CC-zoekprogramma ‘ s van Google.
het is belangrijk om na te gaan hoe u CC-materiaal wilt gebruiken voordat u begint met zoeken. Dit komt omdat verschillende CC-licenties je verschillende dingen laten doen. Weten wat u wilt doen met het materiaal zal u helpen bij het kiezen van de licentie die geschikt is voor uw gebruik.
Stap 1. Start een CC-zoekopdracht
er zijn twee manieren om bij het Creative Commons-zoekportaal te komen. U kunt het direct benaderen door http://search.creativecommons.org in de adresbalk van uw webbrowser te typen. Als alternatief kunt u naar het door te klikken op “zoek de CC-afbeeldingen” aan de bovenkant van de pagina.
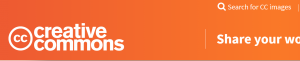
Stap 2. Kies de juiste licentie voor wat u wilt doen
om materiaal te filteren op basis van het type gebruik dat u wilt maken, gaat u naar twee opties onder de zoekbalk met de titel ‘Ik wil iets wat ik kan’. Dit geeft je twee opties ‘Ik wil iets dat ik commercieel kan gebruiken ‘en’Ik wil iets dat ik kan wijzigen of aanpassen’.
beide opties worden automatisch geselecteerd, maar u moet deze selecties aanpassen om de voor uw gebruik geschikte optie(s) weer te geven. U kunt een, Beide of geen van de vakken te selecteren.
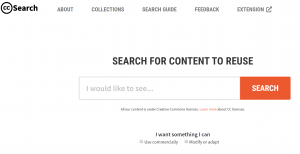
als u bijvoorbeeld ‘commercieel gebruiken’ selecteert, zal de zoekmachine inhoud uitsluiten onder een licentie die commercieel gebruik verbiedt (dat wil zeggen dat de niet-commerciële term omvat). Evenzo zal het selecteren van ‘wijzigen of aanpassen’ resultaten uitsluiten die u niet kunt wijzigen (dat wil zeggen onder een licentie zonder afgeleide werken).
als u beide opties selecteert, worden alleen resultaten onder de breedste CC-licenties, Attribution en de Attribution-Share geretourneerd. Als u geen van de vakken selecteert, krijgt u materiaal onder alle CC-licenties.
de tabel hieronder laat zien hoe elke optie het materiaal filtert op Licentie:
| filter opties | |||||
| Noch | Gebruik voor commerciële doeleinden | Werken kan ik wijzigen, aan te passen of voort te bouwen op | Beide | ||
| Resultaten in licentie | DOOR | ja | ja | ja | ja |
| BY-NC | ja | geen | ja | geen | |
| BY-ND | ja | ja | geen | geen | |
| BY-SA | ja | ja | ja | ja | |
| BY-NC-SA | ja | geen | ja | geen | |
| BY-NC-ND | ja | geen | geen | geen | |
Stap 3. Het uitvoeren van de zoekopdracht
Nu u het type licentie hebt gekozen, kunt u trefwoorden voor uw verfijnde zoekopdracht invoeren in het zoekqueryveld en op ‘Zoeken’klikken. Uw resultaten worden weergegeven op een resultatenpagina.
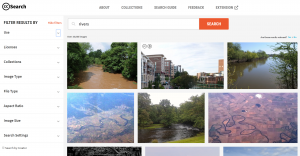
Stap 4 Filteren van uw resultaten
op de resultatenpagina van uw zoekopdracht kunt u uw resultaten verder filteren. Aan de linkerkant van de resultatenpagina zijn verschillende drop-down menu ‘ s waar u uw resultaten kunt filteren voor:
- gebruik
- licenties
- Verzamelingen
- afbeeldingstype
- bestandstype
- beeldverhouding
- afbeeldingsgrootte
- zoekinstellingen
voorbeeld
u draait een klasseproject op river-systemen. De leerlingen moeten een video maken op een riviersysteem naar keuze. Om de studenten met deze taak te helpen, bereidt u een cursuspakket voor dat voorbeeldafbeeldingen bevat die de studenten kunnen gebruiken.
u wilt een zoekopdracht uitvoeren naar CC-afbeeldingen om in het cursuspakket op te nemen. Om dit te doen moet u:
1. Ga naar het Creative Commons zoekportaal.
2. Aangezien het project is ontworpen voor gebruik in de klas, is het niet nodig om niet-commerciële inhoud uit te sluiten. Het is echter waarschijnlijk dat de leerlingen de afbeeldingen willen aanpassen, zodat u uw zoekopdracht naar werken die kunnen worden aangepast of aangepast, moet beperken.
3. Voer ‘rivers’ in in het zoekveld in het Creative Commons zoekportaal.
uw zoekopdracht geeft een aantal foto ‘ s terug die precies het soort afbeeldingen zijn dat u zocht. Je plaatst ze in je cursuspakket, samen met de juiste attributiedetails. Voor informatie over hoe CC-materiaal te attributen, zie ‘Creative Commons-materiaal attributen’.
Download
Leave a Reply