How To Fix Fatal Error Warning in WordPress
bijgewerkt op 28 juli 2021
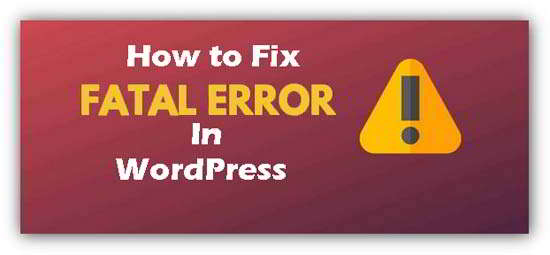
problemen met WordPress kunnen resulteren in verschillende fatal error warning berichten worden weergegeven op uw scherm. Als uw site stopt met werken als gevolg van een aantal fatale fout waarschuwing, niet flippen.
WordPress CMS is eenvoudig te gebruiken, en het goede aan WordPress is dat de fout die u ziet op uw site is waarschijnlijk al gemeld en opgelost door iemand voor u.
de meeste van de tijd WordPress gebruikers geconfronteerd met deze fout na het installeren/updaten plugin of thema of na het toevoegen van een soort code.
bekijk: hoe afbeeldingen voor het Web te optimaliseren voordat u ze uploadt
pagina-inhoud
Wat veroorzaakt fatale fout waarschuwing in WordPress?
WordPress fatale fout kan worden veroorzaakt door verschillende factoren, zoals:
slechte codering-elke code kan bugs en plugins ontwikkelen zijn geen uitzondering. Een slecht gecodeerde plugin zal problemen veroorzaken, ongeacht welk thema en plugins u gebruikt.
Conflict met WordPress-Plugin code kan onverenigbaar zijn met de code die wordt gebruikt in de WordPress core bestanden. Hierdoor werken de meeste plugin-ontwikkelaars hun plugins bij nadat een nieuwe versie van WordPress is uitgebracht om ervoor te zorgen dat hun plugin nog steeds compatibel is.
helaas werken veel plugin-ontwikkelaars de plugin niet bij voor compatibiliteit met de nieuwere versie van WordPress, daarom moet u extra voorzichtig zijn bij het installeren van oudere plugins.
Installeer geen plugin Als u informatie zoals deze ziet (zie afbeelding hieronder)

controleer of de plugins compatibel zijn met de nieuwste WordPress voordat u kiest voor installatie of update.
Conflict met een andere Plugin-Plugins spelen niet altijd leuk samen. Een gemeenschappelijk scenario gaat om twee soortgelijke plugins doen dezelfde taak. Als u beide plugins geactiveerd, WordPress plugin conflict is gebonden aan optreden.
Conflict met WordPress Thema-Thema functies zijn opgenomen in het bestand – function.php en een plugin die soortgelijke functionaliteit toevoegt aan wat er in uw thema bestaat, zal resulteren in een conflict en een fatale fout veroorzaken.
Check out: hoe de laatst bijgewerkte Datum van uw berichten in WordPress
Hoe Fix fatale fout in WordPress
hoewel de fout zelf ziet er heel eng omdat het neemt de hele site, het is vrij eenvoudig op te lossen.
gevallen die fatale foutwaarschuwing kunnen veroorzaken in WordPress
1 Thema
als u deze fatale foutwaarschuwing in WordPress krijgt onmiddellijk na het installeren of bijwerken van het thema.
dan is het eerste wat je moet doen het verwijderen van uw server. Maar als je buitengesloten bent van het wp admin dashboard, moet je toegang krijgen tot je server via FTP of inloggen op cPanel.
navigeer in cPanel onder bestandsbeheer naar WP-content map > thema ‘ s. Onder de map thema ‘s Selecteer uw thema, Klik met de rechtermuisknop en kies “rename”
verander gewoon de naam van de themamap van ‘ 123theme ‘naar iets als’ 123theme-old ‘ en sla het op.
dit deactiveert het thema dat de fatale foutwaarschuwing in WordPress veroorzaakte en brengt uw site weer tot leven als WordPress terugkeert naar een standaardthema.
zie ook: hoe kritische CSS boven-de-vouw in lijn te brengen met Autoptimize
2 fatale fout: Probleem met een Plugin
typisch, als er een fout optreedt met een plugin, als gevolg van de compatibiliteit tussen een verouderde plugin steeds onverenigbaar met een nieuwere versie van WordPress kunt u een “fatale fout” bericht dat uw hele site kan beïnvloeden krijgen.
in dergelijke gevallen geeft de’ fatale fout ‘ duidelijk aan dat de fout wordt veroorzaakt door een incompatibele plugin, en het vertelt u ook welke plugin de fout veroorzaakt.
het enige wat u hoeft te doen is de malafide plugin te deactiveren door de map plugin te hernoemen zoals hierboven beschreven.
u kunt onze stap-voor-stap handleiding raadplegen over hoe u een Rogue plugin kunt deactiveren wanneer u bent buitengesloten van het wp-admin dashboard.
als uw site nog steeds dezelfde fout vertoont, is de volgende stap om alle plugins uit te schakelen.
Ga naar de map wp-content en hernoem de map plugins naar iets anders zoals plugins-old dit zal alle plugins op uw website uitschakelen.
als dit de fout oplost hernoem de mapnaam van de plugin naar de oorspronkelijke naam. Dit zal u toelaten om alle geïnstalleerde plugins op uw website te zien, maar gedeactiveerd.
Schakel nu één voor één in en test uw website, om te zien welke plugin de fatale foutwaarschuwing veroorzaakt in WordPress.
op deze manier kunt u de plug-in lokaliseren die het probleem in de eerste plaats veroorzaakt heeft. Deactiveren en verwijderen van de plugin.
Check out: hoe repareer ik Leverage Browser Caching in WordPress?
3: schrappen .htaccess-bestand
als het uitschakelen of verwijderen van plugins en thema niet de fatale fout, dan is een ander ding dat je kunt proberen is het verwijderen van de .htaccess bestand of hernoem het als .htaccess-oud.
waarschuwing: Zorg ervoor dat je er een back-up van houdt.
als uw site opnieuw begint te werken, na het verwijderen van de .htaccess bestand, dan weet je het probleem.
het is mogelijk dat een van de plugins die op uw site is geïnstalleerd enige code heeft geïnjecteerd in de .htaccess-bestand dat deze fout veroorzaakt.
Maak een nieuw .htaccess-bestand
om een nieuwe nieuwe aan te maken .htaccess bestand, Ga naar Instellingen > Permalinks > selecteer de permalink die u gebruikt, klik dan op Instellingen opslaan. WordPress maakt automatisch een nieuwe standaard .htaccess-bestand. Nu kunt u veilig verwijderen van de oude .htaccess-bestand.

Hallo! Ik ben Ben Jamir, oprichter en auteur van deze blog Tipsnfreeware. Ik blog over computer tips & trucs, deel geteste Vrije Software ‘ s, netwerken, WordPress tips, SEO tips. Als je van mijn post / Tips dan kunt u graag en deel het met je vrienden.
Leave a Reply