installeer & Run Xampp op Ubuntu 19.04 met behulp van Terminal
als gratis en open source Linux Apache web-server software + MySQL en PHP collection in één stack om verschillende PHP-gebaseerde toepassingen te testen uw behoefte is dan moet u nadenken over XAMPP op Ubuntu of Windows.
XAMPP is een enkel pakket bevat complete LAMP stack die we nodig hebben om snel een ander soort webprojecten op te zetten en uit te voeren. XAMPP is ontwikkeld door de Apache zelf en is een cross-platform applicatie is beschikbaar voor windows 10/8/7, Linux en MacOS. Het is een perfect alternatief voor WAMP (Windows, LAMP Voor Linux) software die hetzelfde werkt als XAMPP. Het wordt geleverd met comfortabele vooraf geconfigureerde webservers op basis van Apache. Samen met een database programma – MariaDB en de scripttalen PHP en Perl gecombineerd in een installatie routine.
de modules worden gemakkelijk bediend via het Xampp-bedieningspaneel in Ubuntu.
Stap 1: Open Command Terminal
Ga naar uw Op Ubuntu of Debian gebaseerde Linux-systemen en open de command terminal. U kunt het openen met behulp van de sneltoets Ctrl + ALT + T of rechtstreeks door te zoeken in toepassingen.
opmerking: hoewel we hier Ubuntu 19.04 gebruiken, zullen de stappen hetzelfde zijn voor Ubuntu 18.04, 16.04, 14.04… het kan ook een KALI, Linux Mint, Elementary OS zijn.
Stap 2: Update uw Ubuntu-systeem
om ervoor te zorgen dat alle pakketten up-to-date zijn en in upgradestatus de volgende opdrachten uitvoeren:
sudo apt-get update
sudo apt-get upgrade
Stap 3: Download xampp nieuwste versie op Ubuntu
om XAMPP op Ubuntu te installeren, moeten we eerst het nieuwste pakket of installatieprogramma downloaden, daarvoor ga je gewoon naar de officiële website. Klik op de Download pagina op de Linux versie om het op je systeem te downloaden.
of u kunt het downloaden met behulp van het wget commando direct in uw command terminal kopieer de download link en gebruik het met wget Commando:
bijvoorbeeld:
wget https://www.apachefriends.org/xampp-files/7.3.7/xampp-linux-x64-7.3.7-0-installer.run
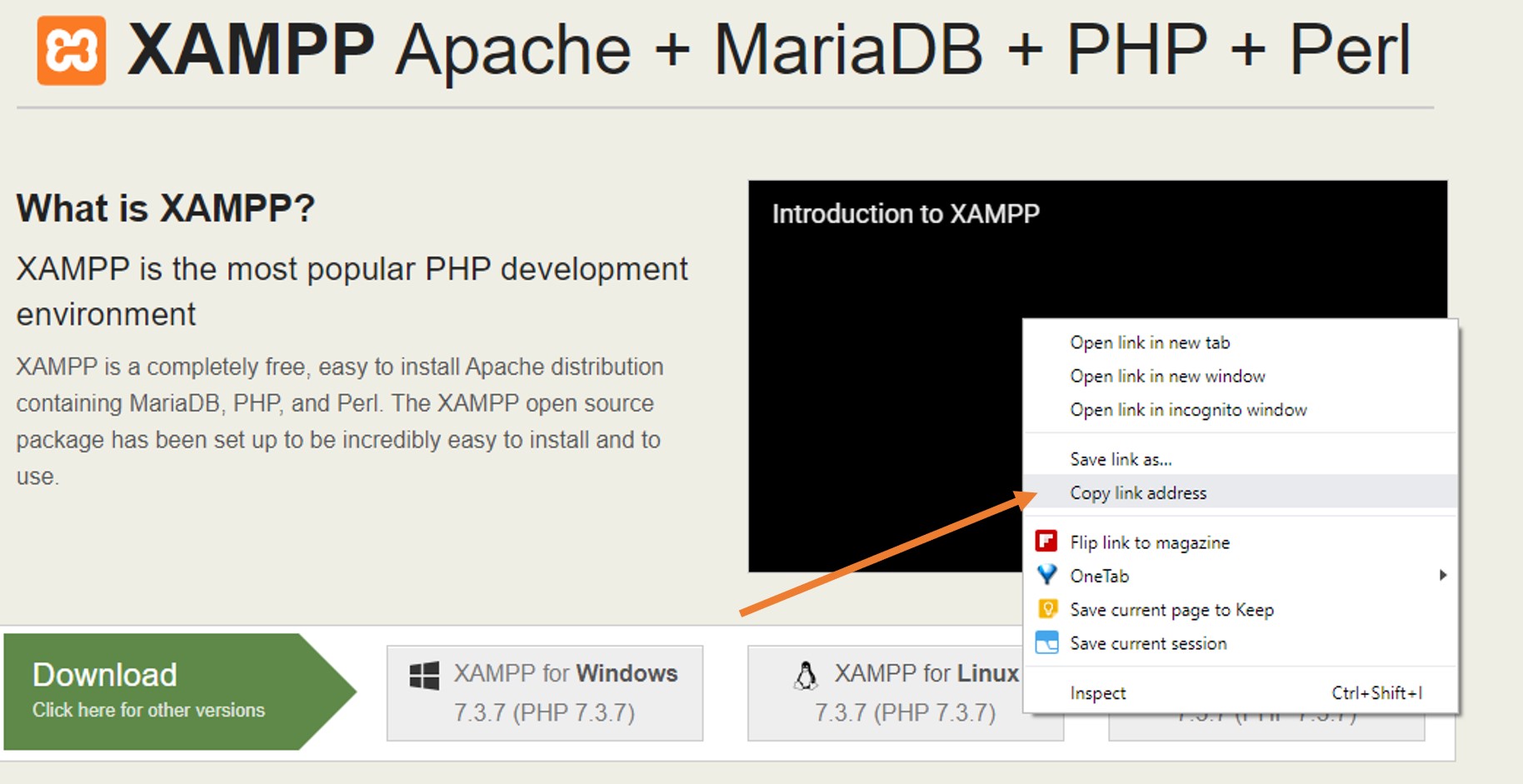
Stap 3: Verander de toestemming van installer
Ga naar uw opdrachtprompt:
als u het XAMPP-installatieprogramma hebt gedownload met behulp van de browser, dan bevindt het zich in de map Downloads.
om toegang te krijgen tot de map Downloads in uw systeem gebruik je het CD Commando:
cd Downloads
ls
Als u echter de wget-opdracht hebt gebruikt om XAMPP op Ubuntu te downloaden met behulp van Command Terminal typt u gewoon:
ls
het bovenstaande commando toont het gedownloade bestand in Terminal
zodra u het bestand hebt, gebruik Chmod 755 Commando samen met uw gedownloade bestandsnaam:
In ons geval:
chmod 755 xampp-linux-x64-7.3.7-0-installer.run
Stap 4: Installeer XAMPP in Ubuntu
na het wijzigen van de toestemming voor het bestand op Ubuntu, installeer de XAMPP op Ubuntu door het installatieprogramma uit te voeren.
sudo ./
sudo ./xampp-linux-x64-7.3.7-0-installer.run
Stap 5: Voer XAMPP uit op Ubuntu
zodra u de installer-opdracht van XAMPP op Ubuntu uitvoert, begint het installatieprogramma op uw systeem te draaien. Net als elke andere software-installatie, we doen in Windows, volg de installatie wizard hier ook.
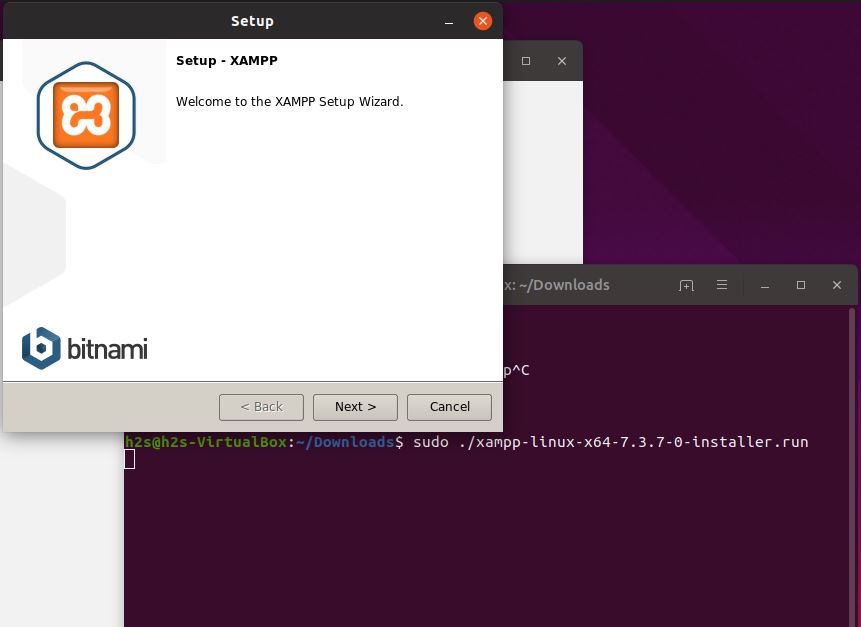
Selecteer XAMPP Componenten
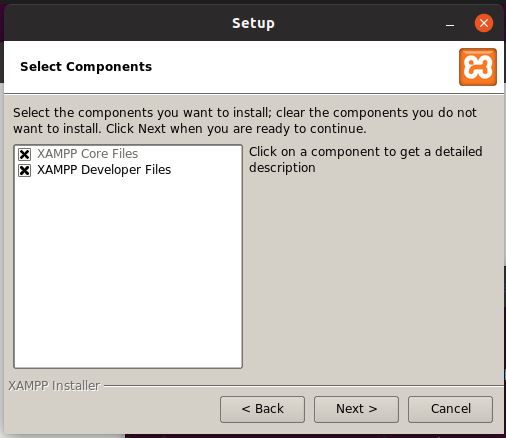
Uitpakken van Bestanden te installeren op Ubuntu
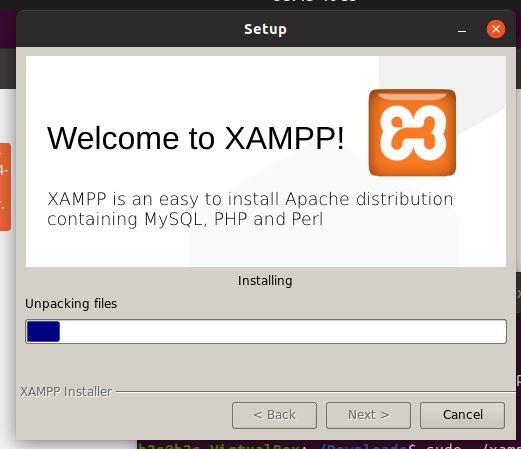
Stap 6: Start Xampp diensten met behulp van een commando
sudo /opt/lampp/lampp start
om Te stoppen in de toekomst
sudo /opt/lampp/lampp stop
Stap 7: het Beheer van Diensten Grafisch
Als u niet wilt beheren XAMPP service met behulp van opdracht dan kunt u eenvoudig uitvoeren met de grafische interface opstarten met gebruik van het onderstaande commando:
cd /opt/lampp
Voor de 32-bits versie van PC:
sudo ./manager-linux.run
voor 64-bits versie PC
sudo manager-linux-x64.run
Stap 8: Acess XAMPP phpMyAdmin in Ubuntu
als u toegang wilt krijgen tot phpMyAdmin, open dan gewoon uw browser en typ http://localhost en u krijgt Xampp Dashboard, klik daar op de optie phpMyAdmin.
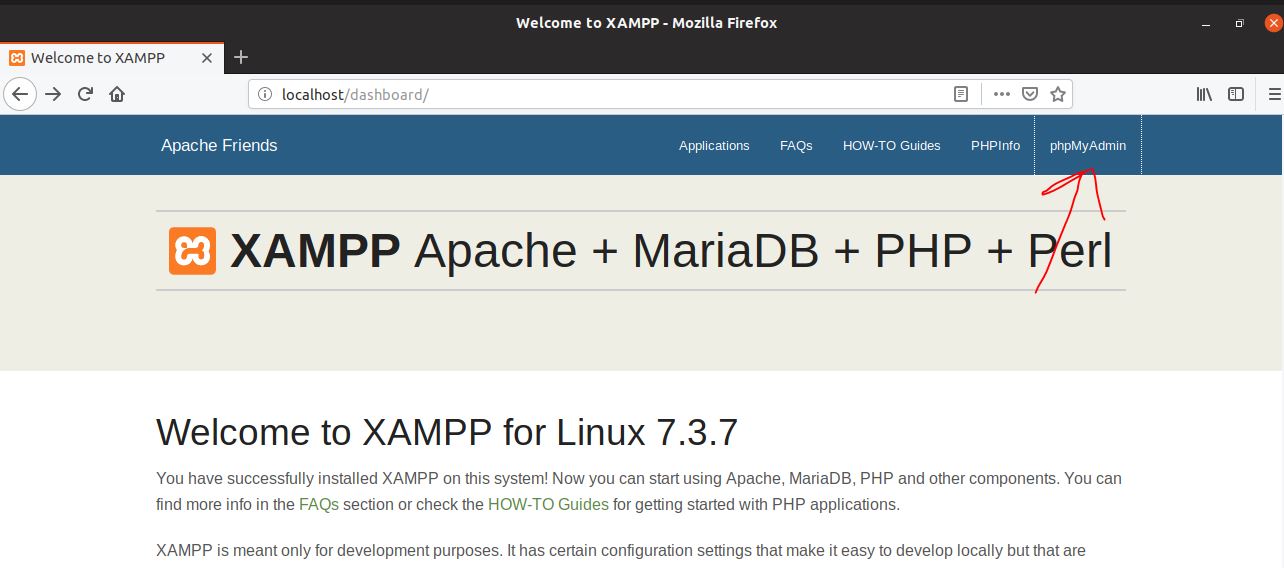
XAMPP-configuratiebestanden locaties
Apache-configuratiebestand: / opt/lampp/etc / httpd.conf, / opt / lampp/etc / extra / httpd-xampp.conf
PHP configuratiebestand: / opt/lampp/etc / php.ini
MySQL configuratiebestand: / opt/lampp/etc / my.cnf
ProFTPD configuratiebestand: / opt/lampp/etc / proftpd.conf
configureer het als opstart-app (optioneel)
als u wilt dat XAMPP automatisch als service op de achtergrond wordt gestart, gebruik dan dit commando:
sudo ln -s /opt/lampp/lampp /etc/init.d/lampp
toegang tot phpMyAdmin buiten uw lokale systeem
standaard kan de phpMyAdmin alleen worden benaderd met behulp van de localhost of het systeem waar de XAMPP is geïnstalleerd. Als je het vanaf een ander systeem wilt benaderen, moet je dat eerst toestaan in het Apache configuratiebestand.
On Command terminal
nano etc/extra/httpd-xampp.conf
Zoek deze regels en vervang Require local door Require all verleend.
Alias /phpmyadmin "/opt/lampp/phpmyadmin/"<Directory "/opt/lampp/phpmyadmin">AllowOverride AuthConfigRequire local
Herstart de Apache-server met behulp van het XAMPP-Configuratiescherm.
sudo /opt/lampp/lampp restart
Maak een snelkoppeling om XAMPP op Ubuntu te starten (optioneel)
install Gnome Panel package:
sudo apt-get install --no-install-recommends gnome-panel
gnome-desktop-item-edit --create-new ~/Desktop
Voer de volgende opdracht in het opdrachtveld in:
sudo manager-linux-x64.run
en klik op OK knop.
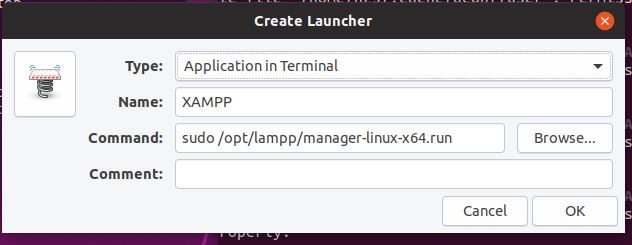
klik nu met de rechtermuisknop op de gemaakte snelkoppeling en selecteer Toestaan lancering.
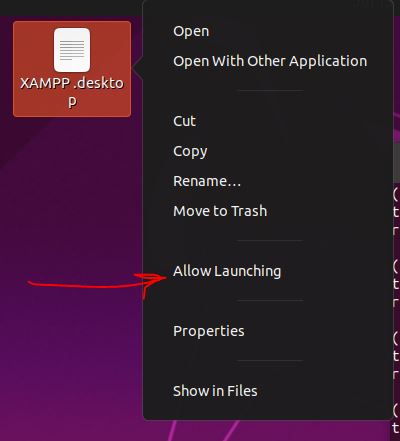
zo biedt XAMPP op Ubuntu of Windows een snelle en eenvoudige manier om een serveromgeving in te stellen. Het softwarepakket is echter niet geschikt voor productief gebruik op het Internet, omdat het onvoldoende beveiligingsmaatregelen biedt tegen aanvallen van hackers tijdens de pre-configuratie en daarom alleen bedoeld is voor testdoeleinden.
Leave a Reply