WINDOWSSIAM
- 147shares
in Mac kunnen we Windows 8/8 installeren.1. in Mac, waarmee we zowel OS X als Windows kunnen hebben voor mensen die Windows moeten gebruiken met Boot Camp om Windows via MAC te installeren. we kunnen maken in Windows, zoals Windows 10, Windows 8.1 en Windows 7 op een MAC door het installeren van de Windows 64-bit
Boot Camp is Software waarmee u Windows en het stuurprogramma nodig op uw Mac
installeer Windows op een Mac wat u moet doen is Bijwerken: Kies Apple menu> App Store, klik op Updates en installeer alle beschikbare updates.
voorbereiding naar beneden Windows 10 / Windows 8.1 op Macbook
1. Bestand .ISO van Windows 8 / 8.1 of Windows 10
Downloaden Windows 8.1
Downloaden Windows 10
2. USB Flash Drive 8 GB of meer (moet een Flash Drive zijn zonder gegevens in de flash drive omdat er één stap in de installatie nodig is om het formaat van de Flash Drive te maken )
3. OS X Mountain Lion v10. 8. 3 of later
4. Voor Windows 8 / Windows 8.1 om de Boot Camp te gebruiken 5.1
dit artikel kan worden toegepast op beneden Windows 10 op een MAC, omdat de stap naar beneden Windows 10 op een MAC is hetzelfde sinds Windows 7, Windows 8.1 en Windows 10 omdat het levende principe, met behulp van Boot Camp te installeren Windows
Voor Windows 10 : Windows 10 op ondersteunde Mac-modellen met OS X Yosemite, macOS Sierra
ruimte beschikbaar voor het installeren van Windows op een MAC met een oppervlakte van ongeveer 40 GB
hoe Windows 10 / Windows 8.1 in te stellen op een Macbook met Boot Camp
1. Sluit het flashstation aan op de Mac
2. Go > hulpprogramma ‘ s
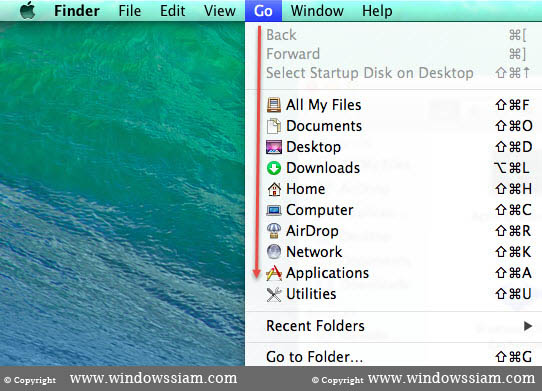
3. Boot Camp Selecteren
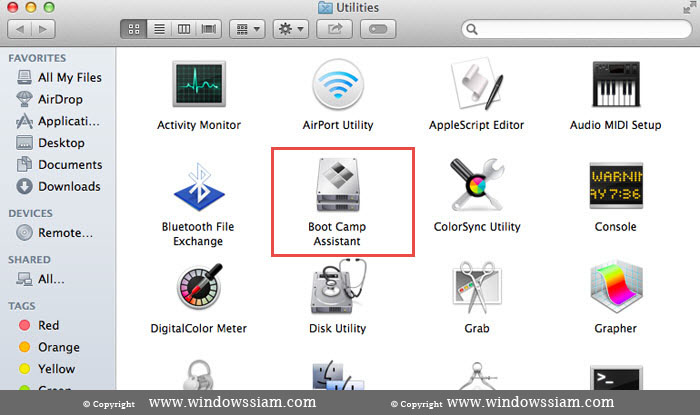
4. Inleiding > Selecteer verder
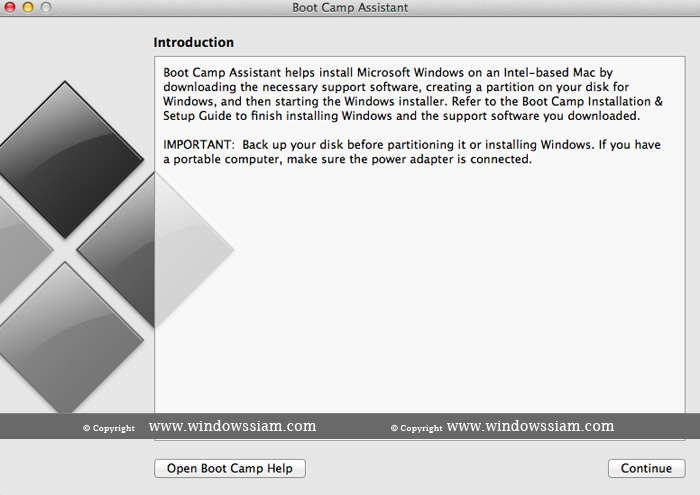
5. Selecteer taken
selecteer een Windows 7-of hoger-versie maken installeer schijf en Download de nieuwste Windows-ondersteuningssoftware van apple
en selecteer verder selecteren
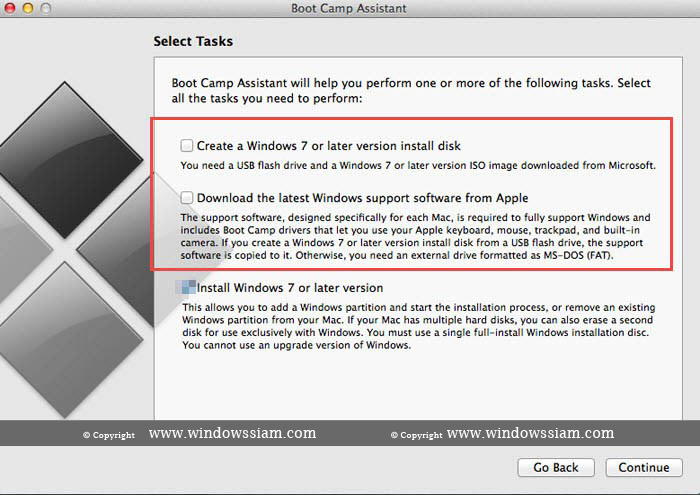
6. Deze procedure om een opstartbaar USB-station te maken voor Windows-installatie
doelschijf : Selecteer de FlashDrive van uw
ISO-image > druk op kies en selecteer het bestand .iso Windows 8/8. 1 of Windows 10 > druk op Open > selecteer Doorgaan
Opmerking: controleer de authenticiteit van de doelschijf van de FlashDrive is
7. Het station zal worden gewist >. om verder te drukken
opmerkingen: Het is een formaat FlashDrive en een kopie Bestand Windows 8/8.1 of Windows 10 FalshDrive
8. Wanneer Kopieerbestand Windows > is, drukt u op Afsluiten
9. Toen kwam ik weer binnen met 2-4.
10. Selecteer taken: selecteer een Windows 7 of hoger installatieschijf maken > Doorgaan
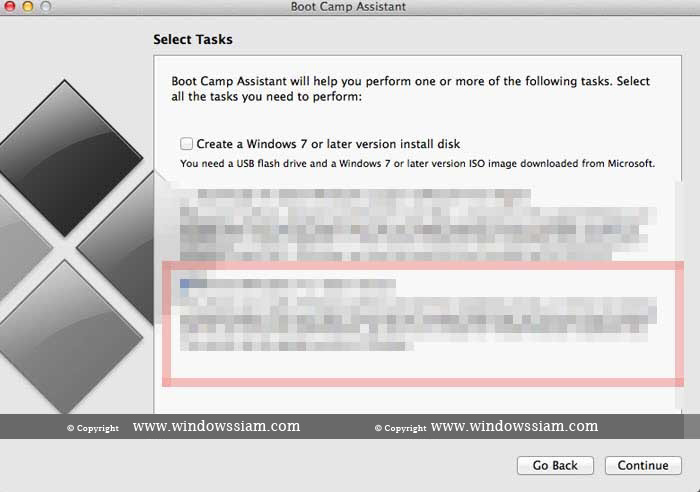
11. Laat ons kiezen of u wilt partitioneren uw Windows is. > druk op install

12. Dan gaat in de installatie van Windows 8/8. 1 of Windows 10
step-down Windows 10 (illustratie)
13. Druk op Windows 8/8 installeren. 1 of Vensters 10
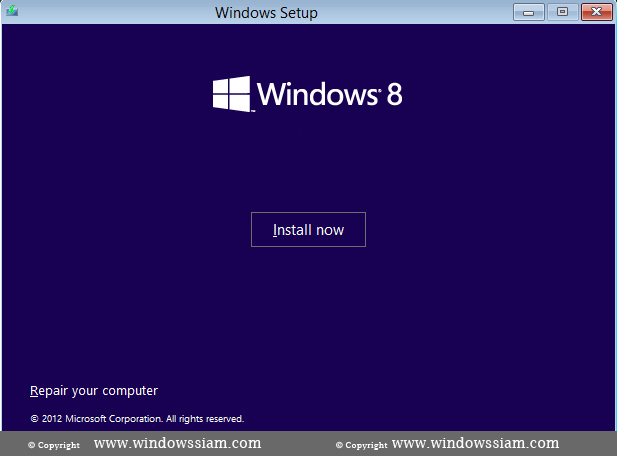
14. Selecteer Windows 8.1. we willen
15 installeren. Selecteer het station met BOOTCAMP > druk op Formaat > bevestig het formaat : OK, en druk vervolgens op Volgende
moet alleen op formaat Station BOOTCAMP drukken
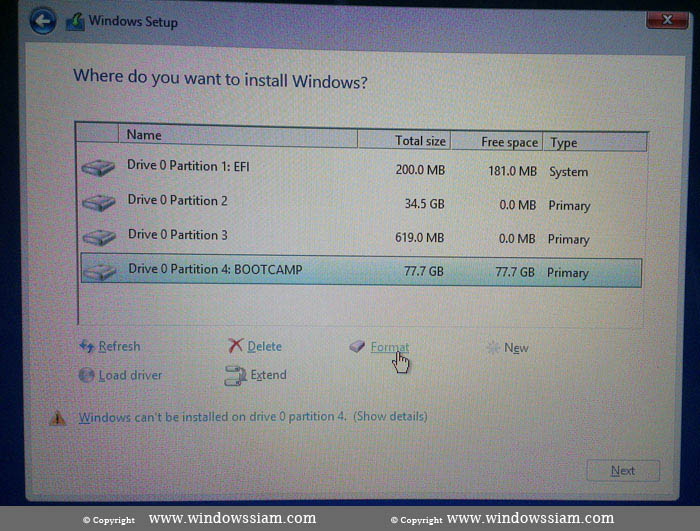
16. Wachten om Windows 8/8 te installeren. 1 of Windows 10
17. Maak vervolgens een Account aan in Windows 8/8. 1 : Hoe installeer ik Windows 8
opmerking: zie stap 10-14
18 . Welkom bij de Boot Camp installer > klik op Volgende.
19. Licentieovereenkomst, selecteer I accept > druk op Install
20. Opstarten van het bootcamp-installatieprogramma voltooid > druk op Voltooien
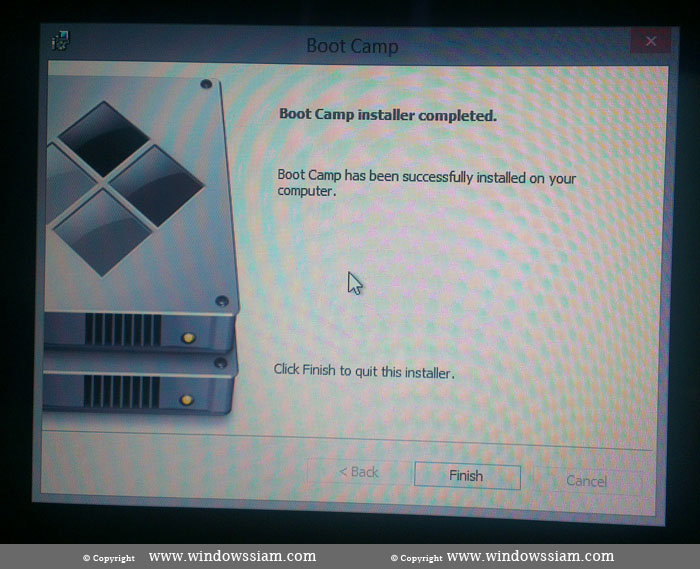
21. Boot Camp: je moet je systeem opnieuw opstarten voor de configuratie .
. om op Ja te drukken
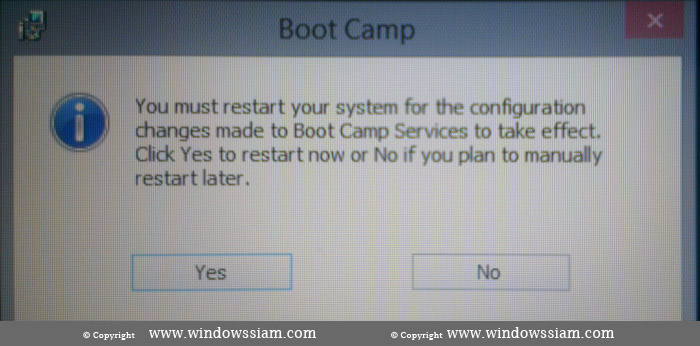
22. Dan zal het invoeren in de Windows 8/8. 1 of Windows 10
23. Voltooid
switch Windows 8, Windows 10, OS X, Doe het volgende:
nadat we naar beneden Windows 8 op een Mac is voltooid, hebben we 2 OS op de Mac is OS X met Windows
tijdens het opstarten, drukken we op de knop optie op het toetsenbord, U kunt kiezen of OS X Of Windows
Hoe kan Ik Windows 8/ Windows 10 verwijderen van Mac
1. Go Go > Ultilities – > Boot Camp
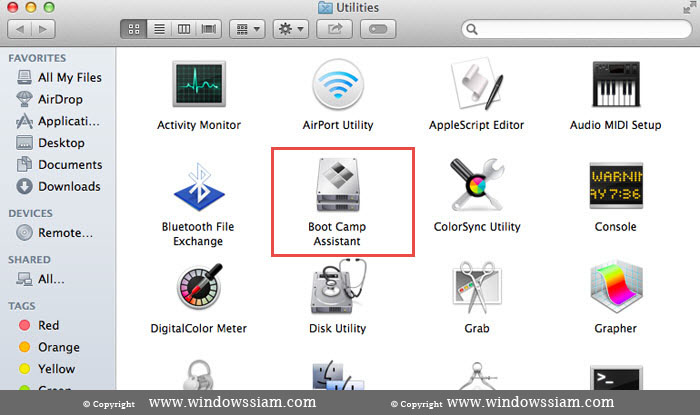
2. Druk Op Doorgaan
3. Selecteer Windows 7 of nieuwer versie > installeren of verwijderen Klik op Doorgaan
4. Ga naar de schijf herstellen naar een enkele Mac OS partitie > klik op Doorgaan
5. Druk op Herstellen, dan wachten een partitie gescheiden van de Windows zal worden geïntegreerd in Mac OS X is hetzelfde, dan
6. Selecteer Afsluiten en dat is het dan.
7. Toegang tot uw Mac OS X normaal
- auteur
- recente berichten
- fout Printer 0x0000011b Voor Windows 10 fout-21 December 2021
- Safari herstructurering lay-out van de browser adresbalk op de bodem-6 December 2021
- de accountnaam van het Metamask wijzigen-December 1, 2021
Leave a Reply