4 sposoby zmiany tapety na Macu na dowolny obraz
chociaż domyślne tło Maca wygląda ładnie i zmienia się dynamicznie w zależności od lokalizacji, nie daje to osobistego kontaktu. Aby Twój komputer Mac był naprawdę twój, możesz dostosować tło pulpitu do swojego obrazu lub jednolitego koloru. Pokażę Ci, jak zmienić tapetę na Macu.
poniższe kroki dotyczą wszystkich nowoczesnych wersji systemu macOS oraz wszystkich komputerów stacjonarnych i MacBooków. Dodatkowo tapeta pulpitu działa również jako tło lockscreen.
- jak zmienić obraz pulpitu z Findera na komputerze Mac
- jak ustawić tło pulpitu za pomocą Safari na komputerze Mac
- jak zmienić tapetę pulpitu z aplikacji Zdjęcia
- jak ustawić tło pulpitu z Preferencji systemowych
- jak ustawić wygaszacz ekranu na komputerze Mac
jak zmienić obraz pulpitu z Findera na komputerze Mac
- przejdź do lokalizacji Findera, w której zapisano Obraz.
- następnie kliknij prawym przyciskiem myszy obraz lub naciśnij klawisz control i kliknij.
- Kliknij Ustaw Obraz Pulpitu.
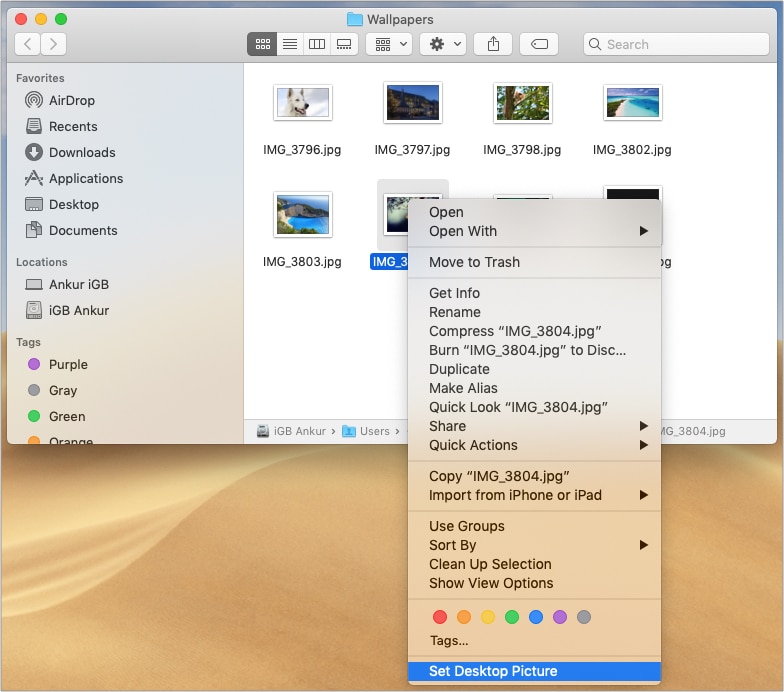
Uwaga: Jeśli przeniesiesz obraz z tej lokalizacji lub usuniesz go, po ponownym uruchomieniu komputera Mac tapeta zostanie utracona.
uwaga dla wielu użytkowników pulpitu: powyższe kroki zmienią tapetę na bieżącym pulpicie. Podobnie jak ja, jeśli masz wiele pulpitów, Otwórz lokalizację obrazu na tym pulpicie i wykonaj powyższe kroki. Możesz też przenieść folder na inny pulpit i postępować zgodnie z instrukcjami. Lub, oto profesjonalna wskazówka: Ustaw obraz jako tapetę na pierwszym pulpicie. Teraz usuń wszystkie inne pulpity i utwórz je ponownie. Będą miały taką samą tapetę jak pierwszy pulpit.

przeglądając internet, znalazłeś świetny obraz i chcesz ustawić go jako tło MacBooka? Jest to łatwe, o ile używasz Safari.
jak ustawić tło pulpitu za pomocą Safari na Macu
- kliknij prawym przyciskiem myszy obraz w Safari.
- kliknij Użyj obrazu jako obrazu na pulpicie.
- obraz jest natychmiast ustawiany jako tapeta.
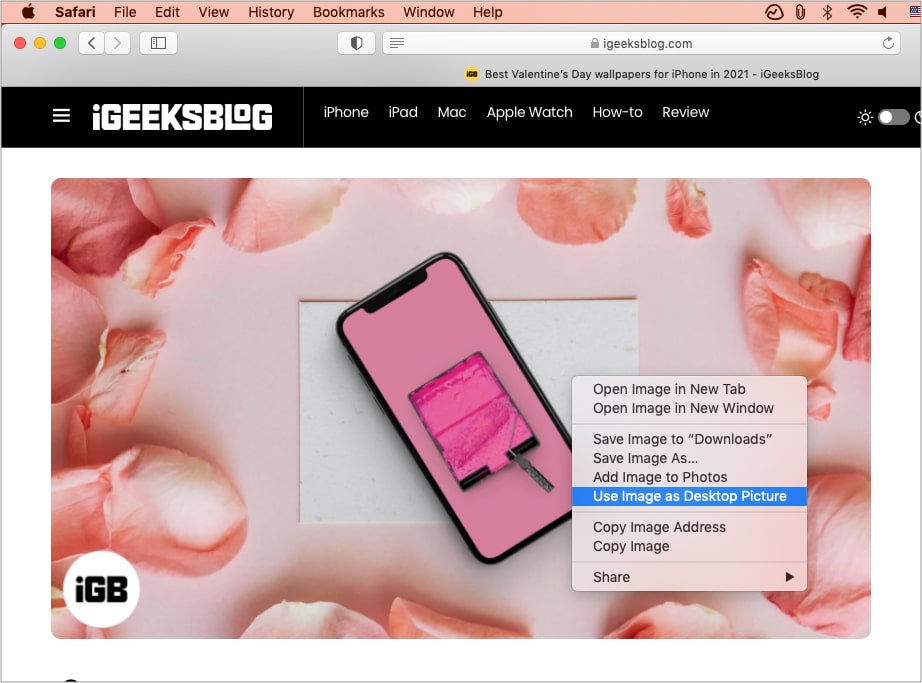
jak zmienić tapetę pulpitu z aplikacji Zdjęcia
- Otwórz aplikację Zdjęcia.
znajdziesz go w Launchpad, Finder → aplikacja, lub możesz nacisnąć Command + Spacja i wyszukać zdjęcia. - następnie kliknij, aby wybrać żądane zdjęcie.
- kliknij ikonę Udostępnij w prawym górnym rogu i wybierz Ustaw obraz pulpitu.
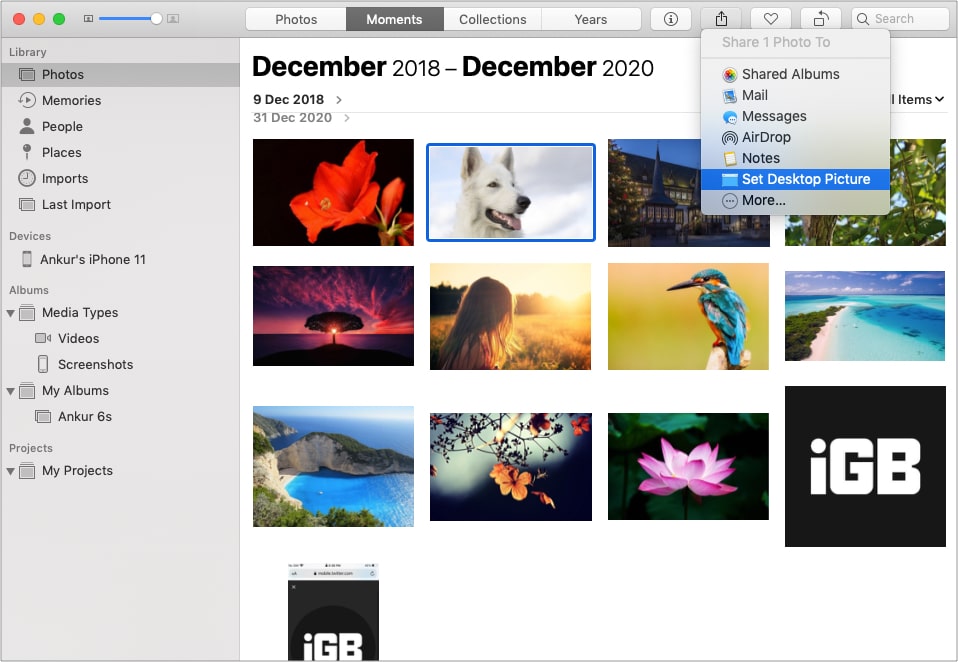
Pro Wskazówka: chcesz przyciąć, rozjaśnić lub edytować obraz przed ustawieniem go jako tapetę? Kliknij dwukrotnie, aby otworzyć zdjęcie w aplikacji Zdjęcia i kliknij Edytuj. Wprowadź zmiany, a następnie ustaw je jako obraz pulpitu komputera Mac.
teraz dochodzimy do potężnego miejsca, które ma dedykowane opcje, które pomogą Ci wybrać pożądane tło. Ma standardowe tapety macOS, jednolite kolory, dynamiczne tapety, a także możesz wybrać własne.
jak ustawić tło pulpitu z Preferencji systemowych
- kliknij logo Apple w lewym górnym rogu i wybierz Preferencje systemowe.
- Kliknij Wygaszacz Ekranu Pulpit &. Po lewej stronie masz trzy opcje:
- Apple: ta opcja ma oficjalne tapety i jednolite kolory. W obszarze obrazy pulpitu zobaczysz dynamiczny pulpit, który się zmienia. A obrazy na pulpicie mają nieruchome obrazy. Podobnie jak kolory jednolite, wybierz taki, który tam się wyświetla lub kliknij niestandardowy kolor, aby uzyskać więcej.
- Zdjęcia: spowoduje to wyświetlenie zdjęć z aplikacji Zdjęcia komputera Mac. Kliknij mały trójkąt, aby zobaczyć albumy itp.
- foldery: tutaj możesz dodać foldery Findera. Na przykład mam folder tapet, w którym zapisuję ładne tła, które znajduję wszędzie. Kliknij ikonę + i wybierz folder, który chcesz dodać.
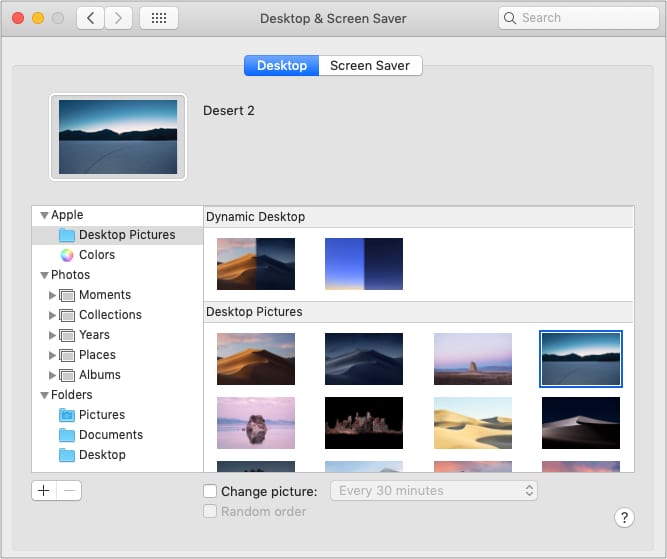
- inne dostosowania:
- kliknij wypełnij ekran, aby wybrać inne opcje z rozwijanego menu.
- zaznacz pole Zmień zdjęcie i wybierz czas. Spowoduje to automatyczne przełączanie zdjęć w kolejności lub losowo (jeśli wybrano). Działa jako pokaz slajdów.
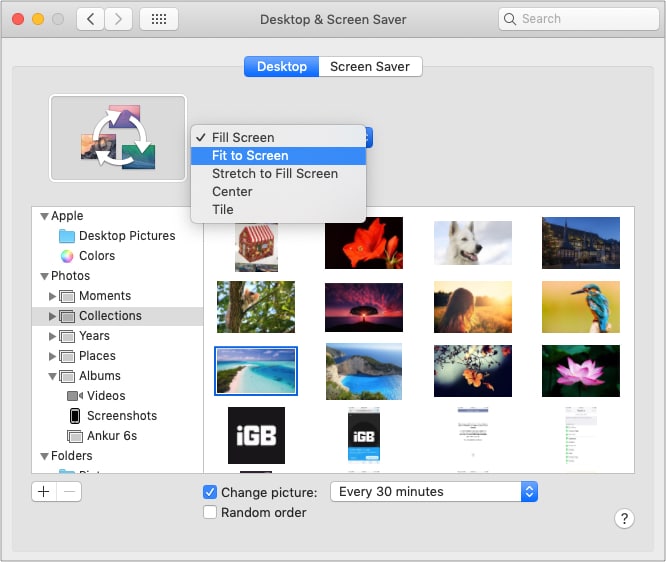
Jak ustawić wygaszacz ekranu na komputerze Mac
wygaszacz ukrywa pulpit, gdy nie używasz komputera Mac, a także dobrze wygląda wyświetlanie zegara, animacji, słowa dnia lub niestandardowej wiadomości lub obrazu.
aby skonfigurować wygaszacz ekranu:
- Otwórz Preferencje systemowe i kliknij wygaszacz ekranu Pulpit &.
- Kliknij Wygaszacz Ekranu.
- z lewej strony wybierz jedną z opcji. Używam przesuwanych płytek.
- kliknij źródło i wybierz z domyślnej kolekcji, aplikacji zdjęcia lub folderu, w którym masz żądane zdjęcia.
- następnie kliknij początek PO i wybierz opcję.
Pro Tip: aby uruchomić wygaszacz ekranu ręcznie, kiedy tylko chcesz, kliknij Hot Corners i wybierz Start Screen Saver. - opcjonalnie: możesz również wybrać wyświetlanie zegara na ekranie.
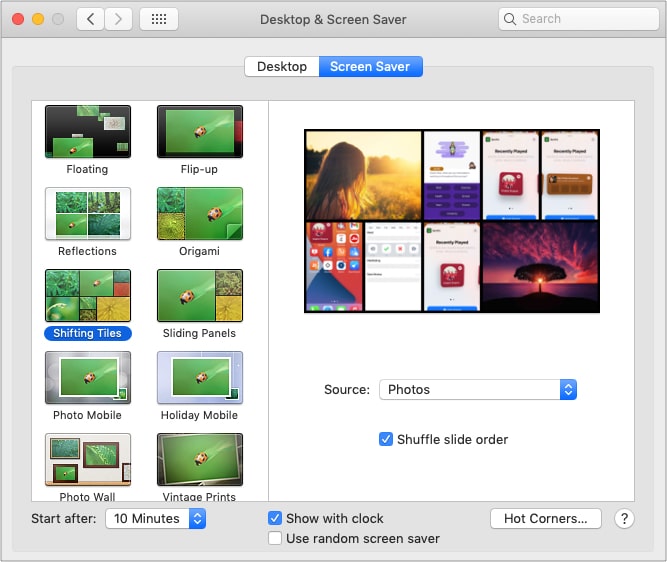
Leave a Reply