9 wskazówki, jak naprawić rozłączenie WiFi, gdy iPhone jest zablokowany w iOS 15/14
 obawy użytkownika
obawy użytkownika
“po ostatniej aktualizacji systemu iOS mój iPhone odłącza się od Wi-Fi za każdym razem, gdy ekran się zablokuje. Jest to ogromny problem, ponieważ jestem w miejscu bez usługi komórkowej, więc muszę korzystać z WiFi, aby wykonywać i odbierać połączenia. Jakieś sugestie?”
wielu użytkowników iPhone ‘ a napotkało problemy z Wi-Fi w pewnym momencie, na przykład: “WiFi rozłącza się, gdy iPhone jest zablokowany”. Później została wydana oficjalna wersja iOS 15 w celu rozwiązania tego problemu. Większość użytkowników sądziła, że ten błąd nigdy się nie powtórzy. Problem jednak istniał, więc o co chodzi?
Jeśli Twój iPhone rozłącza się z Wi-Fi po zablokowaniu, trafiłeś w to właściwe miejsce. Przeczytaj ten artykuł i dowiedz się skutecznych sposobów rozwiązania tego problemu.
Wymuś ponowne uruchomienie iPhone ‘ a
Wymuś ponowne uruchomienie może pomóc naprawić wiele drobnych usterek na iPhonie lub iPadzie, w tym ten iPhone/iPad WiFi rozłącza się po zablokowaniu problemu. Nie wahaj się więc spróbować.
-
aby wymusić ponowne uruchomienie iPhone ‘ a 8 i nowszych: Po prostu naciśnij i zwolnij szybko przycisk zwiększania głośności, Naciśnij i zwolnij szybko przycisk zmniejszania głośności, a następnie naciśnij i przytrzymaj przycisk boczny, aż pojawi się logo Apple.
-
aby wymusić ponowne uruchomienie iPhone7 lub 7 plus: Naciśnij i przytrzymaj przycisk zmniejszania głośności i przycisk zasilania w tym samym czasie, aż zobaczysz logo Apple.
-
aby wymusić ponowne uruchomienie iPhone ‘ a 6s i wcześniejszych: Naciśnij i przytrzymaj jednocześnie przycisk home i przycisk zasilania, aż na ekranie pojawi się logo Apple.

zapomnij i dołącz ponownie do sieci Wi-Fi
z naszego doświadczenia wynika, że wszelkie problemy z połączeniem z siecią Wi-Fi można rozwiązać, zapominając i dołączając ponownie do sieci Wi-Fi.
-
najpierw kliknij Ustawienia > WiFi. W interfejsie Bezprzewodowej SIECI LAN kliknij ikonę ” i ” znajdującą się za nazwą WiFi.
-
następnie kliknij “zapomnij o tej sieci”. W wyskakującym okienku interfejsu “zapomnij o sieci WiFi” kliknij “zapomnij”.
-
wróć do interfejsu sieci Wi-Fi, ponownie kliknij nazwę sieci Wi-Fi, z którą chcesz się połączyć, a następnie wprowadź prawidłowe hasło Wi-Fi, aby się połączyć.
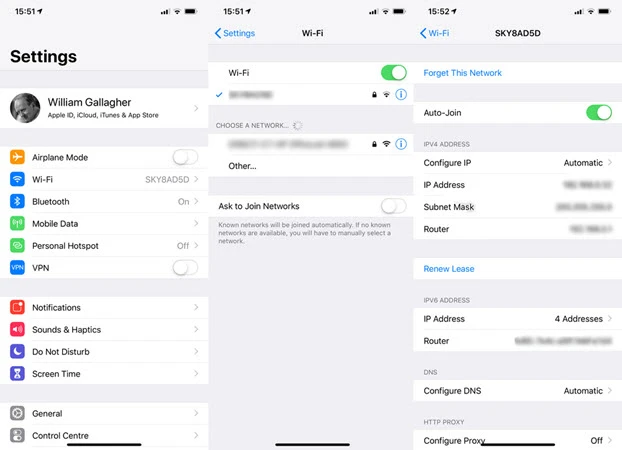
po udanym połączeniu Zablokuj iPhone ‘ a i sprawdź, czy WiFi nadal się rozłącza.
Odnów dzierżawę
jeśli zapomnisz, że sieć WiFi nie rozwiąże problemu, możesz spróbować odnowić dzierżawę DHCP swojej sieci i uzyskać nowy adres IP dla iPhone ‘ a. Aby odnowić dzierżawę sieci, wykonaj następujące kroki:
-
Otwórz aplikację Ustawienia i przejdź do Wi-Fi, a następnie dotknij ikony “i” obok sieci Wi-Fi.
-
przewiń w dół, aby znaleźć opcję “Odnów dzierżawę” i dotknij jej.
-
Stuknij ponownie w” Odnów dzierżawę ” w wyskakującym okienku, aby potwierdzić działanie.
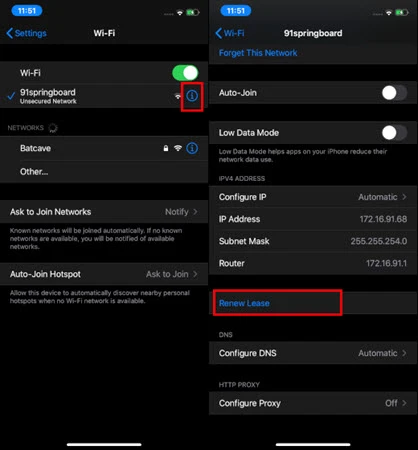
Wyłącz usługi sieci Wi-Fi
udowodniono, że WiFi rozłącza się, gdy iPhone jest zablokowany problem można również wyeliminować, wyłączając opcję usług sieci Wi-Fi.
-
Otwórz aplikację Ustawienia na iPhonie i kliknij “Prywatność”.
-
kliknij “usługi lokalizacji”, a następnie” Usługi systemowe”, aby wyłączyć”sieć Wi-Fi”.
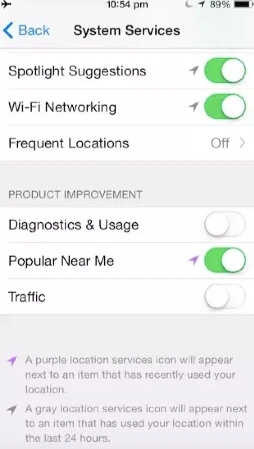
Wyłącz VPN z ustawień iPhone ‘ a
połączenie WiFi na iPhonie może być niestabilne, gdy funkcja VPN jest włączona. W związku z tym może być konieczne wyłączenie tej funkcji, aby sprawdzić, czy jest woking, aby salve ten iPhone odłącza się od wifi Po zablokowaniu problemu. Na telefonie iPhone przejdź do Ustawienia > Ogólne warunki > VPN i wyłącz VPN, jeśli jest aktywna.
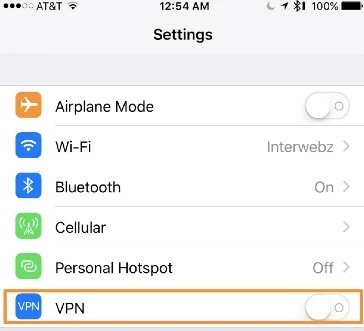
wyłącz Wi-Fi Assist
dzięki Wi-Fi Assist iPhone włączy dane komórkowe, gdy podłączona sieć Wi-Fi jest słaba lub nie ma dostępnej sieci Wi-Fi. Może to być przyczyną rozłączenia WiFi, gdy iPhone jest zablokowany lub w trybie uśpienia. Możesz więc wyłączyć Wi-Fi Assist.
-
kliknij “komórkowy” w interfejsie ustawień iPhone ‘ a.
-
znajdź opcję “Wi-Fi Assist” i przełącz, aby ją wyłączyć.
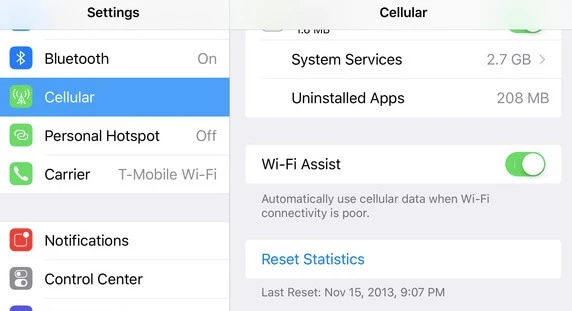
Sprawdź Router WiFi
czasami, gdy router WiFi jest używany przez długi czas, WiFi rozłączy się, gdy iPhone jest zablokowany. W takim przypadku możesz sprawdzić, czy coś jest nie tak z routerem.
-
Wyłącz Router WiFi za pomocą przycisku ON/OFF, jeśli jest dostępny, lub po prostu Odłącz kabel zasilający. Poczekaj kilka sekund i włącz router.
-
z tyłu routera Wi-Fi znajduje się przycisk przywracania ustawień fabrycznych. Wystarczy Długo nacisnąć ten przycisk, aby zresetować router wifi.Po zresetowaniu wprowadź konto szerokopasmowe i hasło, aby sprawdzić, czy działa dla ciebie.
-
spróbuj również zaktualizować oprogramowanie układowe routera, jeśli jest nieaktualne. Proces aktualizacji routera WiFi może się różnić w zależności od producentów routerów. Lepiej sprawdź instrukcję obsługi lub skontaktuj się bezpośrednio z producentem, aby uzyskać pomoc.
Zresetuj ustawienia sieci
mogą wystąpić problemy z systemem iPhone ‘ a, jeśli WiFi nadal się rozłącza, gdy telefon jest zablokowany. Możesz rozwiązać ten problem, resetując Ustawienia sieci iPhone ‘ a.
przejdź do Ustawienia > Ogólne Warunki > Zresetuj > Zresetuj ustawienia sieci aby zresetować sieć iPhone ‘ a. Możesz mieć pewność, że ten reset sieci nie usunie danych iPhone ‘ a, ale hasła WiFi przechowywane w telefonie zostaną zresetowane. Poczekaj na przywrócenie systemu i ponowne uruchomienie, a następnie spróbuj połączyć się z siecią Wi-Fi, aby sprawdzić, czy połączenie Wi-Fi jest normalne.
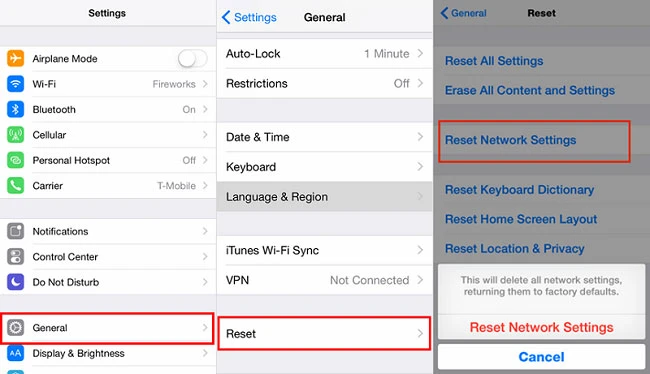
najlepszy sposób na naprawienie iPhone ‘ a Odłączającego się od Wi-Fi po Lcked
jeśli problem nie jest związany ze sprzętem, rozwiązanie problemu związanego z oprogramowaniem będzie dość proste, czytając tę część. Jest zrozumiałe, że chcesz, aby ten problem z Wi-Fi został rozwiązany w jak najkrótszym czasie. Zalecanym sposobem rozwiązania tego problemu z Wi-Fi jest odzyskiwanie systemu FoneGeek iOS. Wszystkie problemy związane z systemem iOS można rozwiązać za pomocą tego oprogramowania bez utraty danych.
-
ekskluzywne umiejętności i technologia służą do rozwiązywania upartych problemów bez usuwania lub modyfikowania danych iPhone ‘ a.
-
dobrze znane strony dały pozytywne recenzje naszemu oprogramowaniu, podobnie jak CNET, Software.Informer, Filehorse, GetDroidTips, Lera Blog, itp.
-
dzięki łatwemu do zrozumienia interfejsowi możesz z łatwością korzystać z tego oprogramowania bez pytania innej osoby o pomoc.
-
jest to wykonalne dla wszystkich urządzeń z systemem iOS i wszystkich wersji iOS, w tym najnowszego iPhone ‘ a 12 mini / 12 / 12 Pro (Max) i iOS 15 / 14.

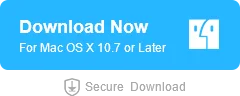
po prostu wykonaj poniższe czynności, aby naprawić iPhone spada wifi Po zablokowaniu problemu:
Krok 1. Pobierz i zainstaluj Fonegeek iOS System Recovery na swoim komputerze, a następnie uruchom go i kliknij “tryb Standardowy” w głównym oknie.

Krok 2. Podłącz iPhone ‘ a, który ma problem z rozłączeniem WiFi. Jeśli pojawi się monit, musisz wykonać kroki na ekranie, aby odzyskać iPhone ‘ a lub tryb DFU.


Krok 3. Pakiet oprogramowania układowego różnych wersji systemu iOS pasujących do iPhone ‘ a zostanie wyświetlony w nowym oknie. Wybierz oprogramowanie sprzętowe, które najbardziej pasuje do urządzenia i kliknij “Pobierz”.

Krok 4. Oprogramowanie sprzętowe zostanie wkrótce pobrane, aby naprawić iPhone ‘ a. Kliknij “Napraw teraz”, a problem z Wi-Fi na urządzeniu zostanie rozwiązany.

Wskazówka bonusowa: jak utrzymać WiFi, gdy iPhone jest zablokowany
-
Dostosuj ustawienia iPhone ‘ a: wyłącz asystenta WIFI LAN i tryb Niskiego Poziomu Baterii.
-
wybór hotspotu: unikaj łączenia się z siecią Wi-Fi w przestrzeni publicznej. Lepiej jest połączyć zaszyfrowane hotspoty.
powyższe jest cała treść tego artykułu, nadzieję, że ten post będzie pomocny dla ciebie. Jeśli masz inne pytania, możesz zostawić wiadomość poniżej.
Fay J. Melton bada obszar technologii i oprogramowania od ponad 5 lat i jest entuzjastycznie nastawiony do pomagania użytkownikom w rozwiązywaniu różnych problemów technologicznych.
Leave a Reply