jak naprawić ostrzeżenie o błędzie krytycznym w WordPress
Zaktualizowano 28 lipca, 2021
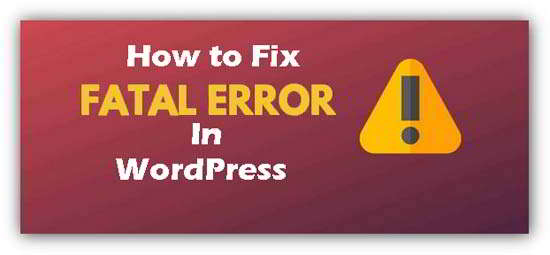
problemy z WordPress mogą spowodować wyświetlenie kilku komunikatów ostrzegających o błędzie krytycznym na ekranie. Jeśli Twoja witryna przestaje działać z powodu ostrzeżenia o błędzie krytycznym, nie świruj.
WordPress CMS jest łatwy w użyciu, a dobrą rzeczą w WordPress jest to, że błąd, który widzisz na swojej stronie, najprawdopodobniej został już zgłoszony i rozwiązany przez kogoś przed tobą.
przez większość czasu użytkownicy WordPress napotykają ten błąd po zainstalowaniu/aktualizacji wtyczki lub motywu lub po dodaniu jakiegoś kodu.
Sprawdź: jak zoptymalizować zdjęcia do Internetu przed przesłaniem
zawartość strony
co powoduje ostrzeżenie o błędzie krytycznym w WordPress?
błąd krytyczny WordPress może być spowodowany kilkoma czynnikami, takimi jak:
złe kodowanie – każdy kod może powodować błędy, a wtyczki nie są wyjątkiem. Źle zakodowana wtyczka spowoduje problemy niezależnie od używanego motywu i wtyczek.
konflikt z kodem wtyczki WordPress może być niezgodny z kodem używanym w plikach podstawowych WordPress. Z tego powodu większość programistów wtyczek aktualizuje swoje wtyczki po wydaniu nowej wersji WordPress, aby upewnić się, że ich wtyczka jest nadal kompatybilna.
niestety wielu programistów wtyczek nie aktualizuje wtyczki pod kątem zgodności z nowszą wersją WordPressa, dlatego należy zachować szczególną ostrożność podczas instalowania starszych wtyczek.
nie instaluj wtyczki, jeśli widzisz takie informacje (patrz obrazek poniżej)

przed zainstalowaniem lub aktualizacją należy sprawdzić, czy wtyczki są zgodne z najnowszym WordPressem.
konflikt z inną Wtyczką-wtyczki nie zawsze grają ładnie razem. Wspólny scenariusz obejmuje dwie podobne wtyczki wykonujące to samo zadanie. Jeśli masz aktywowane obie wtyczki, konflikt wtyczek WordPress jest związany z wystąpieniem.
konflikt z motywem WordPress – Funkcje motywu są zawarte w pliku – function.php i wtyczka dodająca podobną funkcjonalność do tego, co istnieje w Twoim motywie, spowoduje konflikt i spowoduje błąd krytyczny.
Sprawdź: jak wyświetlić datę ostatniej aktualizacji swoich postów w WordPress
jak naprawić błąd krytyczny w WordPress
mimo, że sam błąd wygląda dość przerażająco, ponieważ usuwa całą witrynę, jest dość łatwy do naprawienia.
wystąpienia, które mogą powodować ostrzeżenie o błędzie krytycznym w WordPress
1 Motyw
jeśli otrzymasz to Ostrzeżenie o błędzie krytycznym w WordPress natychmiast po zainstalowaniu lub aktualizacji motywu.
wtedy pierwszą rzeczą, którą powinieneś zrobić, to usunąć ją z serwera. Ale jeśli jesteś zablokowany z panelu administracyjnego WP, musisz uzyskać dostęp do serwera przez FTP lub zalogować się do cPanel.
w cPanel w menedżerze plików przejdź do folderu WP-content > Themes. W folderze motywy Wybierz swój motyw, kliknij prawym przyciskiem myszy i wybierz “Zmień nazwę”
po prostu zmień nazwę folderu motywu z ‘123theme’ na coś w stylu ‘123theme-old’, a następnie zapisz go.
spowoduje to dezaktywację motywu, który spowodował ostrzeżenie o błędzie krytycznym w WordPress i przywróci witrynę do życia, gdy WordPress powróci do domyślnego motywu.
Zobacz także: Jak wstawić Critical CSS powyżej-the-fold za pomocą Autoptimize
2 Fatal Error: Problem z wtyczką
zazwyczaj, jeśli wystąpi błąd z wtyczką, ze względu na kompatybilność między przestarzałą wtyczką, która staje się niezgodna z nowszą wersją WordPress, może pojawić się komunikat “Błąd krytyczny”, który może wpłynąć na całą witrynę.
w takich przypadkach “błąd krytyczny” wyraźnie wskazuje, że błąd został spowodowany przez niezgodną wtyczkę, a także informuje, która wtyczka powoduje błąd.
wszystko, co musisz zrobić, to dezaktywować nieuczciwą wtyczkę, zmieniając nazwę folderu wtyczek, jak opisano powyżej.
możesz zapoznać się z naszym przewodnikiem krok po kroku, jak dezaktywować nieuczciwą wtyczkę po zablokowaniu z Pulpitu nawigacyjnego WP-admin.
jeśli Twoja witryna nadal wyświetla ten sam błąd, następnym krokiem będzie wyłączenie wszystkich wtyczek.
przejdź do folderu wp-content i zmień nazwę folderu wtyczek na coś innego, takiego jak wtyczki-stare to wyłączy wszystkie wtyczki na twojej stronie.
jeśli to rozwiąże błąd Zmień nazwę folderu wtyczki na jego oryginalną nazwę. Pozwoli Ci to zobaczyć wszystkie zainstalowane wtyczki na twojej stronie, ale dezaktywowane.
teraz Włącz jeden po drugim i przetestuj swoją stronę, aby zobaczyć, która wtyczka powoduje ostrzeżenie o błędzie krytycznym w WordPress.
w ten sposób możesz wskazać wtyczkę, która spowodowała problem w pierwszej kolejności. Dezaktywuj i usuń wtyczkę.
Sprawdź: jak naprawić dźwignię buforowania przeglądarki w WordPress?
3: Usuń .plik htaccess
jeśli wyłączenie lub usunięcie wtyczek i motywu nie naprawi błędu krytycznego, kolejną rzeczą, którą możesz spróbować, jest usunięcie .plik htaccess lub zmień jego nazwę na .htaccess-Stary.
Ostrzeżenie: Upewnij się, że masz kopię zapasową.
jeśli witryna zacznie działać ponownie, po usunięciu .plik htaccess, to znasz problem.
możliwe, że jedna z wtyczek zainstalowanych w Twojej witrynie mogła wstrzyknąć trochę kodu .plik htaccess powodujący ten błąd.
Utwórz nowy .plik htaccess
, aby utworzyć nowy nowy .plik htaccess, po prostu przejdź do Ustawienia > Permalinks > wybierz Permalink, którego używasz, a następnie kliknij Zapisz ustawienia. WordPress automatycznie utworzy nowe domyślne .plik htaccess. Teraz możesz bezpiecznie usunąć stare .plik htaccess.

Halo! Jestem Ben Jamir, założyciel i autor tego bloga Tipsnfreeware. Bloguję o poradach komputerowych & triki, udostępniam sprawdzone darmowe programy, sieci, porady WordPress, porady SEO. Jeśli podoba Ci się mój post / porady, to proszę Polub i podziel się nim ze znajomymi.
Leave a Reply