jak rozwiązać problem IPv6 bez dostępu do Internetu
IPV6 to najnowsza wersja protokołu IP (Internet Protocol), który identyfikuje urządzenia w Internecie, dzięki czemu można je wykryć. Każde urządzenie w Internecie jest identyfikowane przez swój adres IP, aby komunikować się z innymi urządzeniami, a IPV6 pomaga w tym.
IPV6 jest ulepszoną wersją IPV4, ponieważ obsługuje adresowanie 128-bitowe, podczas gdy IPV4 obsługuje tylko 32-bitowy schemat adresowania. Chociaż komputer z systemem Windows 10 jest w stanie obsługiwać funkcje łączności, czasami mogą wystąpić pewne problemy. W tym najnowszym odcinku naszej serii rozwiązywania problemów rozwiązujemy problem IPV6 “Brak dostępu do sieci”.
niektórzy użytkownicy systemu Windows 10 skarżą się na problemy z połączeniem się z Internetem na swoim komputerze. Według nich połączenie internetowe nie działa w ich systemie i zauważają błąd “połączenie IPv6: brak dostępu do sieci” we właściwościach sieci. Jeśli napotkasz ten sam problem na swoim komputerze, postępuj zgodnie z rozwiązaniami sugerowanymi w tym artykule, a problem zostanie rozwiązany w krótkim czasie. Należy jednak najpierw wypróbować te obejścia, aby przetestować prostsze rozwiązania tego problemu.
spis treści
co powoduje brak dostępu do Internetu przez IPv6
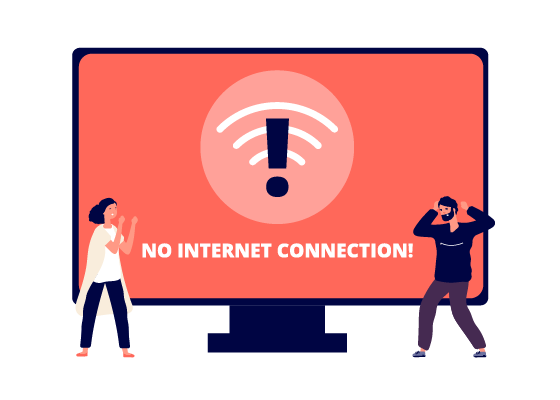
gdy urządzenie łączy się z Internetem, otrzymuje jeden lub więcej adresów w sieci. Często urządzenie otrzymuje zarówno adres IPv4, jak i IPv6. IPv6 to nowy standard sieciowy zaprojektowany w celu zapewnienia większej łączności z urządzeniami niż starszy, szeroko stosowany protokół IPv4.
przy prawidłowej konfiguracji większość urządzeń działa dobrze podczas nawiązywania połączenia sieciowego przy użyciu co najmniej jednego z tych dwóch protokołów. Ale czasami urządzenie połączy się i otrzyma adres IPv4 zamiast adresu IPv6.
na przykład podczas wyświetlania szczegółów połączenia sieciowego w systemie Windows urządzenie może wyświetlać połączenie sieciowe IPv4, ale obok połączenia IPv6 jest napisane “Brak dostępu do Internetu”. Istnieje kilka powodów, dla których występuje ten błąd. W większości przypadków dokładny krok rozwiązywania problemów zidentyfikuje przyczynę i rozwiąże problem.
Rozwiąż problem braku dostępu do Internetu przez IPv6
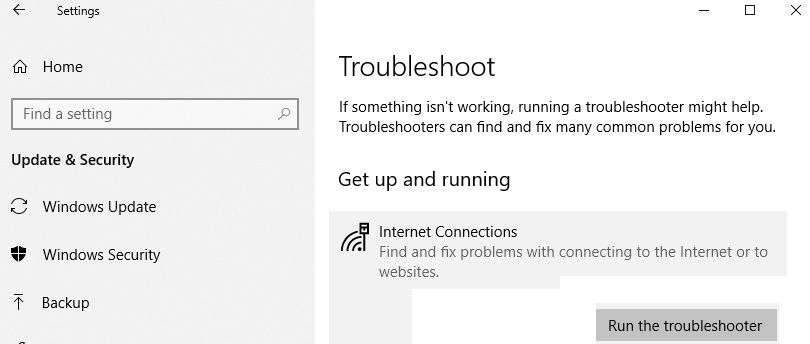
uruchom narzędzie do rozwiązywania problemów z połączeniem internetowym
Uruchom wbudowany narzędzie do rozwiązywania problemów z połączeniem internetowym systemu Windows. System Windows zawiera kilka narzędzi diagnostycznych zaprojektowanych do szybkiego diagnozowania i automatycznego rozwiązywania różnych problemów z komputerem. Narzędzie do rozwiązywania problemów nie może rozwiązać wszystkich problemów, ale jest dobrym miejscem do rozpoczęcia, Jeśli masz problemy z komputerem, systemem operacyjnym lub urządzeniami peryferyjnymi.
- aby rozpocząć rozwiązywanie problemów, przejdź do ustawień i wprowadź Rozwiązywanie problemów, a następnie wybierz Rozwiązywanie problemów z listy.
- teraz w sekcji “Rozwiązywanie problemów” znajdź i wybierz narzędzie do rozwiązywania problemów “Połączenia Internetowe”. Kliknij przycisk “Uruchom narzędzie do rozwiązywania problemów”, aby sprawdzić problemy z połączeniem internetowym lub witrynami internetowymi.
- sprawdź, czy narzędzie do rozwiązywania problemów systemu Windows rozwiązuje ” połączenia IPv6: brak dostępu do Internetu ” problem.
zaktualizuj sterownik sieciowy
sterownik umożliwia bezproblemową komunikację sprzętu i oprogramowania. W większości przypadków komputery nie mogą poprawnie wysyłać i odbierać danych bez sterownika. Jeśli odpowiedni sterownik nie jest zainstalowany, urządzenie może nie działać poprawnie.
- aby zaktualizować sterownik karty sieciowej, musisz użyć menedżera urządzeń. Aby otworzyć Menedżera urządzeń, kliknij prawym przyciskiem myszy przycisk Start i wybierz wynik Menedżera urządzeń z menu kontekstowego lub wpisz “Menedżer urządzeń” w polu wyszukiwania i kliknij wynik Menedżera urządzeń.
- w Menedżerze urządzeń zobaczysz listę urządzeń podłączonych do twojego komputera. Znajdź “Karty Sieciowe”, rozwiń go, kliknij prawym przyciskiem myszy urządzenie sieciowe i wybierz” Aktualizuj sterowniki ” z menu podręcznego.
- zostaniesz zapytany, czy chcesz automatycznie sprawdzić zaktualizowane sterowniki lub przeskanować komputer w poszukiwaniu sterowników.
- jeśli wybierzesz pierwszą opcję, System Windows przeszuka Twój komputer i Internet w poszukiwaniu najnowszych sterowników dla Twojego urządzenia.
- nie można użyć tej opcji bez połączenia z Internetem. Jeśli wybierzesz drugą opcję, będziesz musiał ręcznie wyszukać i zainstalować sterowniki. Ta opcja wymaga najpierw pobrania sterowników na komputer lub dysk USB.
- użyj innego komputera z działającym połączeniem internetowym i pobierz sterowniki karty sieciowej z oficjalnej strony producenta.
- po pobraniu sterowników skopiuj je na komputer za pomocą pamięci USB lub innego urządzenia pamięci masowej i wybierz drugą opcję.
- teraz kliknij “Przeglądaj …” i znajdź pobrany sterownik. Wybierz go i kliknij “Dalej”. Rozpocznie się proces instalacji.
- poczekaj, aż skończy się i sprawdź, czy problem “połączenie IPv6: brak dostępu do Internetu” nadal występuje.
Tymczasowo wyłącz oprogramowanie antywirusowe
Twoje oprogramowanie antywirusowe (antywirusowe) może blokować dostęp do Internetu i powodować ” połączenie IPv6: brak dostępu do Internetu”.
- aby upewnić się, że zainstalowane oprogramowanie antywirusowe innych firm nie powoduje tego problemu, zalecamy jego tymczasową dezaktywację i sprawdzenie, czy problem nadal występuje.
- jeśli wyłączenie (lub usunięcie) oprogramowania antywirusowego pomaga, zalecamy ponowne zainstalowanie go lub przejście na inne oprogramowanie antywirusowe.
Wyłącz IPv6
- aby wyłączyć IPv6, kliknij prawym przyciskiem myszy menu “Start” i wybierz “Połączenia sieciowe” lub przejdź do “Ustawienia” i kliknij “Sieć i Internet”.
- w oknie” Ustawienia Sieci i Internetu “po lewej stronie wybierz rodzaj połączenia (w naszym przypadku” Ethernet”), a następnie kliknij” Zmień ustawienia adaptera ” po prawej stronie.
- kliknij prawym przyciskiem myszy swoje połączenie i wybierz “Właściwości” z rozwijanego menu.
- zostaną wyświetlone właściwości Twojego połączenia sieciowego. Na liście” this connection uses the following “znajdź opcję” Internet Protocol version 6 (TCP/IPv6) ” i odznacz ją.
- upewnij się, że wybrano (zaznaczono) opcję “Internet Protocol Version 4 (TCP/IPv4)” i kliknij “OK”, aby zapisać zmiany.
- upewnij się, że możesz teraz połączyć się z Internetem.
Najczęściej zadawane pytania
Dlaczego mój IPv6 nie wskazuje dostępu do Internetu?
problem “IPv6 bez dostępu do Internetu” może wystąpić, jeśli używasz niewłaściwego sterownika Ethernet lub jest on Nieaktualny. Dlatego musisz zaktualizować sterownik Ethernet, aby upewnić się, że rozwiązuje problem. Jeśli nie masz czasu, cierpliwości lub umiejętności, aby ręcznie zaktualizować sterownik, możesz to zrobić automatycznie za pomocą oprogramowania innych firm.
jak naprawić IPv6 bez dostępu do Internetu?
- Uruchom ponownie urządzenie.
- Uruchom ponownie router i modem.
- Zaktualizuj system operacyjny urządzenia.
- Sprawdź aktualne sterowniki urządzeń sieciowych (Windows).
- Zaktualizuj oprogramowanie sprzętowe routera.
- uruchom narzędzie do rozwiązywania problemów systemu Windows (Windows 10).
- Wyłącz i włącz każde z połączeń sieciowych (Windows).
jak włączyć połączenia IPv6?
- na ekranie startowym wpisz Panel sterowania.
- naciśnij klawisz Enter.
- wybierz Sieć i Internet.
- wybierz opcję Skonfiguruj nowe połączenie lub sieć.
- Wybierz Dalej.
- po lewej stronie Centrum sieci i udostępniania wybierz pozycję Zmień ustawienia karty.
- kliknij prawym przyciskiem myszy połączenie sieciowe.
- Wybierz Właściwości.
jak rozwiązać problem z IPv4 i IPv6 bez dostępu do Internetu?
- Zaktualizuj sterowniki sieciowe.
- zmień tryb HT.
- odłącz i zaktualizuj konfigurację IP.
- winsock reset.
- Wyłącz IPv6, aby zmusić komputer do korzystania z IPv4.
Leave a Reply