jak skonfigurować PayPal w WooCommerce
bezpieczne i łatwe dokonywanie transakcji jest ważne dla rozwoju i sukcesu sklepu eCommerce, zwłaszcza gdy skomplikowana i długa realizacja transakcji jest jedną z głównych przyczyn porzucenia koszyka.
dostępnych jest wiele różnych bramek płatności, aby ułatwić transakcję zarówno Twojemu sklepowi, jak i klientom. PayPal jest jednym z popularnych wśród nich.
ten artykuł pomoże Ci dowiedzieć się, jak skonfigurować PayPal w sklepie WooCommerce.
dlaczego warto wybrać PayPal zamiast innych bramek płatniczych?
PayPal od ponad dwóch dekad pomaga sklepom internetowym upraszczając ich przetwarzanie płatności. Obecnie obsługuje ponad 348 milionów aktywnych kont konsumenckich i 29 milionów aktywnych kont handlowych na ponad 200 rynkach.
poza tym, że jest zaufaną marką, która oferuje szybką i łatwą integrację dla kogoś, kto nie ma doświadczenia w rozwoju, oferuje szeroki wachlarz korzyści wymienionych poniżej.
dostępność
PayPal jest dostępny w ponad 200 krajach/regionach na całym świecie, dzięki czemu użytkownicy mogą łatwo otworzyć konto i rozpocząć przyjmowanie płatności niezależnie od tego, gdzie znajduje się ich firma. Obsługuje również 25 walut, aby zapewnić bezproblemową obsługę transakcji w Twoim sklepie.
różne plany dostępne w zależności od potrzeb
jeśli chodzi o platformę płatniczą, potrzeby konsumenta mogą się różnić w zależności od rodzaju prowadzonej przez niego działalności. W ten sposób, aby zaspokoić różne potrzeby swoich klientów, PayPal wymyślił kombinację planów płatności, w tym rozwiązania PayPal, paypal Credit, Braintree, Hyperwallet, Zettle, Venmo i Xoom.
Łatwa integracja
PayPal może być łatwo zintegrowany z WooCommerce przez każdego, kto ma niewielką lub żadną wiedzę na temat programowania.
jak skonfigurować konto w piaskownicy PayPal
tryb piaskownicy symuluje aktywne środowisko produkcyjne PayPal i pozwala zainicjować transakcję, która zachowuje się dokładnie tak, jak aktywna, dzięki czemu można przetestować wszystko działa dobrze. Poniżej znajdują się kroki, aby utworzyć konto Sandbox w systemie PayPal.
wykonaj poniższe czynności, aby utworzyć konto sandbox w sklepie WooCommerce.
Krok 1: Przejdź do karty płatności z ustawień WooCommerce >
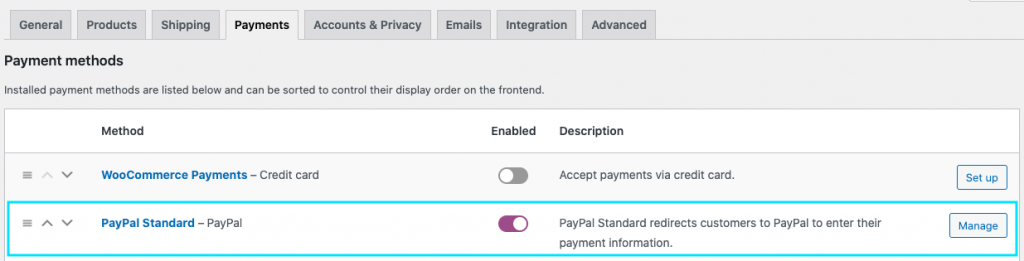
Jeśli jeszcze nie włączyłeś PayPal standard, włącz go i kliknij odpowiedni przycisk Konfiguruj / Zarządzaj.
Krok 2: Włącz pole wyboru piaskownicy PayPal
teraz po przewinięciu na koniec strony w obszarze poświadczenia API będziesz mógł wyświetlić pola, aby wprowadzić nazwę użytkownika, hasło i podpis interfejsu Sandbox API.
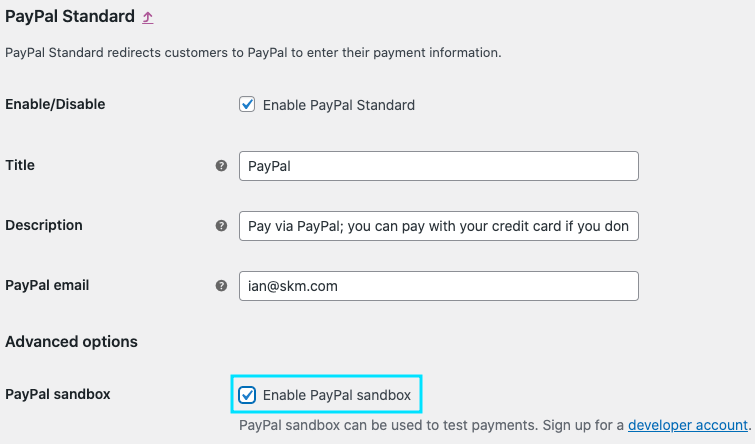
teraz, jeśli przewiniesz stronę pod koniec strony, w obszarze poświadczenia API, będziesz mógł wyświetlić pola, aby wprowadzić nazwę użytkownika, hasło i podpis interfejsu Sandbox API.
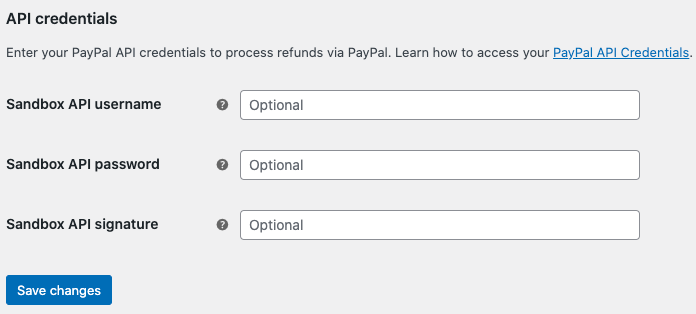
Krok 3: Zaloguj się do PayPal
jeśli masz już konto PayPal, możesz uzyskać te dane z konta programisty PayPal, logując się do niego. W przeciwnym razie możesz od razu utworzyć konto PayPal, aby uzyskać dane.
po zalogowaniu się do Pulpitu Nawigacyjnego PayPal upewnij się, że menu poświadczeń jest ustawione na tryb piaskownicy.
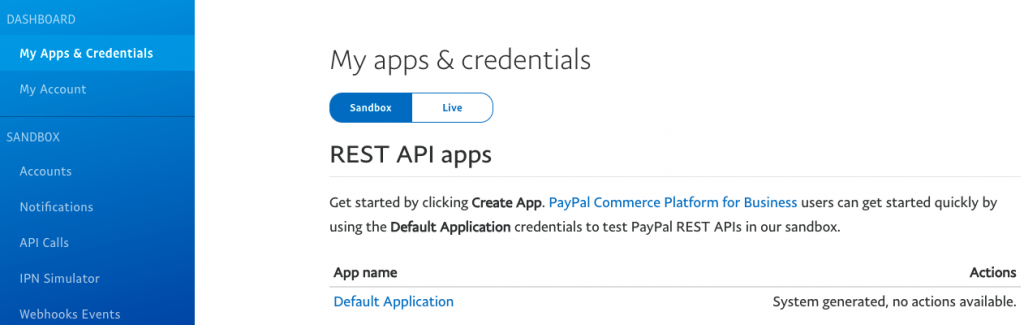
Krok 4: Otwórz kartę Konta z paska bocznego
Znajdź konto firmowe i kliknij odpowiadający mu przycisk Wyświetl/edytuj.
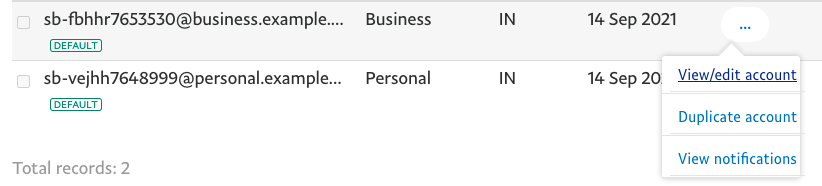
teraz w wyskakującym okienku można znaleźć poświadczenia interfejsu API wymagane do utworzenia konta piaskownicy.
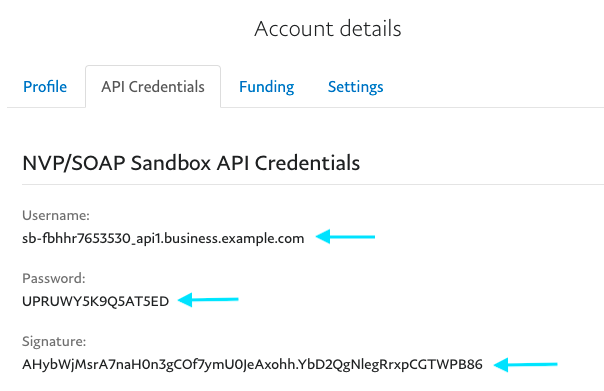
skopiuj nazwę użytkownika, hasło i podpis wklej je w odpowiednich polach w WooCommerce.
na koniec kliknij przycisk Zapisz zmiany, aby zakończyć konfigurowanie konta w piaskownicy PayPal.
jak skonfigurować Standard PayPal w WooCommerce?
wykonaj poniższe kroki, aby włączyć standard PayPal w WooCommerce.
Krok 1: Przejdź do WooCommerce > Ustawienia > płatności z pulpitu WordPress
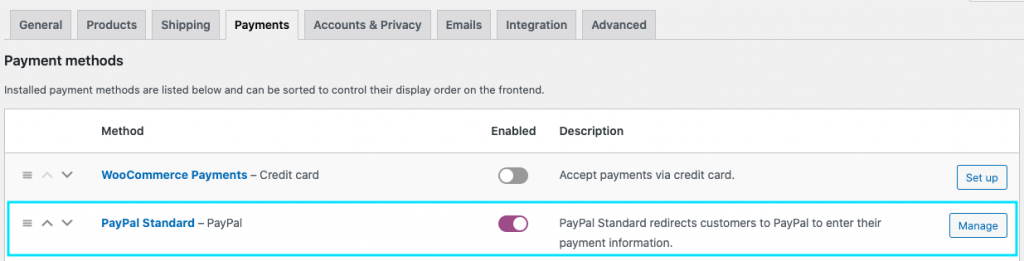
kliknij przycisk Zarządzaj w standardzie PayPal. Otworzy nową stronę z opcjami do skonfigurowania.
Krok 2: Włącz PayPal standard i skonfiguruj resztę ustawień
po włączeniu pola wyboru możesz podać tytuł i opis sposobu wyświetlania kasy PayPal na interfejsie użytkownika.
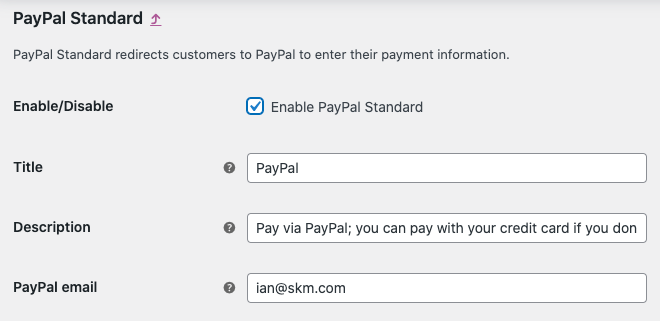
w polu e-mail PayPal możesz wprowadzić adres e-mail powiązany z kontem PayPal. Jeśli nie masz jeszcze konta, możesz je utworzyć, odwiedzając stronę PayPal.
Krok 3: Opcje zaawansowane

piaskownica PayPal-tryb piaskownicy tworzy środowisko testowe, za pomocą którego można dokonywać płatności testowych. Jest sekcja, która pomoże Ci dowiedzieć się, jak sprawić, by tryb piaskownicy działał.
debug logs – włączając dzienniki, możesz ułatwić debugowanie.
powiadomienia e-mail IPN – tutaj możesz włączyć natychmiastowe powiadomienia o płatnościach i automatycznie otrzymywać powiadomienia o zdarzeniach związanych z transakcjami PayPal (obciążenia zwrotne, zwroty, anulacje) za pośrednictwem poczty e-mail.
adres e-mail odbiorcy-tutaj możesz podać adres e-mail, na który mają być wysyłane powiadomienia.
prefiks faktury-tutaj możesz dodać prefiks dla numerów faktur. Jeśli korzystasz z konta PayPal w wielu sklepach, musisz dodać unikalny prefiks, ponieważ PayPal nie zezwala na zamówienia o tym samym numerze faktury.
Krok 4: Wygeneruj token tożsamości PayPal
Token tożsamości PayPal służy do weryfikacji płatności bez użycia powiadomienia o natychmiastowej płatności PayPal (IPN). Dzięki temu klienci mogą śledzić proces płatności w bezpiecznym kanale.
przed wygenerowaniem tokenu tożsamości PayPal musisz utworzyć adres URL z automatycznym zwrotem, który przywróci kupujących do twojej witryny natychmiast po dokonaniu płatności.
w tym celu musisz przejść do ustawień PayPal i przejść do płatności internetowych na pulpicie nawigacyjnym.
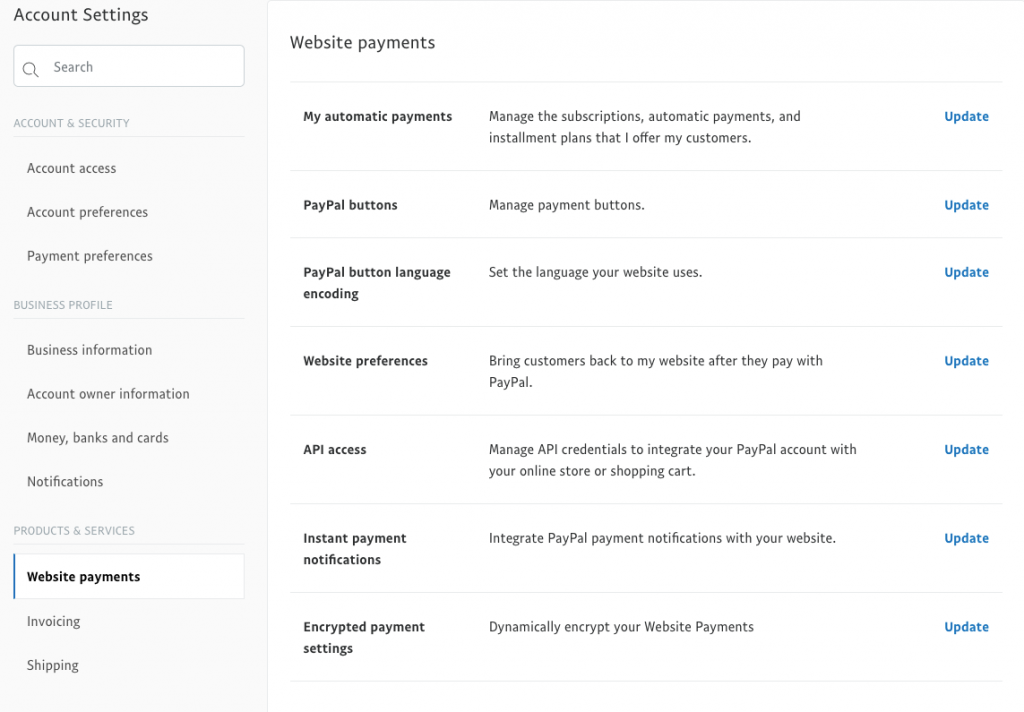
kliknij przycisk Aktualizuj w całym dostępie API.
na stronie otwierającej dodaj automatycznie zwracany adres URL.

Teraz skopiuj go i wklej w pole tokena tożsamości WooCommerce PayPal.
Krok 5: uzyskaj poświadczenia interfejsu API NA ŻYWO
tutaj możesz dodać wszystkie poświadczenia interfejsu API dla swojego konta rzeczywistego PayPal. Aby je uzyskać, możesz przejść do Pulpitu Nawigacyjnego PayPal, a następnie płatności internetowe w menu paska bocznego produkty & usługi. Następnie kliknij “Aktualizuj” w dostępie do API.
następnie przewiń w dół do nagłówka “Integracja NVP/SOAP (klasyczna) “i kliknij”Zarządzaj poświadczeniami API”.

teraz będziesz mógł znaleźć swoje referencje. Możesz je skopiować i wkleić do wymaganych pól w WooCommerce.
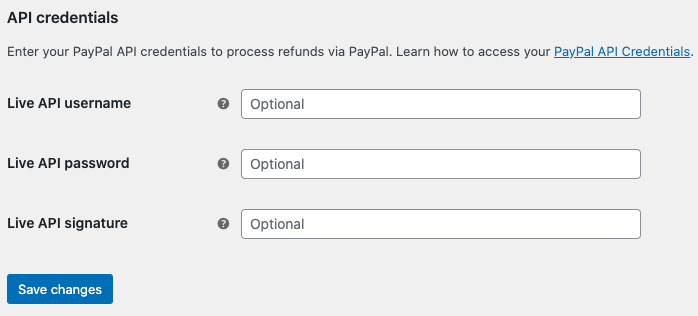
od wersji WooCommerce 5.5.0 Wydany 2021-07-13 r., nowe instalacje WooCommerce nie będą domyślnie ładować standardu PayPal. Dlatego musisz dodać wtyczkę PayPal innej firmy do swojej witryny, aby ją włączyć.
podsumowanie
ponieważ WooCommerce nie będzie domyślnie zawierać PayPal w nowych instalacjach, ważne jest, aby znaleźć odpowiednie rozszerzenie, które pomoże Ci zintegrować go z WooCommerce. Mam nadzieję, że ten artykuł pomoże Ci to łatwo zrobić.
- czy ten artykuł był pomocny?
- tak, dzięki!Nie do końca
Leave a Reply