Jak używać PlayOnLinux do grania w Gry Windows na Linuksie
Granie w Gry Windows na Linuksie to gorący temat. Wielu użytkowników przytacza to jako jeden z głównych powodów, dla których nie mogą przejść na platformę. W rezultacie pojawia się wiele programów próbujących rozwiązać problem z Grami.
jednym z takich programów, do których zwraca się wiele osób, jest PlayOnLinux. Jest to darmowy, open-source front-end do Wine, który pomaga użytkownikom uzyskać setki gier Windows działających na Linuksie. Oto jak używać PlayOnLinux do grania w Gry Windows na Linuksie.
zainstaluj PlayOnLinux
przed użyciem PlayOnLinux musisz pobrać go na swój komputer. Aby uruchomić system operacyjny Linux, Otwórz okno terminala i postępuj zgodnie z poniższymi instrukcjami, które odpowiadają Twojej dystrybucji Linuksa.
Uwaga: Przed użyciem aplikacji PlayOnLinux Odinstaluj Wine lub CrossOver, jeśli masz je na swoim komputerze z systemem Linux. Podczas gdy PlayOnLinux może działać dobrze z tymi innymi aplikacjami w systemie, dobrym pomysłem jest odinstalowanie go, aby nie próbować instalować gier Windows z innym programem.
Ubuntu
sudo apt install playonlinux
Debian
sudo apt-get install playonlinux
Arch Linux
sudo pacman -S playonlinux
Fedora
sudo dnf install playonlinux
OpenSUSE
sudo zypper install playonlinux
Generic Linux
The aplikacja playonlinux jest najlepszą darmową alternatywą dla płatnego oprogramowania “wine made easier”, takiego jak Crossover Office. W rezultacie oprogramowanie jest dostępne za pośrednictwem wielu źródeł oprogramowania dystrybucji Linuksa.
Jeśli Twój system operacyjny nie ma PlayOnLinux, musisz skonfigurować wszystko ręcznie. Aby rozpocząć instalację, Otwórz okno terminala i zainstaluj narzędzie do pobierania Curl.
Ubuntu
sudo apt install curl
Debian
sudo apt-get install curl
Arch Linux
sudo pacman -S curl
Fedora
sudo dnf install curl
OpenSUSE
sudo zypper install curl
ogólny Linux
od wget, curl jest popularnym narzędziem do pobierania dla wiersza poleceń w Linuksie. Szanse są, masz już działa na komputerze z systemem Linux. Jeśli nie, Otwórz terminal, wyszukaj w menedżerze pakietów “curl” i zainstaluj go. Możesz również pobrać narzędzie bezpośrednio ze strony internetowej.
gdy masz skonfigurowane narzędzie do pobierania Curl, użyj go, aby pobrać najnowszą wersję PlayOnLinux
curl https://www.playonlinux.com/script_files/PlayOnLinux/4.2.12/PlayOnLinux_4.2.12.tar.gz > playonlinux.4.2.12.tar.gz
Wersja TarGZ PlayOnLinux jest dość dużym plikiem, więc narzędzie do pobierania Curl może zająć trochę czasu. Po zakończeniu procesu pobierania użyj polecenia tar, aby rozpakować archiwum.
tar -zxvf playonlinux.4.2.12.tar.gz
PlayOnLinux może działać, ale bez odpowiedniego skrótu na pulpicie nie będzie działać wygodnie. Aby skonfigurować Skrót, użyj echo i usuń kod, który PlayOnLinux zawiera w archiwum TarGZ. Następnie otwórz pusty plik za pomocą Nano.
echo " " > ~/playonlinux/etc/PlayOnLinux.desktop
nano ~/playonlinux/etc/PlayOnLinux.desktop
wklej poniższy kod do Nano, aby skonfigurować Skrót.
Version=1.0
Name=PlayOnLinux
Comment=Front-end application for the wine
Type=Application
Exec=~/playonlinux/playonlinux %F
Icon=playonlinux
Categories=Utility;Emulator;
Zapisz zmiany za pomocą Ctrl + O i zakończ za pomocą Ctrl + X.
na koniec zainstaluj skrót na pulpicie w /usr / share / applications. Umieszczenie wpisu na pulpicie tutaj pozwoli Ci wygodnie uruchomić PlayOnLinux z programu uruchamiającego aplikacje na pulpicie Linuksa.
sudo mv ~/playonlinux/etc/PlayOnLinux.desktop /usr/share/applications/sudo chmod +x /usr/share/applications/PlayOnLinux.desktop
zainstaluj gry za pomocą PlayOnLinux
Uruchom aplikację PlayOnLinux. Gdy aplikacja jest otwarta, spójrz na lewą stronę programu dla “zainstaluj program” i kliknij go, aby otworzyć narzędzie instalacyjne.
w narzędziu instalacyjnym PlayOnLinux zobaczysz wiele różnych kategorii. Ponieważ mamy do czynienia z grami wideo, wybierz ikonę “gry”.
PlayOnLinux ma dziesiątki dostępnych opcji gier wideo. Aby zainstalować określoną grę, przejdź do pola wyszukiwania, wpisz nazwę gry wideo i naciśnij klawisz enter, aby wyświetlić wynik.
alternatywnie Przewiń listę i znajdź to, czego potrzebujesz. Po zlokalizowaniu gry, którą chcesz zainstalować, kliknij na nią, aby kontynuować uruchamianie Kreatora PlayOnLinux.
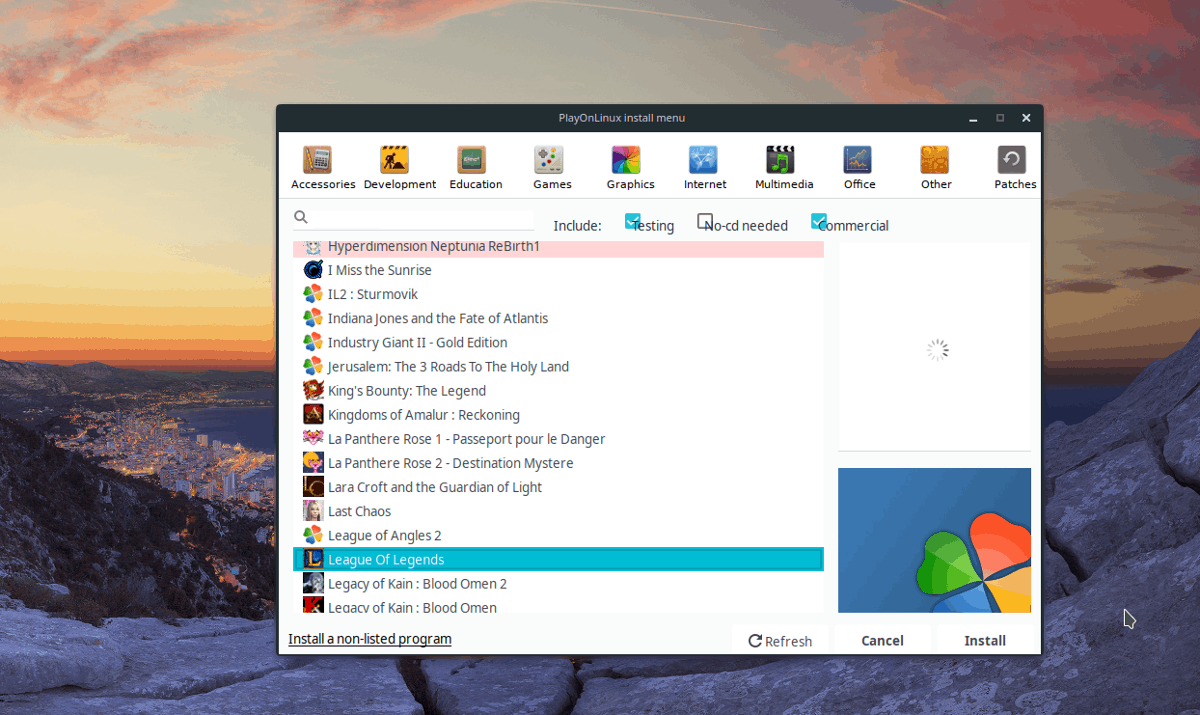
po otwarciu Kreatora zobaczysz kilka wiadomości. Te komunikaty mówią, co należy zrobić podczas instalacji. Przeczytaj te wiadomości i kliknij przycisk “Dalej”, aby kontynuować.
uwaga: nie podoba Ci się widok kreatorów PlayOnLinux pojawiających się za każdym razem, gdy instalujesz grę? Zaznacz pole “nie przypominaj mi już”.
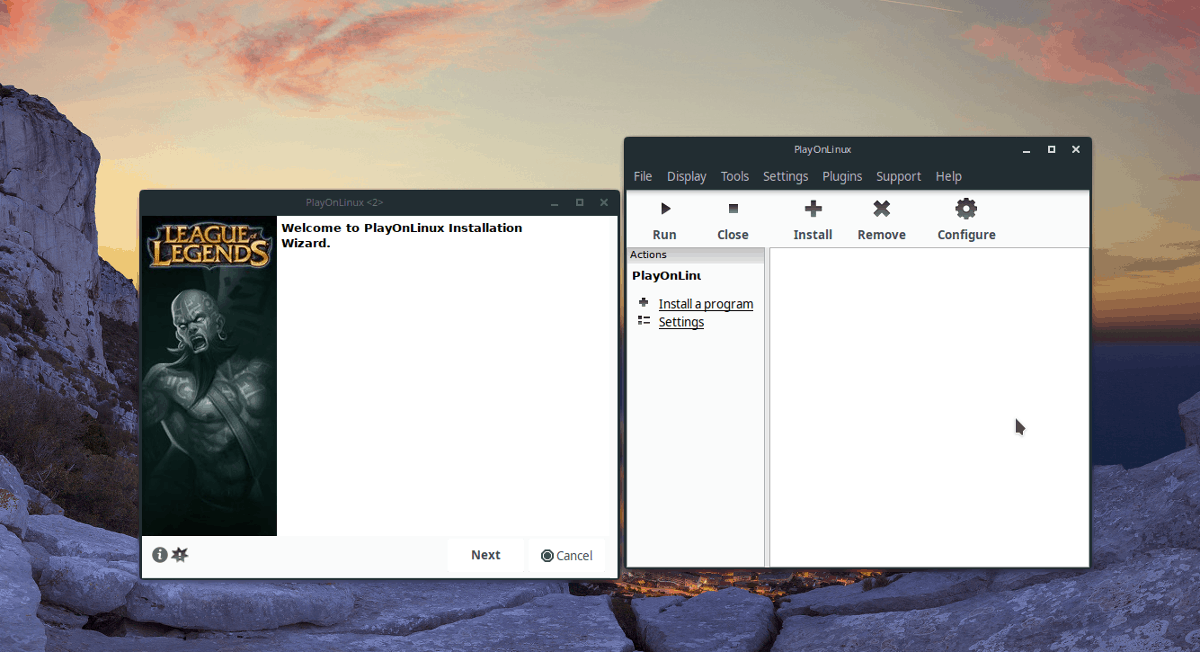
gdy kreator zakończy wyświetlanie wiadomości użytkownika, rozpocznie się instalacja gry. Postępuj zgodnie z instrukcjami wyświetlanymi na ekranie, aby Twoja gra Windows działała pod PlayOnLinux!
zainstaluj niewymienioną grę na Windows
mimo że twórcy zniechęcają do tego, użytkownicy mogą instalować gry na Windows w narzędziu PlayOnLinux, których nie ma w sekcji “Gry”.
aby zainstalować nie wymienioną grę na Windows, kliknij przycisk “Zainstaluj program” i otwórz okno wyboru instalacji.
w oknie wyboru instalacji kliknij przycisk” Zainstaluj program niewymieniony na liście”.
Po wybraniu opcji “install a non-listed program” pojawi się Ostrzeżenie. Zignoruj to Ostrzeżenie, naciskając przycisk “Dalej”, aż dojdziesz do okna” co chcesz zrobić”.
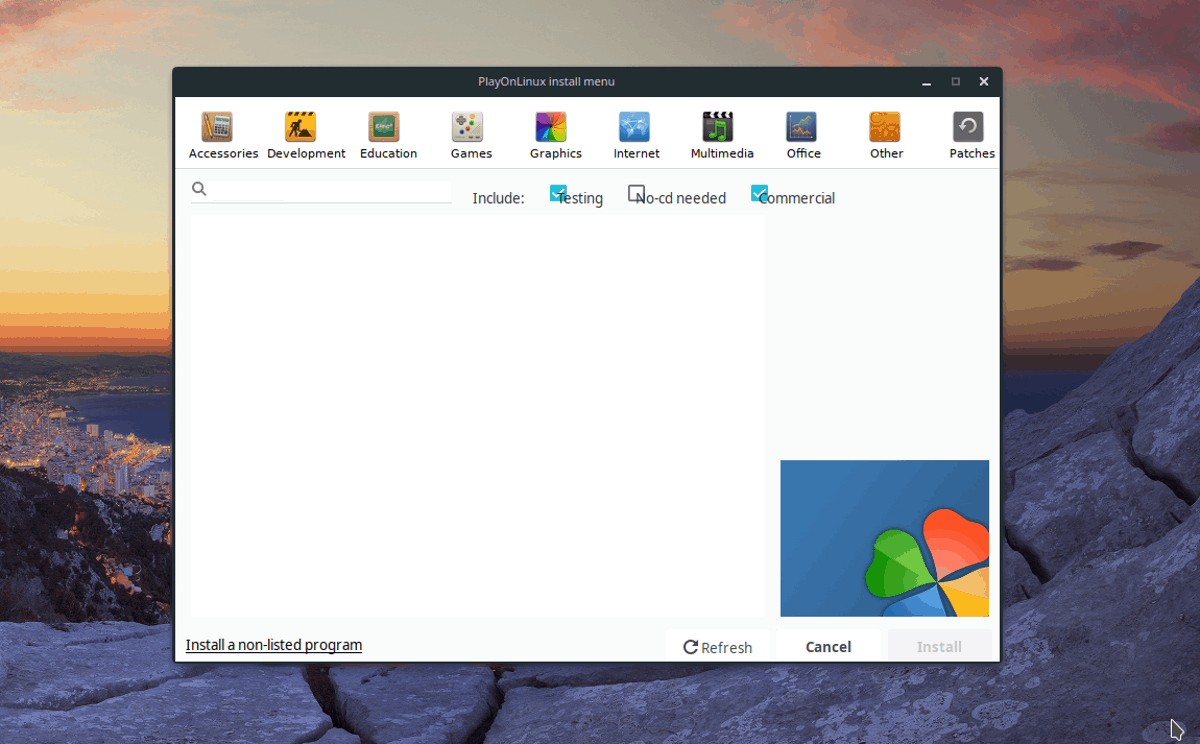
wybierz ” Zainstaluj program na nowym dysku wirtualnym “i kliknij” Dalej”, aby przejść do następnej strony.
Ustaw nazwę nowego dysku PlayOnLinux i kliknij “Dalej”, aby przejść do strony” co chcesz zrobić przed instalacją”.
w sekcji “co chcesz zrobić przed instalacją” upewnij się, że wszystkie trzy pola są niezaznaczone i kliknij ponownie “Dalej”, aby przejść dalej.
Uwaga: odznaczenie tych opcji pozwoli PlayOnLinux skonfigurować wino dla ciebie, zamiast robić to ręcznie.
w części kreatora” jaki rodzaj dysku wirtualnego chcesz utworzyć “wybierz opcję” 32-bitowa instalacja systemu windows”, ponieważ większość gier wymaga tego ustawienia.
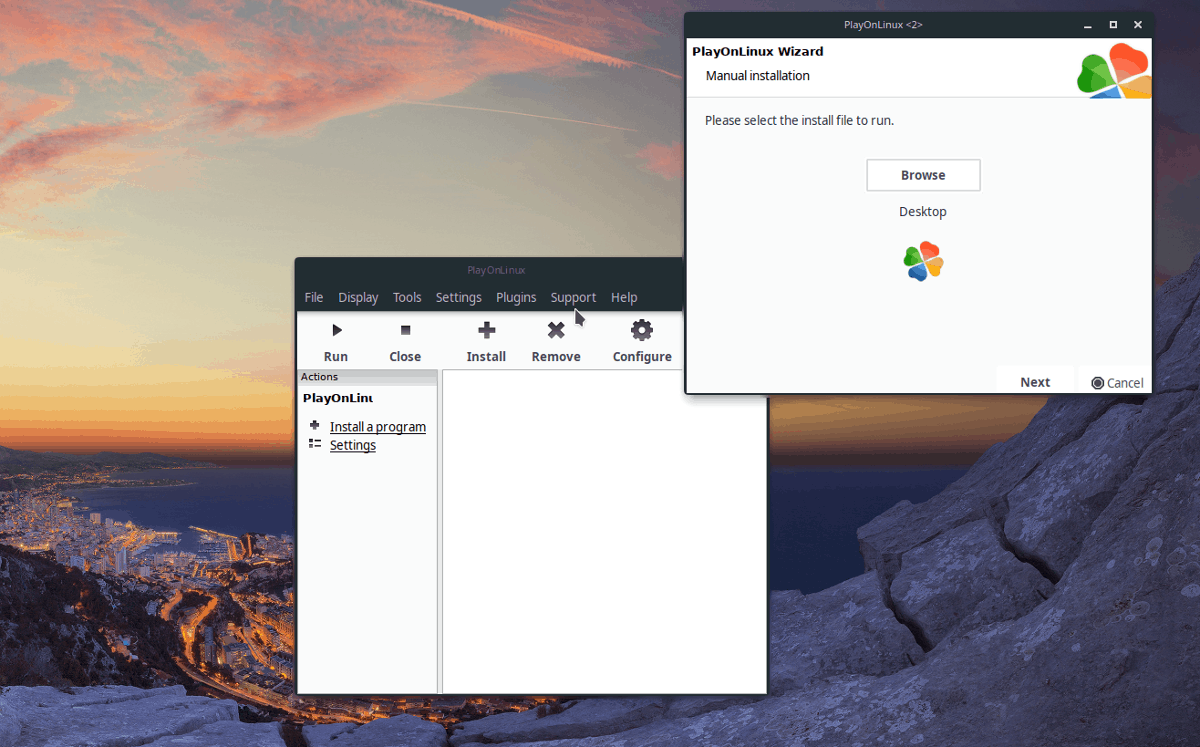
dzięki zestawowi typu napędu PlayOnLinux można rozpocząć instalację. Kliknij “Przeglądaj” i znajdź plik instalatora EXE gry wideo i wybierz “Dalej”, aby zezwolić aplikacji na zainstalowanie go.
Leave a Reply