Jak uaktualnić do większego dysku twardego bez utraty danych?
Streszczenie
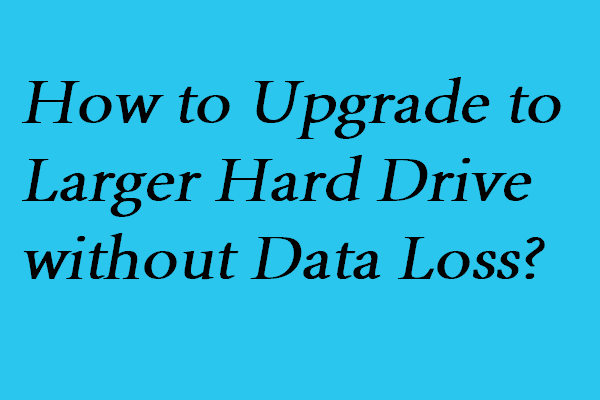
jak z łatwością uaktualnić dysk twardy do większego? W tym artykule pokażemy, jak klonować dysk twardy na większy dysk za pomocą profesjonalnego menedżera partycji-kreatora partycji MiniTool.
Szybka nawigacja :
- jak uaktualnić do większego dysku twardego bez utraty danych?
- Dolna linia
- Klonuj dysk twardy na większy dysk FAQ
jak uaktualnić do większego dysku twardego bez utraty danych?
jak wszyscy wiemy, gdy komputer jest używany przez długi czas, duża liczba danych może zostać zapisana na dysku lokalnym, co utrudnia nam przechowywanie większej liczby plików, a wydajność komputera będzie coraz mniejsza. W takim przypadku możesz wyczyścić miejsce na dysku, aby przydzielić trochę wolnego miejsca lub uaktualnić do większego dysku twardego.
nie trzeba dodawać, że ten drugi jest lepszym wyborem. Jednak postęp aktualizacji dysku twardego jest trudny i znacznie gorsza sytuacja prowadzi do utraty danych.
ale nie martw się. W tym poście pokażemy, jak uaktualnić dysk twardy w łatwy i bezpieczny sposób.
aby wymienić dysk twardy bez ponownej instalacji systemu Windows 10, możesz skorzystać z profesjonalnego menedżera partycji. Dlatego zaleca się stosowanie programu MiniTool ShadowMaker.
Kreator partycji MiniTool został zaprojektowany w celu optymalizacji wykorzystania dysku. Jest wyposażony w tak wiele zaawansowanych funkcji, dzięki czemu można całkowicie kontrolować dysk twardy i partycję, takie jak klonowanie dysku, rozszerzenie partycji, zmiana rozmiaru lub przeniesienie partycji i tak dalej.
Tak więc, aby uaktualnić dysk twardy do większego, możesz kupić MiniTool Partition Pro z poniższego przycisku.
Kup Teraz
a w dalszej części pokażemy, jak wykonać aktualizację dysku twardego bez utraty danych.
przewodnik krok po kroku, aby uaktualnić do większego dysku twardego
teraz wprowadzimy sposób aktualizacji dysku twardego bez utraty danych. Tutaj używamy funkcji kopiowania dysku MiniTool Partition Wizard na przykład. Metody działania są bardzo łatwe, nawet ci niedoświadczeni użytkownicy mogą go dobrze obsługiwać. Wprowadzamy również metody działania krok po kroku.
Krok 1: Przygotowanie pracy
- zainstaluj kreatora partycji MiniTool na swoim komputerze.
- uruchom go.
- Wybierz dysk twardy, który chcesz uaktualnić i kliknij go prawym przyciskiem myszy. I tutaj wybieramy dysk systemowy.
- wybierz Kopiuj z menu kontekstowego, aby kontynuować.
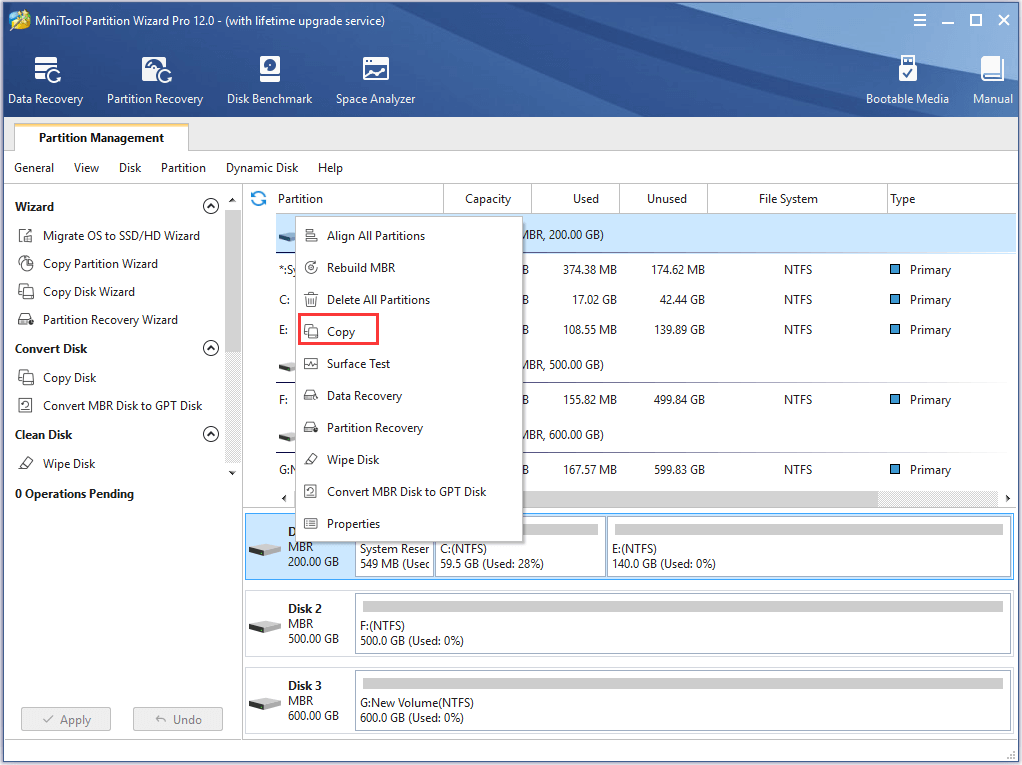
Krok 2: Rozpocznij aktualizację dysku twardego
- Wybierz dysk docelowy i kliknij Dalej, aby kontynuować. Wykonaj kopię zapasową wszystkich ważnych danych na dysku docelowym z wyprzedzeniem, ponieważ wszystkie dane na dysku docelowym zostaną usunięte podczas kopiowania
- wybierz opcję kopiowania i kliknij Dalej.
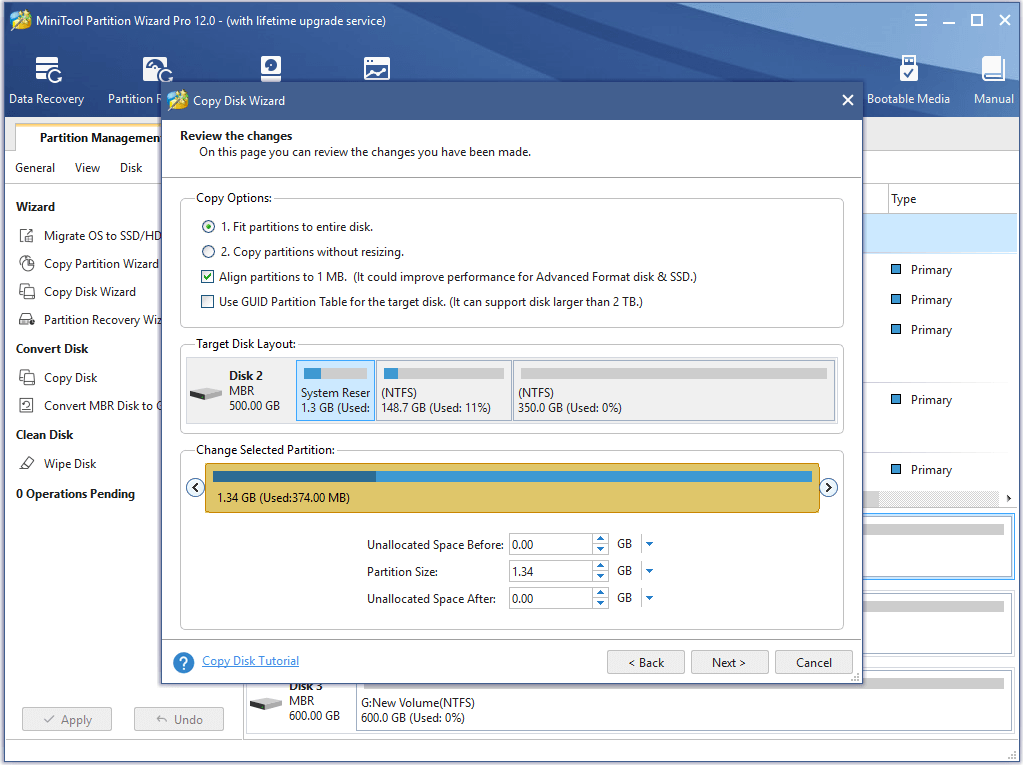
Rodzaj Przypomnienia:
- jeśli używasz dysku SSD lub formatu Advanced, zalecamy zaznaczenie wyrównania partycji do 1 MB, ponieważ może to poprawić wydajność.
- Sprawdź Użyj tabeli partycji GUID dla dysku docelowego opcja zmieni dysk docelowy na styl partycji GPT. Jednak darmowa edycja kreatora partycji MiniTool nie pozwala na zaznaczenie tej opcji. Aby sklonować dysk systemowy MBR na dysk GPT, musisz kupić licencję, aby kontynuować.
- Jeśli zaznaczysz Użyj tabeli partycji GUID dla dysku docelowego, a dysk źródłowy jest dyskiem systemowym, pamiętaj, aby zmienić tryb BIOS na UEFI dla pomyślnego
Kup Teraz
Krok 3: przeczytaj notatkę
jeśli chcesz uruchomić komputer z dysku docelowego, musisz potwierdzić dysk docelowy jako domyślny dysk rozruchowy i kliknąć Zakończ.
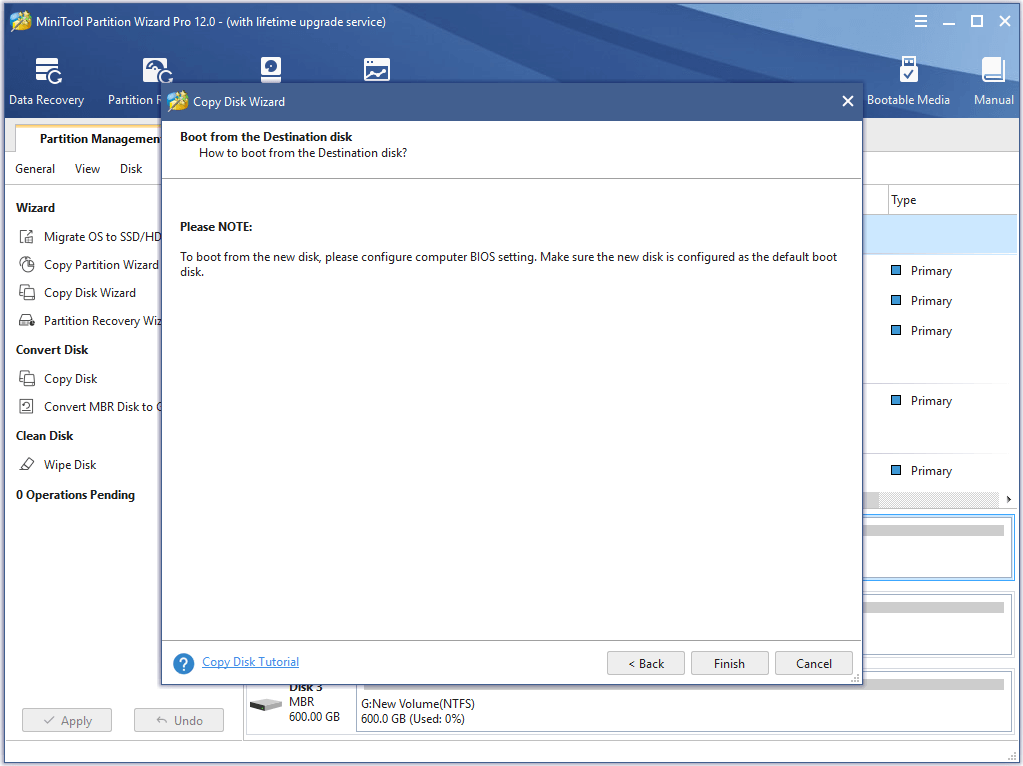
Krok 4: potwierdź zmiany
- możesz wyświetlić podgląd zmian i kliknąć Zastosuj, aby wykonać zmiany.
- następnie musisz ponownie uruchomić komputer, aby zakończyć proces aktualizacji dysku twardego.
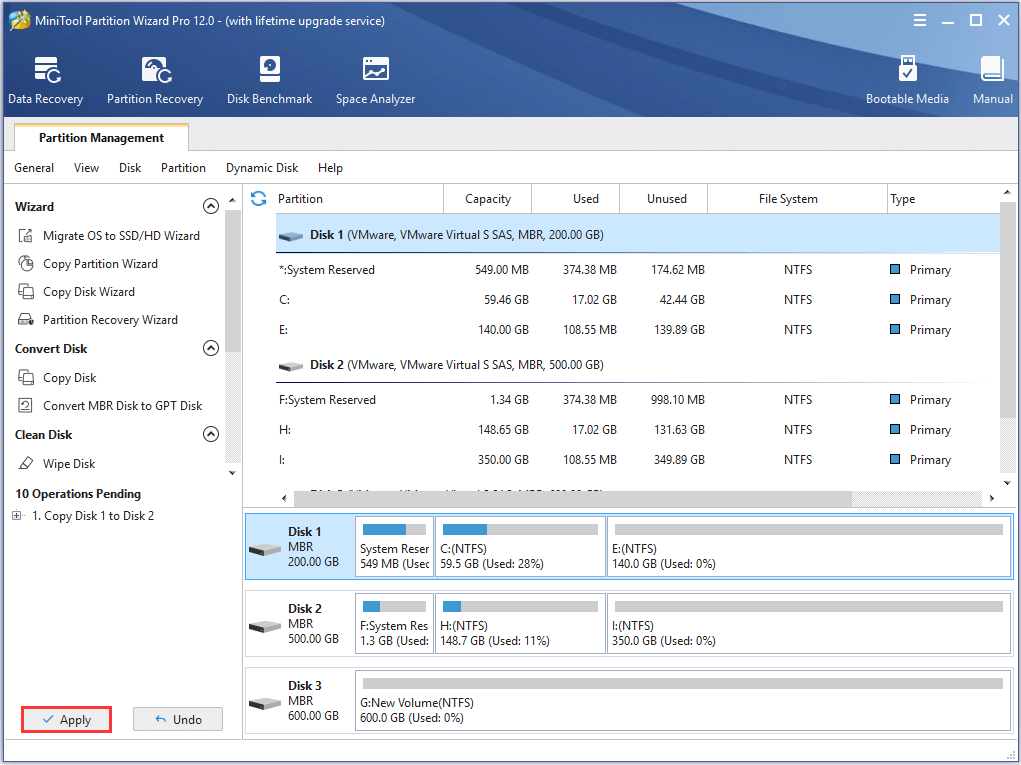
po wykonaniu wszystkich kroków pomyślnie sklonowano dysk twardy na większy bez utraty danych.
użyłem kreatora partycji MiniTool i szybko pomógł mi uaktualnić do większego dysku twardego bez utraty danych. Co więcej, sklonowany system Operacyjny jest rozruchowy. Niesamowite!Kliknij, aby tweetować
oprócz kreatora partycji MiniTool, MiniTool zapewnia również inny program do aktualizacji do większego dysku twardego. Jest to MiniTool ShadowMaker, który może również pomóc w wymianie dysku twardego bez ponownej instalacji systemu Windows 10.
pobierz za darmo
Podsumowując
z powyższych informacji wiemy, że Kreator partycji MiniTool jest bardzo wygodny w aktualizacji do większego dysku twardego i jest bardzo łatwy w obsłudze nawet dla niedoświadczonych osób. A najbardziej atrakcyjnym punktem jest to, że to oprogramowanie może z powodzeniem uaktualnić dysk twardy bez utraty danych. W ten sposób można go pobrać, aby uzyskać bardziej niezwykłe wrażenia.
teraz twoja kolej, aby spróbować. Jeśli masz lepszy trik, zapraszamy do udostępnienia go w strefie komentarzy. W przypadku jakichkolwiek pytań związanych z oprogramowaniem MiniTool możesz skontaktować się z nami za pośrednictwem [email protected].
Klonuj dysk twardy na większy dysk FAQ
aby uaktualnić dysk twardy, możesz sklonować dysk twardy do większego, ponieważ w ten sposób nie doprowadzi to do utraty danych.
- zainstaluj kreatora partycji MiniTool i uruchom go.
- następnie wybierz oryginalny dysk twardy jako źródło klonowania i wybierz Kopiuj z menu kontekstowego.
- Wybierz dysk docelowy.
- wybierz Opcje kopiowania i kliknij Dalej.
- przeczytaj notatkę i kliknij Zakończ.
- kliknij Zastosuj, aby potwierdzić zmiany.
Leave a Reply